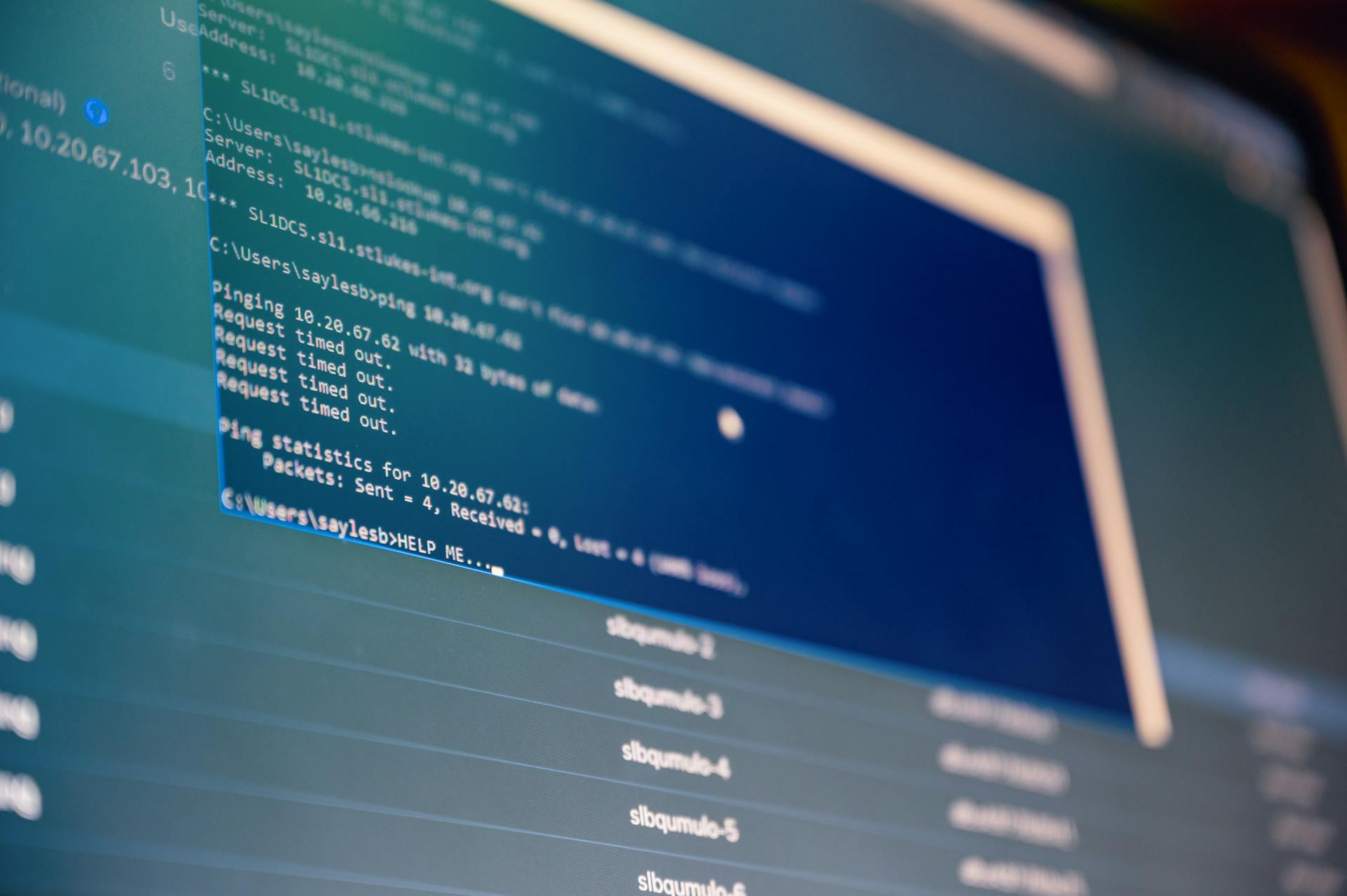
Deleting shared files from Google Drive in bulk can be a tedious task, but don't worry, I've got you covered. You can delete multiple shared files at once using the "Select all" feature, which allows you to select up to 2000 files at a time.
To access this feature, click on the three vertical dots on the top right corner of the Google Drive page and select "Settings" from the dropdown menu. From there, you can enable the "Select all" feature, which will allow you to select all files in a folder or on your Google Drive.
This feature is especially useful when you need to delete a large number of shared files quickly. By selecting all files at once, you can save time and effort, and also reduce the risk of accidentally deleting important files.
Additional reading: Deleting Google Drive
Select Multiple
To select multiple files in Google Drive, you can check the box in front of each file you want to delete.
You can select multiple files at once, which is especially helpful when you need to delete a large number of files from your Google Drive account.
In Google Drive, you can select multiple files by checking the box in front of each file, and then click "Delete" in the upper function bar.
You can also select all files by ticking the check box in front of "File Name", and then click "Delete".
Once you select multiple files, you can delete them with just one click, saving you time and effort.
Here are the steps to select multiple files in Google Drive:
- Check the box in front of each file you want to delete
- Click "Delete" in the upper function bar
- Confirm the deletion by clicking "Delete" again in the check window
Note: Deleted files will be temporarily stored in "Trash", where you can restore them if necessary.
Deleting Shared Files
To delete shared files from Google Drive, you need to access the Shared With Me folder. This folder contains all the files you've shared or been shared with.
You can only delete files that you've previously downloaded if they were shared with you. Don't worry, it's a straightforward process.
Open the Shared With Me folder, select the files you want to delete, and click on Remove. This will send the files to the Trash folder.
To permanently delete the files, go to the Trash folder and select all the files you want to delete. Then, click on Delete Forever.
You might enjoy: Google Drive Empty Trash
Deleting Multiple Files at Once
Deleting multiple files at once is a game-changer for Google Drive users with limited storage space. You can delete multiple files in one go, saving you time and effort.
To delete multiple files, you can use the check box feature in Google Drive. Simply select the files you want to delete, click the check box in front of each file, and then click "Delete" in the upper function bar. This will move the files to the trash folder.
Alternatively, you can use a third-party cloud file manager like MultCloud to delete multiple files with one click. MultCloud allows you to organize your storage space, bulk delete files, and even delete shared drives with ease.
Here's an interesting read: Does Google Photos and Google Drive Share Storage
Here are the steps to delete multiple files using MultCloud:
- Check the box in front of the file you want to delete from Google Drive.
- Click "Delete" in the upper function bar.
- Click "Delete" again in the check window to confirm.
Remember, deleted files will be temporarily stored in the trash folder, where you can choose to restore them if needed.
Multiple at Once
If you need to delete multiple files from Google Drive at once, there are several options available. You can use the official Google Drive website to select and delete photos and images in bulk.
To delete photos from Google Drive via the official website, sign in with your Gmail account and click on "Photos & Images". Then, select all the photos by clicking on the first one, holding the Shift key, and scrolling down to click the last one. Alternatively, you can use Ctrl + A to select all pictures.
Using a third-party cloud file manager like MultCloud can also make it easier to delete multiple files at once. With MultCloud, you can add Google Drive to the platform and select all the files you want to delete with just one click.
Here are some benefits of using MultCloud to clean up Google Drive:
- Organize storage space by adding Google Photos, Google Drive, Shared with me, or Shared Drive
- Bulk delete files with just one click
- One-click deletion of shared drives
- Maintain security and protect your data
To delete files using MultCloud, check the box in front of the file you want to delete and click "Delete" in the upper function bar. Then, click "Delete" again in the check window to confirm the deletion.
If you're looking to delete all the data in your Google Drive account, you can select the "File Name" checkbox and click "Delete". The deleted files will be temporarily stored in the "Trash" folder, where you can restore them if necessary.
How to Buy Multiple Items
If you need to delete multiple files at once, you can do so on both mobile devices and computers. On mobile devices, you can press and hold the first file and select the rest, then tap the menu button and select "Remove" to move them to the "Trash" folder.
To delete multiple files on a computer, you can hold down the "Shift" key on your keyboard or hold down the left mouse button and drag to select multiple files. Once you've selected the files, right-click on one of them and select "Remove" from the pop-up menu.
You might enjoy: Google Drive Remove All Sharing
If you want to delete multiple files on a computer, you can also use the "Shift" key to select multiple files at once. This is a quick and efficient way to delete multiple files with just a few clicks.
To delete multiple files on a mobile device, you can press and hold the first file and select the rest, then tap the menu button and select "Remove". This will move the files to the "Trash" folder, where you can delete them permanently if you wish.
To empty the "Trash" folder and permanently delete the files, you'll need to do it from within the folder. Note that once you do this, everyone who has access to the file via the share will lose the file.
For more insights, see: Google Drive Permanently Delete Files Recovery
Frequently Asked Questions
How do I delete files in Google Drive faster?
To delete multiple files in Google Drive quickly, hold the "Shift" key or left mouse button while selecting files, then right-click and choose "Remove". This method allows for faster deletion of multiple files at once.
Sources
- https://webapps.stackexchange.com/questions/74831/how-do-i-delete-many-documents-at-once-from-google-docs-not-google-drive
- https://www.multcloud.com/tutorials/how-to-delete-multiple-files-in-google-drive-1003.html
- https://inclowdz.wondershare.com/cloud-manage/how-to-delete-files-from-google-drive.html
- https://www.minitool.com/news/delete-all-files-from-google-drive.html
- https://mobi.easeus.com/ios-tips/how-to-delete-all-photos-from-google-drive-at-once.html
Featured Images: pexels.com


