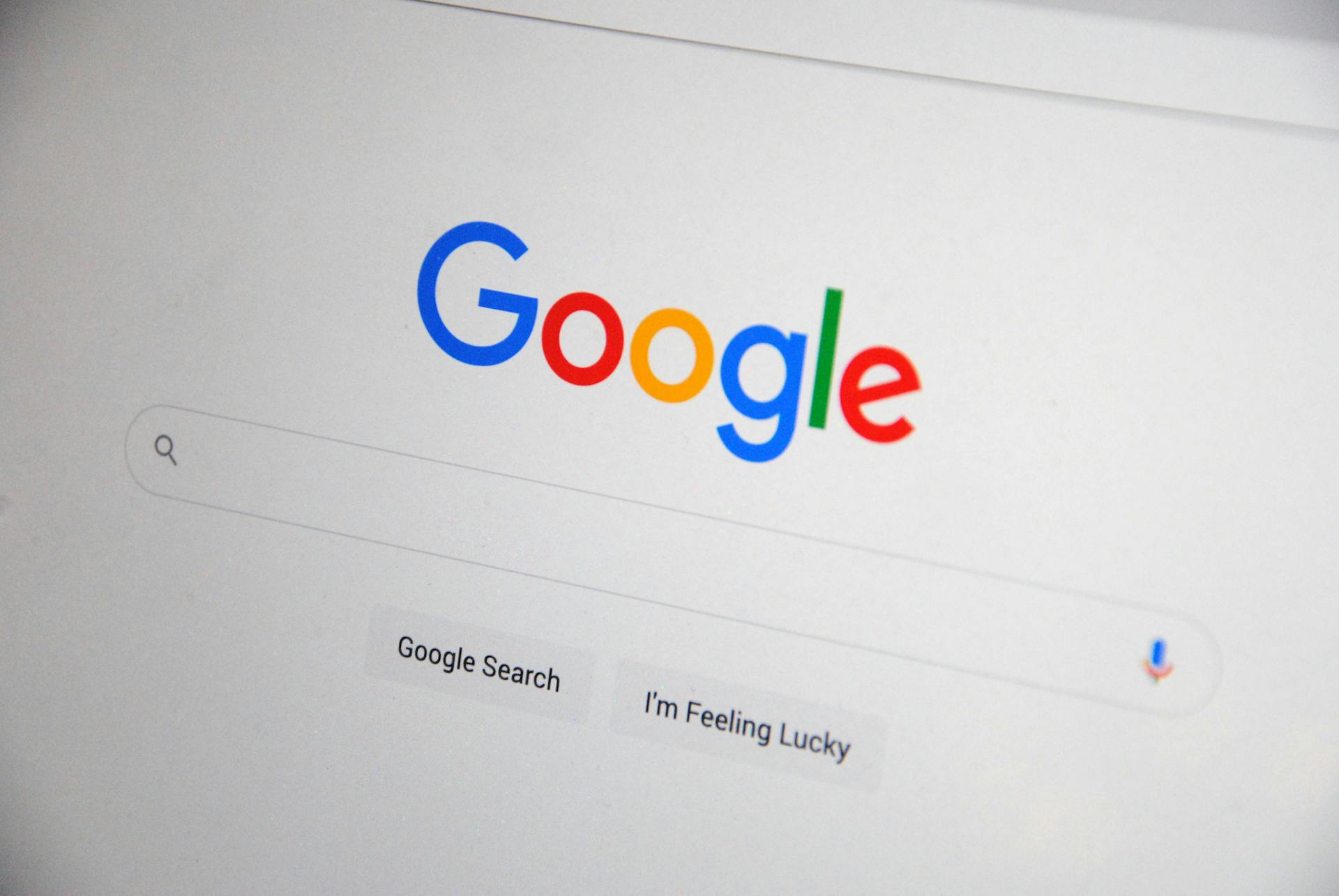Google Drive is a cloud storage service that allows you to store and access your files from anywhere. It's a great tool for collaboration and organization.
To get started with Google Drive, you'll need to create a Google account if you don't already have one. This will give you access to all of Google's services, including Drive.
Google Drive offers 15 GB of free storage space, which is a great starting point for most users. You can also upgrade to a paid plan if you need more space.
With Google Drive, you can store a wide range of file types, including documents, images, videos, and more.
Take a look at this: How to Access Cloud Drive
Getting Started
Getting Started with Google Drive is as easy as signing up for a Google account. To access Google Drive, simply navigate to drive.google.com and sign in with your Google account credentials.
Jess Stratton's course explains how to get started using Google Drive to store files, create and collaborate on documents, spreadsheets, and presentations. You can learn how to navigate the interface, including the basic toolbars and overviews of editing documents, spreadsheets, and presentation slides right from Google Drive.
In this course, you'll also learn how to organize, sync, and locate your Drive files, as well as how to share your files and leverage the mobile app.
You might like: How to Upload Files to Dropbox from Desktop
Method 1

Uploading documents and files to Google Drive is a straightforward process, and you can start by simply dragging and dropping any file from your device.
You can access your device's files by navigating to the folder where your files are stored, and then drag the desired file to the Google Drive window.
This method is quick and easy, making it perfect for uploading small files or documents.
A unique perspective: Google Drive Shared File Easy Transfer to My Drive
Get a Jumpstart with Smart Canvas
Getting a jumpstart on your work can be a game-changer. Instantly build formatted emails in Docs when you type ‘@’ to get a head start on your communication.
You can create a calendar invite with just a few keystrokes. Type ‘@’ and Docs will take care of the formatting for you.
Review trackers and meeting notes are just as easy to create. Type ‘@’ and you'll have a professional-looking document in no time.
The possibilities are endless, and it's a great way to save time and boost productivity.
See what others are reading: Google Docs vs Drive
Course Details
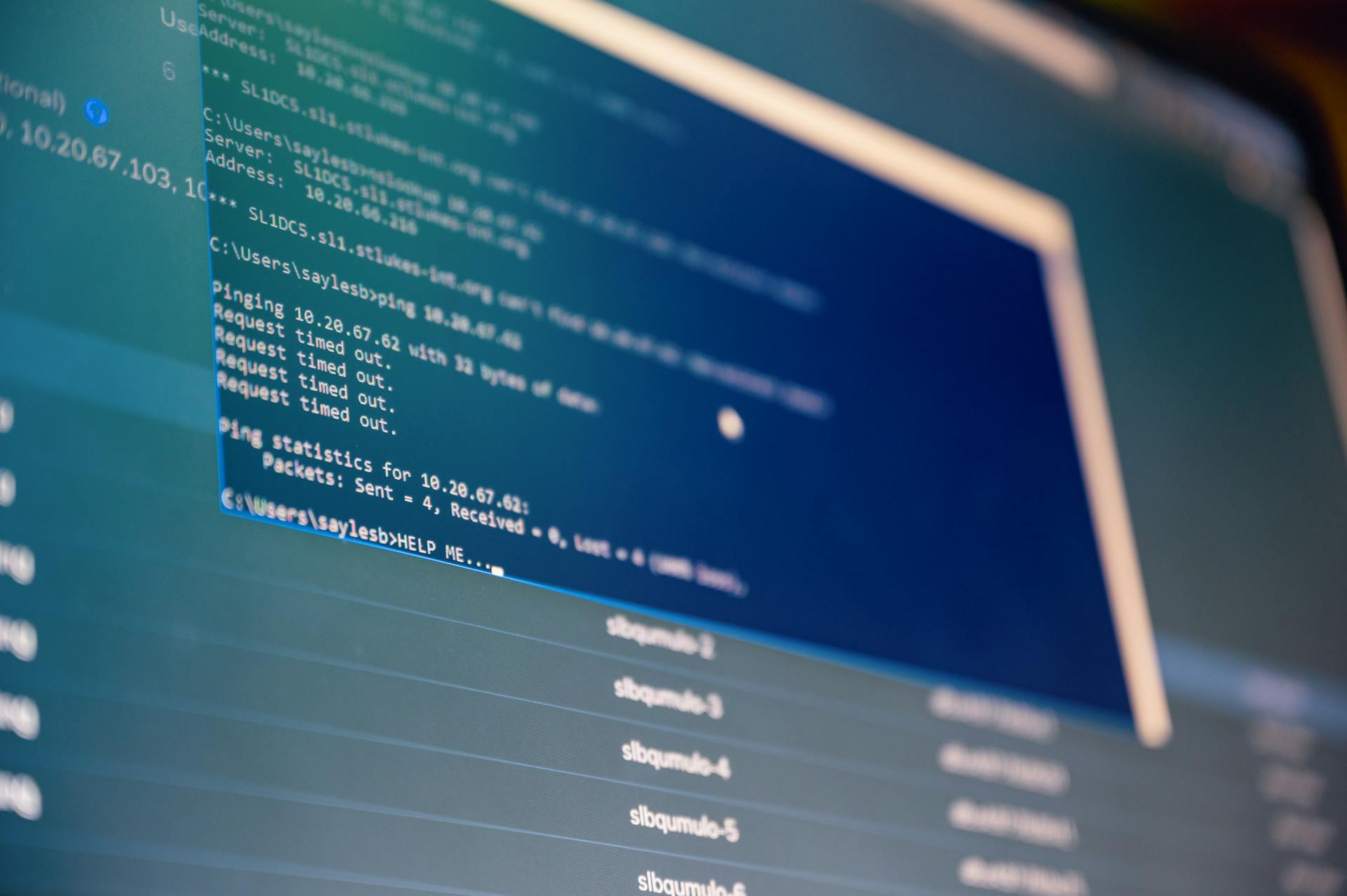
Getting started with Google Drive is easier than you think. Jess Stratton's course will show you how to get started using this popular cloud-based software.
You'll learn how to store files, create and collaborate on documents, spreadsheets, and presentations. This is a game-changer for anyone who needs to work with others on projects.
Google Drive fits into the productivity suite from Google, which means you can access all your files and tools in one place. This makes it easy to stay organized and focused.
Drive and Docs are related but different tools - Drive is for storing files, while Docs is for creating and editing documents. Knowing the difference will help you use Google Drive more effectively.
You'll also learn how to organize, sync, and locate your Drive files, which is crucial for staying on top of your work. This includes understanding how to use the basic toolbars and overviews of editing documents, spreadsheets, and presentation slides right from Google Drive.
Sharing files is a breeze with Google Drive, and you'll learn how to do it easily. You'll also discover how to leverage the mobile app to access your files on the go.
Worth a look: How to Access Onedrive on Pc
How to Use Google Drive
You can upload documents to Google Drive by dragging and dropping files from your device. This method is quick and easy to use.
To upload documents by clicking, go to the top left-hand corner of the browser and press the 'New' option. You'll be presented with options such as File upload, Folder upload, and more.
Choose the desired option, select the file or folder from your computer, and you're good to go. This method gives you more control over how you organize your files and folders.
You can also reorganize previously uploaded files by adding a new folder in your drive and simply dragging and dropping to arrange file and folder placements.
A fresh viewpoint: How to Upload File to Google Cloud Storage Using Reactjs
Benefits and Features
Google Drive is a game-changer for anyone looking to streamline their digital life. You don't need any technical skills or knowledge to handle Google Drive, making it accessible to everyone.
One of the best things about Google Drive is its intuitive interface. It's easy to use, even for those who aren't tech-savvy.
You can access your files from different devices and operating systems, making it perfect for those who work on-the-go or have multiple devices.
Google Drive provides a high level of safety and security for your data, so you can share with confidence.
Here are some of the key benefits of using Google Drive:
- Real-time collaboration between individuals and teams
- Easy sharing of documents with different file extensions or formats
- Backup option to prevent data loss
With Google Drive, you can share documents with just one simple click, making it a huge time-saver.
Collaboration and Organization
You can collaborate on a document from anywhere, and stay in sync with edits and comments from internal and external teams on your phone, tablet, or web browser.
To keep projects moving forward, use comments and emojis to give feedback to your teams and assign tasks without ever leaving your document.
Meet directly in your documents by collaborating in context, which is possible in Google Docs, Sheets, or Slides.
With easy-to-manage permissions, you have granular control over who can edit, comment, download, share, or view your documents.
Worth a look: Google Drive for Teams
Document Management
You can start creating professional-looking documents from scratch with Google Drive's templates and building blocks.
Collaboration is a breeze with Google Drive, where you can stay in sync with edits and comments from internal and external teams on your phone, tablet, or web browser.
Meet directly in your documents with Google Docs, Sheets, or Slides to collaborate in context. This feature is especially useful for remote teams or those working on a project together.
Meet in Your Documents
You can collaborate in context by meeting in Google Docs, Sheets, or Slides.
This means you can have real-time discussions and meetings directly within your documents, making it easier to stay on the same page with your team.
Google Docs, Sheets, and Slides offer a built-in meeting feature that allows you to meet directly in your documents, making it easy to work together and stay organized.
You can even control access to your documents with easy-to-manage permissions, giving you granular control over who can edit, comment, download, share, or view your documents.
This feature is especially useful for teams who need to work together on projects, as it allows everyone to contribute and collaborate in real-time.
Recommended read: How to save Google Sheets in Google Drive
List Out Files
Listing out files from Google Drive can be a crucial step in document management. You can do this by using the drive.ListFile() method, which allows you to list all files from a specific folder.
To list files, you need to provide a query string that specifies the folder you want to access. This is done by using the 'q' parameter and specifying the folder ID.
For example, if you want to list files from a folder with the ID '1cIMiqUDUNldxO6Nl-KVuS9SV-cWi9WLi', you can use the following code: file_list = drive.ListFile({'q': "'{}' in parents and trashed=false".format('1cIMiqUDUNldxO6Nl-KVuS9S9SV-cWi9WLi')}).GetList()
The GetList() method returns a list of files, which you can then iterate through to print out the title and ID of each file.
You can print out the title and ID of each file using the following code: for file in file_list: print('title: %s, id: %s' % (file['title'], file['id']))
Listing out files from Google Drive is an essential step in document management, and it allows you to keep track of all your files in one place.
A unique perspective: How to Upload a Document to Onedrive
Featured Images: pexels.com