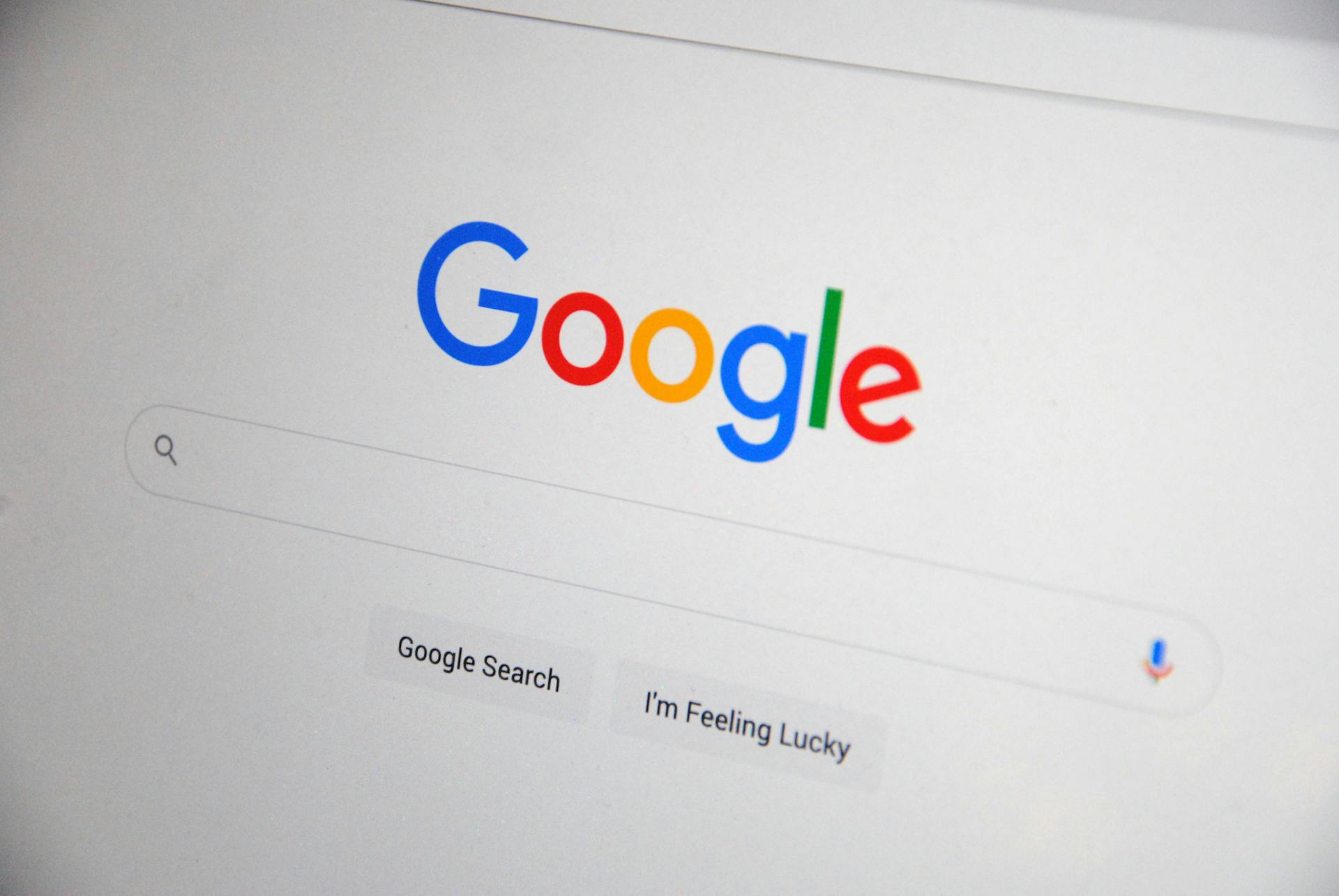Setting up OneDrive is a straightforward process that can be completed in just a few steps. To get started, you'll need to download and install the OneDrive desktop app from the Microsoft website.
One of the most convenient features of OneDrive is its ability to automatically sync your files across all your devices. This means you can access your files from anywhere, on any device, at any time.
To configure OneDrive for automatic syncing, simply select the folders you want to sync and choose the frequency of the sync. You can also set up OneDrive to automatically upload photos and videos from your camera roll.
OneDrive offers a generous storage capacity of 5 GB for free, which is plenty of space for most users. However, if you need more storage, you can upgrade to a paid plan for additional space.
A different take: Onedrive How to Sync
Client Configuration
To set up OneDrive with rclone, you'll need to configure the client ID and secret. This can be done by creating a new application in the Azure portal, which involves registering a new app and setting up permissions. You can use the default client ID and secret provided by rclone, but creating your own client ID is recommended for security reasons.
To create your own client ID, you'll need to follow the steps outlined in the Azure portal, which involves registering a new app, setting up permissions, and generating a client secret. This process is necessary to obtain a token from Microsoft, which is required for rclone to access your OneDrive account.
You can customize your OneDrive setup by configuring the client ID and secret in the rclone config file. This can be done using the `--onedrive-client-id` and `--onedrive-client-secret` flags, which allow you to specify a custom client ID and secret.
Customizing Your Setup
Click the OneDrive menu bar icon at the top right of the screen, then select the Preferences button from the window that appears.
To make OneDrive work smoothly, click the button to Download files as you use them (recommended).
This setting ensures that your frequently used files are easily accessible offline.
Click the button for Download all OneDrive files now, and all of your OneDrive files will be downloaded to your Mac.
Worth a look: How to Download Photos from Dropbox to Android Phone
Creating Client ID
To create your own Client ID, you'll need to follow a series of steps.
First, open the Azure portal at https://portal.azure.com/#blade/Microsoft_AAD_RegisteredApps/ApplicationsListBlade and click New registration.
You'll need to enter a name for your app, choose the account type, and select the redirect URI. For a OneDrive Personal app, choose Accounts in any organizational directory (Any Azure AD directory - Multitenant) and personal Microsoft accounts, and select Web in Redirect URI. Then, type http://localhost:53682/ and click Register.
You'll need to copy and keep the Application (client) ID under the app name for later use. This ID is essential for configuring your OneDrive remote in rclone.
To create a client secret, go to Certificates & secrets under manage and click New client secret. Enter a description and set Expires to 24 months. Copy and keep that secret Value for later use, as you won't be able to see this value afterwards.
If you're creating a Client ID for OneDrive Business, make sure to create the App with your business account and choose Accounts in this organizational directory only (Single tenant). You can change the account type after creating the App.
Here are the required permissions for OneDrive Personal and Business:
Region
The region setting is a crucial part of configuring your client, and it's used to choose a national cloud region for OneDrive.
You can set the region through the Config option, which is designated by the key "region". If you prefer to use environment variables, you can use the RCLONE_ONEDRIVE_REGION variable.
The region setting is a string, and it defaults to "global" if not specified. This means that if you don't specify a region, your client will use the global region by default.
You can also specify a region using the RCLONE_ONEDRIVE_REGION environment variable.
Curious to learn more? Check out: How Do You Use Onedrive
Drive Type
When configuring your client, it's essential to consider the type of drive you're working with. There are three main types: personal, business, and document library.
The type of drive is specified by a parameter called "drive_type" in the config file.
You can also set the drive type using an environment variable called RCLONE_ONEDRIVE_DRIVE_TYPE.
The drive type is a string value, which means it's a text-based input. For example, you could set it to "personal" or "business".
Here are the details about the drive type parameter:
- Config: drive_type
- Env Var: RCLONE_ONEDRIVE_DRIVE_TYPE
- Type: string
- Required: false
This means you can leave the drive type blank if you don't want to specify it, but if you do, it will be a string value.
File Management
You can view and manage your OneDrive storage from File Explorer by clicking on Manage storage. This will take you to your online OneDrive storage screen where you can review your current plan, empty the OneDrive Recycle bin, and add more storage if necessary.
OneDrive is a cloud storage service that offers 5GB of free storage space for users to save various types of data, including images, videos, documents, and so on. You can access and manage your data from anywhere, anytime, and from any device.
If you find OneDrive not showing in File Explorer, you can use a third-party service like MultCloud to access and manage your data on OneDrive efficiently. MultCloud is a practical cloud file manager that offers users an integrated platform to manage multiple cloud services, including OneDrive, Google Drive, and Dropbox.
Here are the reasons why you should use MultCloud to access and manage data on clouds like OneDrive:
- Free and easy to use
- Main clouds supported, including OneDrive, Google Drive, and Dropbox
- Basic features enabled, such as syncing and uploading files
- Advanced functions supported, such as data migration and backup
Setting Up on Mac
To set up OneDrive on your Mac, download the software and open the installer from your Downloads folder, which should be named OneDrive.pkg.
The first step is to enter your account's email address and click the Sign In button on the Set Up OneDrive program.
You'll then see a series of screens guiding you through the setup process, where you'll need to answer questions about your account.
The Your OneDrive Folder screen will display the location where your synced folders and files will be stored. You can change the location by clicking the Change Location button.
To access your OneDrive folder, click the button to Open OneDrive Folder at the final setup screen.
If you've already been using OneDrive on another device, your synced folders and files will start appearing in the OneDrive folder on your Mac.
For more insights, see: Where Is Onedrive on Mac
Access and Manage Easily
You can easily access and manage your OneDrive files from Windows Explorer. OneDrive is a cloud storage service that offers 5GB of free storage space for users to save various types of data.
To access OneDrive files, you can simply click on the OneDrive folder on the left navigation bar on This PC. This folder is already installed on your PC if you're using Windows 10 or Windows 11.
You can also use a third-party service like MultCloud to access and manage your data on OneDrive. MultCloud is a cloud file manager that offers users an integrated platform to manage multiple cloud services.
Here are some reasons why you might want to use MultCloud:
- Free and easy to use
- Main clouds supported, including OneDrive, Dropbox, Google Drive, and more
- Basic features enabled, such as syncing and sharing files
- Advanced functions supported, including cloud transfer and backup
By using MultCloud, you can access and manage your OneDrive files easily, and even transfer files between different cloud services without downloading and uploading.
File Sizes
File sizes are an essential aspect of file management, and it's good to know the limits. The largest allowed file size is 250 GiB for both OneDrive Personal and OneDrive for Business.
Having a cap on file size can be a bit restrictive, but it's necessary to prevent storage issues. This limit applies to both personal and business accounts, which is convenient for those who use both.
Knowing the file size limit can help you plan and organize your files more effectively, especially when working with large files. For instance, if you're working on a project that requires large files, you can plan accordingly to avoid running into issues.
On a similar theme: Installing Onedrive for Business
Metadata
Metadata is a crucial aspect of file management, and understanding how to control it can save you a lot of time and hassle.
Reading permissions metadata from files can be done quickly, but it's not always desirable to set the permissions from the metadata.
To control whether permissions should be read or written in metadata, you can use the `metadata_permissions` config or the `RCLONE_ONEDRIVE_METADATA_PERMISSIONS` environment variable.
This setting is a bit setting, meaning you can choose from a range of options, and the default is set to `off`.
Here's a quick rundown of the options:
Fast List
Fast List is a feature that can significantly speed up file listing on OneDrive. It uses the delta listing facilities of OneDrive to return all files efficiently.
To enable Fast List, you need to use the --onedrive-delta flag or set delta = true in the config file. This is because Fast List can cause performance degradation if not used with delta listing.
A unique perspective: Azure Blob Storage C# Upload File
OneDrive's delta listing is Microsoft's recommended way of reading file information from a drive, and it's much more efficient than listing directories recursively. This is especially useful for large directories, as it can save you a lot of time.
However, keep in mind that the API used for recursive listing (ListR) only supports listing from the root of the drive. This means that as you move further away from the root, recursive listing will become increasingly inefficient.
Here's a quick reference to the options that can be used to control Fast List:
- --onedrive-delta: enables delta listing
- --disable ListR: turns off recursive listing (ListR)
By using Fast List, you can quickly fill a mount with information about all the files, making it a valuable feature for file management.
Frequently Asked Questions
How does OneDrive work in 2023?
OneDrive allows you to access and store files from anywhere, with features like creating new documents and uploading local files to the cloud. With OneDrive, you can work seamlessly across your devices and collaborate with others in real-time.
Sources
- https://rclone.org/onedrive/
- https://www.techrepublic.com/article/how-to-set-up-and-use-microsoft-onedrive-on-a-mac/
- https://www.ablebits.com/office-addins-blog/share-files-folders-onedrive/
- https://www.zdnet.com/article/how-to-take-advantage-of-microsoft-onedrive-in-windows-11/
- https://www.multcloud.com/tutorials/how-to-add-onedrive-files-to-file-explorer-1207.html
Featured Images: pexels.com