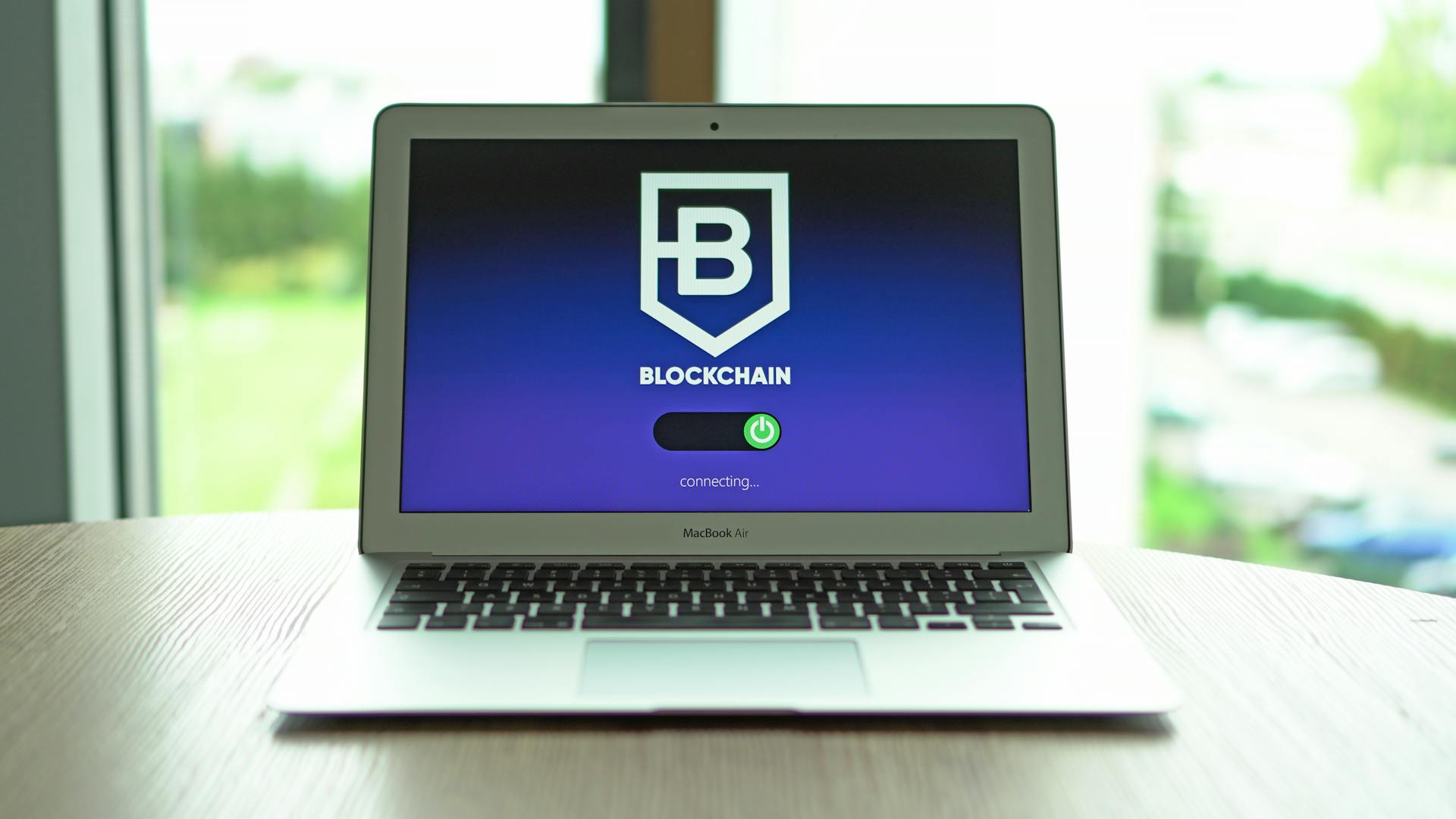To get started with OneDrive for Mac, you'll need to download and install the OneDrive app from the Microsoft website. This is a straightforward process that only takes a few minutes.
The OneDrive app is free to download and use, and it's compatible with Macs running macOS 10.12 or later. This means you can use OneDrive on your Mac whether you're running the latest version of macOS or an older version.
Once you've installed the OneDrive app, you'll need to sign in with your Microsoft account credentials. This is the same account you use to access other Microsoft services like Outlook and Office Online.
A unique perspective: Macos Onedrive
Managing Files
You can upload files to OneDrive from your Mac using Finder, making it easy to store and share files.
Uploading files is straightforward and can be done in a few different ways. The most straightforward way is by simply dragging and dropping the file onto the destination folder in Finder.
Files can be shared with other OneDrive users, allowing them to view, download, and edit files if given the necessary access.
OneDrive for Mac can handle files up to 250GB maximum, but uploading large files like these can take a long time.
Broaden your view: Connect Onedrive to Finder
Moving Online-Only Files Within a Folder
You can move online-only files within your OneDrive folder for that OneDrive account. This means you can easily reorganize your files without having to worry about them disappearing.
The files will remain online-only, so you won't have to download them to a new location. This is a convenient feature, especially if you have a large collection of files.
If you accidentally delete something, you can restore files or folders by going to your OneDrive recycle bin. This is a lifesaver if you've made a mistake while organizing your files.
Changing File Location
You can move online-only files within your OneDrive folder for that OneDrive account. This is convenient for keeping related files organized.
If you accidentally delete something, you can restore files or folders by going to your OneDrive recycle bin. This is a lifesaver if you've made a mistake.
To change the default directory for storing and syncing folders and files to OneDrive on your Mac, click on the chosen folder. This will set the new default directory.
Worth a look: Onedrive Folders
Doing so will create a new folder in the default folder you selected and name it "OneDrive." This is a straightforward process.
You can choose any folder on your Mac and designate it as the primary folder for storing and syncing other files and folders to OneDrive. This is a great way to keep your files organized.
Once you decide on a folder in the file explorer window, simply click on it. This will start the syncing process.
Click "Choose this location" to confirm your new folder. A new folder titled "OneDrive" will then be created in the main folder you chose.
This will show you a list of subfolders that can also be synced between OneDrive and your Mac. This is a useful feature for keeping all your files up to date.
Take a look at this: Onedrive Syncing
Finder App Integration
If you're on OSX 10.10 or higher, you can get sync status directly from Finder by enabling Finder overlays in Settings. This is a convenient way to keep track of your files and folders.
You can also enable OneDrive Finder Integration to see overlays on your files and folders. This feature is available in Settings.
One of the best ways to get the most out of OneDrive is to use a OneDrive sync app for Mac like CloudMounter. This app provides a range of tools to make accessing and modifying cloud storage as easy as possible.
CloudMounter is 100% compatible with OneDrive, as well as other top cloud storage systems. It lets you access all your cloud storage exactly as if it were a local drive, making uploads and transfers far quicker and more convenient.
With CloudMounter, you can use Finder to search through your entire cloud storage for whatever files or folders you need. This is a huge time-saver and makes it easy to find what you're looking for.
You can also use CloudMounter to access OneDrive directly from the Finder via the CloudMounter app. This is a simple process that involves downloading and installing the app, launching it, and finding the OneDrive icon from the list.
Here's an interesting read: How to Find Onedrive
OneDrive has seamless integration with the default Finder app on Mac, allowing you to create a shortcut on the sidebar to access your frequently used folders. This is a great way to stay organized and keep your files within easy reach.
You can also use Finder tags to organize your files effectively, and even glance over the real-time file sync process from the menu bar at the top. This is a convenient way to stay on top of your files and make sure everything is up to date.
Reducing File Size
Reducing file size can make a big difference in how smoothly your files sync with OneDrive.
Try to compress or reduce your OneDrive files to be less than 15GB, as anything larger than that can culminate in errors when syncing files and folders.
This is especially important if you're working with large files or folders, as they can quickly add up and cause problems.
2 Personal Vault
Personal Vault is a digital safe in OneDrive that stores your confidential files, such as financial documents, project files, and passport scans. You can access it from the web, Windows, and mobile apps, but unfortunately, it's not available on the Finder app.
Files stored in your Personal Vault are encrypted, both in transit and at rest, which adds an extra layer of security. This means that even if someone gains access to your OneDrive, they'll need to go through an extra layer of security to view your stored files.
OneDrive's Personal Vault automatically locks itself after a period of inactivity, which is a thoughtful touch. This feature is not available on iCloud, where all files are stored together without an option to isolate sensitive documents.
Broaden your view: How to Add Onedrive to Macbook
Syncing and Sharing
Syncing your files and folders on OneDrive for Mac is a breeze. You can sync your OneDrive folders with your Mac's Finder, and SharePoint team sites sync under a folder with your tenant name.
A unique perspective: Sync Onedrive with Mac
To sync a folder on your Mac, you can use the OneDrive app. Simply click on "Choose OneDrive Folder Location" and select the folder you want to use as the primary folder for storing and syncing files. Once you've chosen a folder, a new "OneDrive" folder will be created in the main folder you chose.
To sync a specific folder on SharePoint, follow these steps: click the Microsoft 365 app launcher, then click SharePoint, followed by the site you want to sync, and then click the Documents or subfolder you want to sync.
Take a look at this: Delete Old Onedrive App Mac
Sync Libraries and Folders
Syncing libraries and folders is a straightforward process. Click the Microsoft 365 app launcher and then click SharePoint.
To sync a specific library or folder, you'll need to click on it. If you want to sync the entire site, click on the site that you want to sync. If you want to sync a subfolder, navigate to it.
Intriguing read: Onedrive Sync to Computer
You'll then click Sync. Your browser may request permission to use Microsoft OneDrive, so confirm that this is okay.
Choose the folders that you want to sync and click Start sync. If you're using a Mac, you can sync folders using the OneDrive app.
To sync a folder on a Mac, click the "Choose OneDrive Folder Location" option in the welcome window of the app. You can then select any folder on your Mac and designate it as the primary folder for storing and syncing other files and folders to OneDrive.
Here are the steps to sync a folder on a Mac:
- Click the "Choose OneDrive Folder Location" option in the welcome window of the Mac app.
- Select the primary folder for storing and syncing other files and folders to OneDrive.
- Click "Choose this location" to create a new folder titled "OneDrive" in the main folder you chose.
Share
You can share files and folders on OneDrive by signing in to your account and ticking the checkbox of the file or folder you want to share.
To share a file or folder, click on "Share" at the top-left section of the screen, and a "Send Link" box will open where you can enter the name or email address of the person to receive the file or files.
Expand your knowledge: How to Share in Onedrive
You can choose to make the shared link available to anyone with the link, or you can set a password and expiration date to control access to the shared files.
OneDrive is available on both Windows and macOS, and you can download the OneDrive for Mac app from the App Store to access your account on a Mac.
To download and install OneDrive on a Mac, you can either download it from the OneDrive website or search for it in the Mac App Store, where it's listed as "OneDrive".
Once you've downloaded and installed OneDrive on your Mac, you can log in to your existing account or create a new one, and then you can share files and folders with others using the "Share" feature.
By setting a password and expiration date for shared links, you can control who has access to your shared files and for how long, giving you more control over your shared content.
This feature is particularly useful for sharing confidential files, such as bank statements and financial details, with others who need access to them.
I've used this feature before to share files with my accountant, and it's been a game-changer for keeping my financial information secure.
Check this out: Onedrive Link
Troubleshooting
If OneDrive on your Mac fails to sync properly, it can be frustrating. Fortunately, you can reset the app to get it working again.
To fix the issue, you can try killing OneDrive processes, which involves scrolling down and selecting the "OneDrive" items to close. You may need to kill multiple OneDrive processes if you're running both the Personal and Business versions.
Resetting OneDrive can also be done by deleting the OneDrive keys or using the covert reset OneDrive script, which can be run by double-clicking the "ResetOneDriveApp.command" file and authenticating as an administrator.
A different take: Reset Onedrive Macos
Fix Sync Issues
If OneDrive won't sync, it's not the end of the world. You can try resetting OneDrive on your Mac to fix the issue. To do this, you'll need to kill the OneDrive processes, access and delete the OneDrive keys, or use the covert reset OneDrive script.
Resetting OneDrive can be a bit tricky, but don't worry, it's not a rare problem. You can try killing the OneDrive processes first. To do this, go to the Activity Monitor, scroll down to find the "OneDrive" items, and click the "X" button next to each one to kill them.
Discover more: Onedrive Mac Not Syncing
Alternatively, you can try accessing and deleting the OneDrive keys. To do this, go to the Keychain Access app, select the "login" keychain, and delete the OneDrive keys.
If these methods don't work, you can try using the covert reset OneDrive script. To do this, go to the Applications/Utilities folder, find the "ResetOneDriveApp.command" file, and double-click it to run the script. This will reset OneDrive to its default settings, and you'll need to set it up again.
Here are the steps to reset OneDrive:
- Kill the OneDrive processes
- Access and delete the OneDrive keys
- Use the covert reset OneDrive script
Remember, resetting OneDrive will cause it to re-sync all your files, so be patient and make sure you have enough storage space.
How to Remove
If you're experiencing issues with OneDrive on your Mac, you might want to consider removing it altogether. To delete the executable file of OneDrive, go to your "Applications" folder.
Removing OneDrive can be a bit of a process, but it's doable. You'll need to delete the executable file, which is a straightforward task.
A fresh viewpoint: Removing Onedrive from Pc

If you're having trouble with OneDrive syncing properly with your cloud storage, you might want to consider resetting it. There are a few ways to reset OneDrive, but killing the OneDrive processes is a good place to start.
To kill the OneDrive processes, open the Activity Monitor and scroll down to find the "OneDrive" item among the list of active processes. You'll likely see two OneDrive items to kill: "OneDrive Finder Integration" and "OneDrive."
If you see more than one item with the name "OneDrive", you'll need to kill the others too, especially if you're running both the Personal and Business version of OneDrive.
Readers also liked: Why Can't I See My Onedrive Files on My Mac
Recovering Downloaded Files
Recovering downloaded files can be a breeze with the right tools.
Recoverit is a software that can help you recover deleted OneDrive files with ease.
To get started, simply check the little square checkboxes to the left of the Recoverit window, selecting the files you want to recover.
Click the "Recover" button and wait for a few minutes for the software to work its magic.
The recovered files will be saved on your secondary drive in your Mac, so be sure to save them there.
You can also tick all the files you want to recover if that's what you prefer.
How to Update
Updating your software is a great way to fix issues and stay current.
You can update OneDrive on Mac by going to the App Store and clicking the "Update" button next to the OneDrive app if it's available.
Alternatively, you can launch the OneDrive app itself and see if there is an "Update" button you can click.
This method is a bit more straightforward and doesn't require navigating to the App Store.
By updating OneDrive, you'll ensure you have the latest features and security patches, which can help resolve issues and improve your overall experience.
You might enjoy: Onedrive Updating
Frequently Asked Questions
How do I add OneDrive app to my Mac?
To add the OneDrive app to your Mac, go to the App Store and search for OneDrive, then click Get and follow the prompts to install and sign in.
Why can't I see my OneDrive files on my Mac?
Try restarting OneDrive and updating the sync app to resolve issues with missing files. If the problem persists, follow the steps to quit and reopen OneDrive
Does OneDrive store files locally on Mac?
No, OneDrive files are not stored locally on Mac by default, but can be downloaded and saved locally for offline access. You can switch between online-only and locally available files with a simple right-click action.
How do I manage OneDrive storage on my Mac?
To manage OneDrive storage on your Mac, open the OneDrive sync app, go to Settings, and select Manage storage. This will show you a list of all files in your OneDrive, sorted by size, allowing you to easily identify and manage large files.
Is OneDrive for Mac free?
OneDrive for Mac offers 5 GB of free cloud storage, but you can upgrade to 1 TB with a Microsoft 365 subscription. Upgrade for premium features and expanded storage.
Sources
- https://support.microsoft.com/en-us/office/save-disk-space-with-onedrive-files-on-demand-for-mac-529f6d53-e572-4922-a585-e7a318c135f0
- https://www.chapman.edu/campus-services/information-systems/software/microsoft-office-365/one-drive-mac.aspx
- https://recoverit.wondershare.com/mac-tips/use-and-fix-onedrive-on-mac.html
- https://osx86project.org/software/software/onedrive-mac/
- https://www.xda-developers.com/i-dont-pay-icloud-on-mac-here-is-what-i-use-instead/
Featured Images: pexels.com