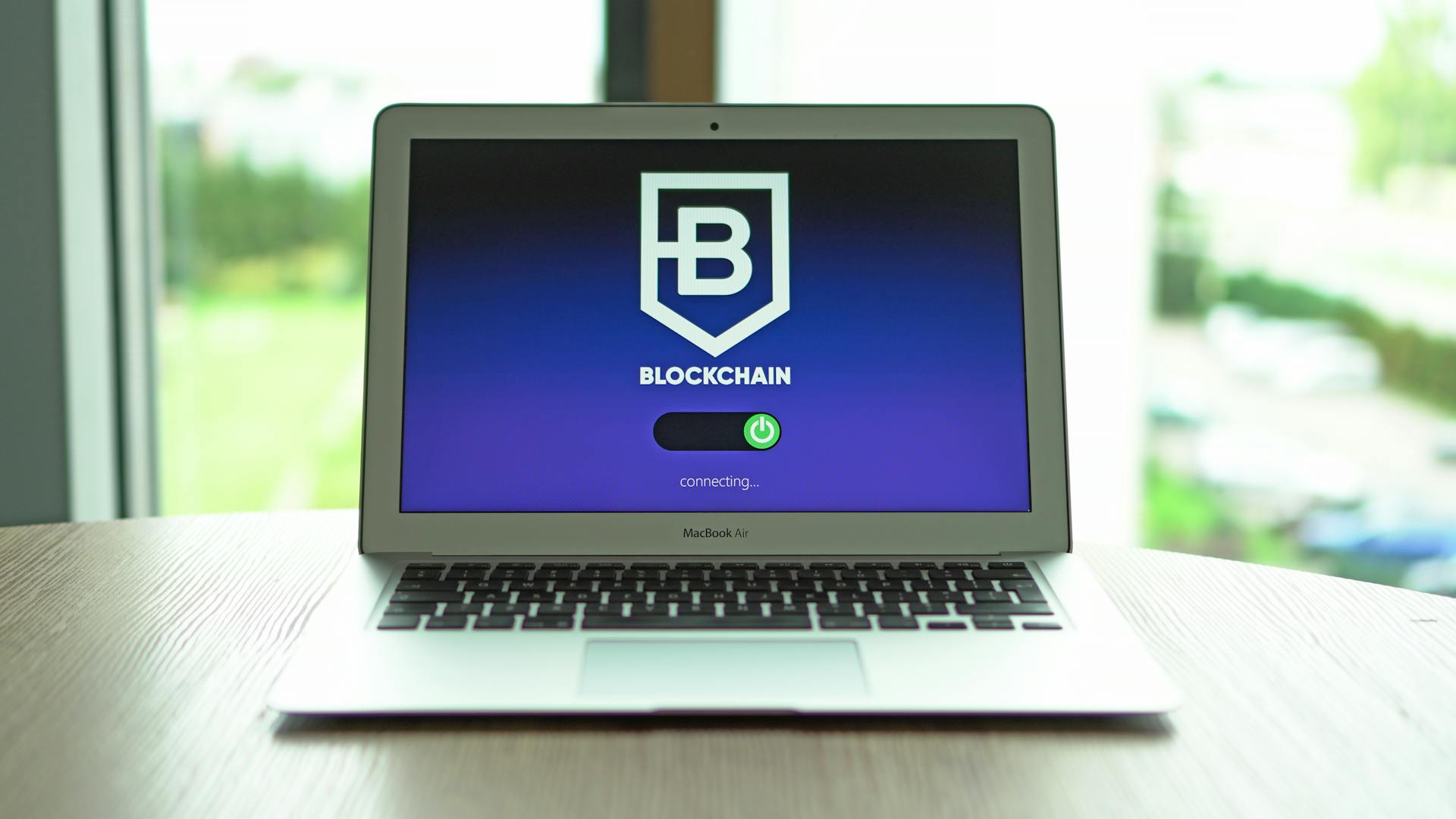If you're experiencing issues with OneDrive not syncing on your Mac, the first thing to check is the internet connection. Make sure your internet is stable and working properly.
A stable internet connection is crucial for OneDrive to sync files.
Restarting your Mac can often resolve connectivity issues, so try restarting your device before proceeding.
If restarting doesn't work, try resetting the System Management Controller (SMC) on your Mac. This can be done by shutting down your Mac, pressing the power button while holding down the Command + Option + Shift + Power buttons, and then releasing them.
Recommended read: Microsoft Onedrive down
Troubleshooting
Network issues can be a major culprit when it comes to OneDrive not syncing on your Mac. A weak or intermittent internet connection can prevent OneDrive from syncing properly.
Outdated software can also cause problems. Running an outdated version of OneDrive or macOS can lead to compatibility issues that disrupt syncing.
File restrictions can also get in the way of syncing. Certain files or folders may not sync due to size limits, special characters in file names, or permissions issues.
Software conflicts can also interfere with OneDrive's ability to sync files. Third-party applications or security settings may cause syncing problems.
A corrupted OneDrive cache can also cause issues. An overloaded or corrupted cache can cause OneDrive to malfunction, leading to syncing problems.
Worth a look: Azure File Sync Agent
Check Long File Path
You don't want to exceed the 255 character limit for file paths, trust me, it's a problem waiting to happen. Microsoft guidelines advise against it, and it's a common cause of OneDrive sync issues.
If you've created a lot of subfolders or have a long pathname, it's likely causing the problem. The solution is simple: rename your folders to maintain a shorter file path.
Visiting your folders stored on the OneDrive directory and renaming them can help resolve the issue. It's a straightforward fix that can save you a lot of headaches.
You might enjoy: File Sync Azure
Issues
OneDrive sync issues can be frustrating, especially when you need to access your files quickly. Network instabilities can prevent OneDrive from syncing properly.
A weak or intermittent internet connection is a common culprit behind OneDrive syncing problems. Outdated software can also lead to compatibility issues that disrupt syncing.
Certain files or folders may not sync due to size limits, special characters in file names, or permissions issues. This can be a problem if you have large files or folders that you need to access.
A unique perspective: How to Access Onedrive on Mac
Software conflicts with third-party applications or security settings can also interfere with OneDrive's ability to sync files. Corrupted OneDrive cache can cause OneDrive to malfunction, leading to syncing problems.
Familiarizing yourself with OneDrive's file limitations can help ensure smooth operation. Regularly clearing out your OneDrive cache can also help prevent syncing issues.
A stable internet connection is essential for OneDrive to sync properly. Ensuring your software is always up to date can also help prevent syncing issues.
Suggestion: Software as a Service
Preventing Issues
To prevent OneDrive not syncing issues on your Mac, ensure that your software is always up to date. Regularly clearing out your OneDrive cache can also help prevent problems.
A stable internet connection is crucial for OneDrive to sync files seamlessly. Test your internet speed using tools like Speedtest to check if your connection is fast and stable.
To avoid network congestion, make sure other devices aren't overloading your network, which could slow down your internet connection and disrupt syncing. Consider switching to a wired connection if possible, as it provides a more stable connection than Wi-Fi.
Here are some key things to check to prevent OneDrive sync issues:
- Keep your OneDrive and macOS software up to date.
- Regularly clear out your OneDrive cache.
- Ensure a stable internet connection.
- Avoid network congestion.
Preventing Issues

To prevent OneDrive sync issues on your Mac, it's essential to understand the common causes and take proactive measures. A weak or intermittent internet connection can prevent OneDrive from syncing properly, so make sure your connection is stable and fast.
Regularly checking and improving your internet connection can go a long way in preventing sync issues. Test your internet speed using tools like Speedtest to ensure it's fast and stable. Slow or unstable internet can interrupt syncing, so it's crucial to address this first.
One of the most overlooked causes of OneDrive sync issues is file restrictions. Certain files or folders may not sync due to size limits, special characters in file names, or permissions issues. Be mindful of these restrictions and take steps to resolve them.
To avoid file restrictions, familiarize yourself with OneDrive's file limitations. Microsoft recommends keeping file paths under 255 characters. If you have created different sub-folders or have a long pathname, rename them to maintain a shorter file path.
For more insights, see: Why Is Onedrive so Slow

In addition to checking your internet connection and file restrictions, ensure that your software is always up to date. Running an outdated version of OneDrive or macOS can lead to compatibility issues that disrupt syncing.
Here are some proactive measures to prevent OneDrive sync issues on your Mac:
- Regularly clear out your OneDrive cache to prevent malfunctions.
- Maintain a stable internet connection by avoiding network congestion.
- Keep your software, including OneDrive and macOS, up to date.
- Familiarize yourself with OneDrive's file limitations to avoid restrictions.
By following these tips, you can prevent OneDrive sync issues on your Mac and ensure smooth operation.
The Role of in Mac Workflows
OneDrive plays a crucial role in Mac workflows as it's a cornerstone of productivity.
In today's digital environment, OneDrive is more than just a cloud storage solution. It allows you to access and share files across multiple devices, making it an essential tool for collaboration and teamwork.
If OneDrive stops syncing on your Mac, it can create significant disruptions. Files you depend on might not update, and your ability to collaborate could be hampered.
OneDrive's syncing issues can be caused by various factors, including network connectivity problems, storage space limitations, and account authentication issues.
Expand your knowledge: Onedrive Issues
Top 10 Tips to Fix Problems
A weak or intermittent internet connection can prevent OneDrive from syncing properly. This is because OneDrive relies on a stable internet connection to sync files.
Outdated software is another common cause of OneDrive not syncing issues. Running an outdated version of OneDrive or macOS can lead to compatibility issues that disrupt syncing.
Certain files or folders may not sync due to size limits or special characters in file names. This can be frustrating, especially if you have a large collection of files.
Third-party applications or security settings can interfere with OneDrive's ability to sync files. Be cautious when installing new apps, as they may conflict with OneDrive.
An overloaded or corrupted cache can cause OneDrive to malfunction, leading to syncing problems. Clearing the cache regularly can help prevent this issue.
OneDrive may not sync if you're running low on storage space. Make sure you have enough free space on your device to accommodate OneDrive's syncing process.
If you've recently installed new software, it may be causing conflicts with OneDrive. Try uninstalling the new software to see if it resolves the issue.
File permissions issues can also prevent OneDrive from syncing. Check the permissions settings for your files and folders to ensure they're set correctly.
Restarting your device can sometimes resolve OneDrive syncing issues. This is because a simple reboot can refresh the connection and get OneDrive syncing again.
If you're still experiencing issues after trying these tips, it may be worth checking the OneDrive support page for further assistance.
Here's an interesting read: Onedrive Permission Levels
Clear Cache and Reset
Clearing the OneDrive cache and resetting syncing can resolve issues related to corrupted files. This process involves quitting OneDrive, accessing the Library Folder, and deleting the OneDrive cache.
To quit OneDrive, click the OneDrive icon in the menu bar and select "Quit OneDrive." If you're having trouble finding the icon, try looking in the top right corner of your screen.
Pressing Command + Shift + G in Finder opens the "Go to Folder" dialog. Enter ~/Library/Caches and press Enter to access the folder.
Locate the folder named "com.Microsoft.OneDrive" and delete it. This will remove the cache files that may be causing the issue.
After deleting the cache, restart OneDrive and sign in. The application will rebuild its cache, which should resolve any issues related to corrupted files.
If the problem persists, consider resetting OneDrive completely. To do this, hold the Option key and click the OneDrive icon in the menu bar, then select "Reset OneDrive." This will reset all sync connections and settings.
Here's a step-by-step guide to clearing the OneDrive cache and resetting syncing:
- Quit OneDrive
- Access Library Folder
- Delete OneDrive Cache
- Restart OneDrive
- Reset OneDrive Sync
Alternatively, you can use the covert reset OneDrive script, which involves killing OneDrive processes, accessing and deleting the OneDrive keys, and running the script.
Setup
To set up OneDrive on your Mac, you'll want to start by clicking the Apple logo in the top left corner of your desktop and selecting System Preferences.
If you're currently using the OneDrive Mac Store app, you'll need to uninstall it before installing the latest build of the sync app.
First, uninstall the old app if necessary, then install OneDrive for Mac.
To do this, simply follow the prompts to download and install the app.
Once installed, start OneDrive Setup by following the on-screen instructions.
You might enjoy: Remove Onedrive from Macbook
Common Problems
If you're experiencing OneDrive not syncing issues on your Mac, you're not alone. Plenty of reasons exist for this problem.
One reason for OneDrive not syncing is that your internet connection is unstable or slow. This can cause sync problems.
Another reason is that your OneDrive account is experiencing a setback, which can be fixed by following top tips. As stated above, plenty of reasons exist for the OneDrive not syncing problem.
Outdated macOS or OneDrive software can also cause sync issues. Make sure to update your software regularly to avoid this problem.
If you're experiencing any setbacks related to OneDrive, follow these tips to fix OneDrive sync problems.
Expand your knowledge: Google Drive Tips and Trick 2024
Advanced Tips
One of the most important things you can do to ensure seamless OneDrive syncing on your Mac is to regularly update all software. This includes keeping your OneDrive and macOS up to date, which ensures compatibility with the latest features and security patches.
Regular updates reduce the risk of syncing issues caused by software conflicts, so make it a habit to check for updates frequently.
To speed up the syncing process and reduce errors, use selective sync wisely. This feature allows you to choose which folders to sync with OneDrive, limiting the number of files syncing at once.
A stable network connection is also crucial, especially when syncing large files or folders. If possible, switch to a wired Ethernet connection for more reliable performance.
Here's a quick rundown of the key takeaways:
Update macOS
Updating your macOS can resolve many syncing issues with OneDrive. This is because compatibility with the latest system improvements can resolve many syncing issues.
To update macOS, go to System Preferences and click on Software Update. Install any pending updates to ensure your system is running with the latest improvements.
If updating doesn't solve the problem, try uninstalling and reinstalling OneDrive. This can resolve any software corruption that may be causing issues.
Some users may experience issues after updating to macOS Big Sur, where OneDrive gets stuck on "Processing changes" for a long time. This is caused by a VolumeID change which happened as part of the OS upgrade.
Here are the steps to update OneDrive and macOS:
- Update OneDrive: Open the OneDrive app on your Mac, click on the OneDrive icon in the menu bar, and select "Check for updates." Install any available updates.
- Update macOS: Go to "System Preferences" > "Software Update" and install any pending macOS updates.
- Reinstall OneDrive: If updating doesn’t solve the problem, try uninstalling and reinstalling OneDrive.
- Restart Your Mac: After updating or reinstalling software, restart your Mac to apply changes and clear any temporary glitches that might be affecting syncing.
Frequently Asked Questions
How to make sure OneDrive is syncing on Mac?
To ensure OneDrive is syncing on Mac, click the OneDrive icon in the menu bar and navigate to Preferences > Account > Choose Folders for the location you want to sync.
Sources
- https://www.ubackup.com/mac-tips/onedrive-mac-not-syncing-1512-gc.html
- https://support.microsoft.com/en-us/office/sync-files-with-onedrive-on-macos-d11b9f29-00bb-4172-be39-997da46f913f
- https://mobiletrans.wondershare.com/android-tips/how-to-fix-onedrive-not-syncing.html
- https://support.microsoft.com/en-us/office/fix-onedrive-sync-problems-on-mac-af3012d7-13ec-4ac9-bbb1-ebcd2a0cd756
- https://recoverit.wondershare.com/mac-tips/use-and-fix-onedrive-on-mac.html
Featured Images: pexels.com