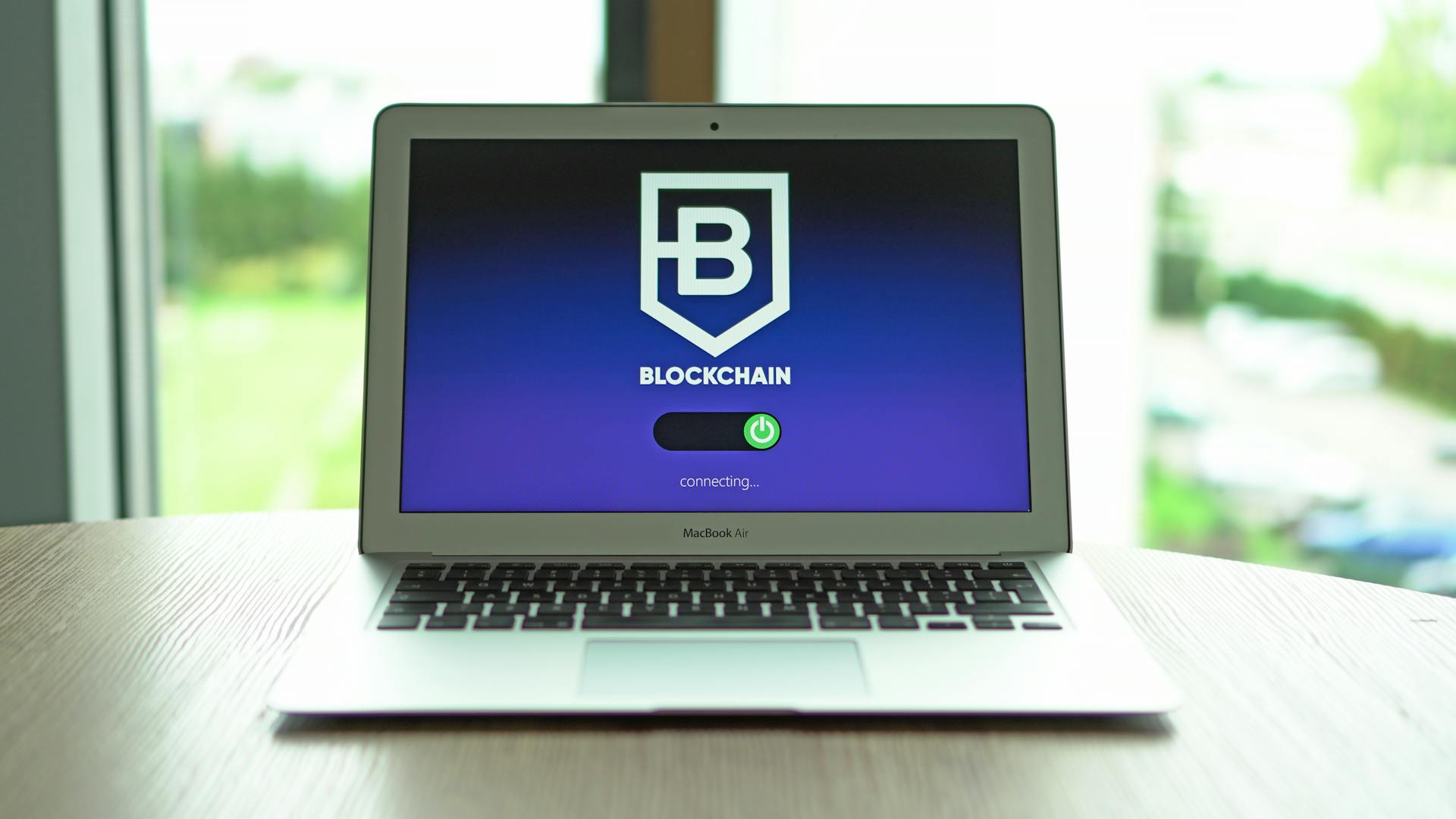Uninstalling Microsoft OneDrive on your Mac can be a lifesaver if you're running out of space.
OneDrive uses a significant amount of storage space on your Mac.
To free up space, you'll want to uninstall it completely.
You can find OneDrive in your Applications folder, but you'll need to remove it from your System Preferences as well.
Removing OneDrive from your System Preferences also disables it from syncing your files in the future.
How to Completely
You can completely uninstall OneDrive on your Mac using various methods. One of the easiest ways is to use an app uninstaller like CleanMyApp, which can remove OneDrive and its related files with a few clicks.
CleanMyApp is a professional and handy app uninstaller for Mac that allows you to uninstall third-party apps on your Mac with all their related files. You can download it from the Apple App Store and install it on your Mac.
To completely uninstall OneDrive using CleanMyApp, follow these steps: download and install CleanMyApp, click Uninstall > Continue uninstall, and enter your admin password if asked to grant permission for the app. Wait for it to finish uninstalling OneDrive.
Curious to learn more? Check out: Onedrive Windows 11 Arm Download
Alternatively, you can use a free application like App Cleaner & Uninstaller, which automatically finds all related files of each application and helps to entirely get rid of unused applications on a Mac. To use App Cleaner & Uninstaller, quit all processes of OneDrive, download and launch the app uninstaller, select OneDrive and click the Uninstall button, and review the OneDrive files and confirm the removal.
If you prefer to manually remove OneDrive, you can follow the steps provided by Microsoft Community. However, please note that just dragging and dropping the OneDrive application to the Trash is not enough for a complete uninstallation. You need to find and remove all its support files from your Mac as well.
To manually remove OneDrive, open the Applications folder in Finder, right-click on the OneDrive icon and choose Move to Trash, or drag the blue OneDrive cloud to the trash bin. Enter your Mac credentials and click OK.
Here are some common issues that may occur if you don't completely uninstall OneDrive:
- OneDrive associated files and processes keep appearing and even operating on the computer
- OneDrive's leftover continues to consume the hard disk's space
- OneDrive program cannot be reinstalled successfully on the Mac
To avoid these issues, make sure to remove all associated files and processes of OneDrive when uninstalling it.
You can also use Osx Uninstaller to uninstall OneDrive entirely with a few clicks. To do this, launch Osx Uninstaller, select OneDrive's icon, and click on Run Analysis. All associated files will be presented on the list, and you can click on Complete Uninstall to remove them.
Another option is to use Omni Remover, a Mac App Uninstaller software that can uninstall OneDrive easily and thoroughly. To use Omni Remover, click here to download it, install and open it on your Mac, select OneDrive icon, and click Clean Uninstall.
You might enjoy: How to Use Onedrive
Removing OneDrive Files
You'll need to completely remove the additional OneDrive files to ensure a smooth uninstall process. This includes files in the ~/Library/Application Support/OneDrive folder.
To do this, you'll also need to delete the files in the ~/Library/Caches/OneDrive and ~/Library/Preferences/com.microsoft.OneDrive.plist folders.
Additionally, you should search through the following folders to locate any OneDrive-related files and remove them entirely.
Suggestion: Why Can't I See My Onedrive Files on My Mac
What If I Delete?
If you delete OneDrive from your Mac, you'll lose access to your files stored on the cloud. You'll also stop synchronizing files between your Mac and OneDrive.
Discover more: How to Find Onedrive on Mac
Uninstalling OneDrive can free up storage space on your computer. This is especially helpful if you're running low on space.
You'll no longer be able to use OneDrive features in Microsoft Office 365 if you uninstall it. This means some features of the Office applications will be disabled.
It's a good idea to back up your important files before uninstalling OneDrive. This will ensure you don't lose any critical data.
You might also want to consider uninstalling the OneDrive app from your iOS or Android device if you have one installed. This will keep all your devices consistent.
Additional reading: When You save a Microsoft Office File to Onedrive
Difficulties of Removing
Removing OneDrive files can be a bit tricky, especially if you're not tech-savvy. No thing happens when you toss the application in the bin, which can be frustrating.
Some users may find that OneDrive's associated files cannot be cleaned thoroughly on the Mac. This can lead to cluttered disk space and slow performance.
Associated processes can still start automatically, making it seem like the app is still installed. This can be a real pain, especially if you're trying to free up space.
To fix these kinds of removing problems, you can try the following methods:
- Continue to open Caches in Library, and delete the caches with OneDrive's name.
- Click on Yes to make sure you want to uninstall OneDrive, then close the program and restart your Mac.
Additionally, you may need to manually remove additional OneDrive files, such as those found in the following folders:
- ~/Library/Application Support/OneDrive
- ~/Library/Caches/OneDrive
- ~/Library/Preferences/com.microsoft.OneDrive.plist
It's also a good idea to check other folders suggested by Microsoft, such as those mentioned in the Microsoft Community, to ensure you've removed all OneDrive-related files.
Alternative Methods
If you're looking for alternative methods to uninstall OneDrive on your Mac, you can consider using the "Activity Monitor" to force quit the OneDrive process. This method involves stopping the OneDrive service and then manually deleting the OneDrive folder.
One way to stop the OneDrive service is to go to "System Preferences" > "Users & Groups" > "Login Items" and uncheck the box next to "OneDrive". This will prevent OneDrive from starting up automatically on your Mac's next boot.
The "Disk Utility" can also be used to delete the OneDrive folder. To do this, go to "Applications" > "Utilities" > "Disk Utility" and select the OneDrive folder from the list on the left. Then, click the "Erase" button to delete the folder.
Alternatively, you can use the "Terminal" to delete the OneDrive folder. To do this, open the Terminal application and type "rm -rf ~/Library/Application\ Support/Microsoft/OneDrive" and press enter. This will delete the OneDrive folder and its contents.
Note that using the "Terminal" method will permanently delete all files stored in the OneDrive folder, so be sure to back up any important files before proceeding.
Curious to learn more? Check out: Delete Old Onedrive App Mac
Reinstalling and Syncing
You can access your existing files stored on OneDrive again after reinstalling the app with your Microsoft account credentials.
If you have any existing files stored on OneDrive, they will remain safe and available on the cloud.
Once you have reinstalled OneDrive, you can access them again.
The OneDrive app can be found in the Applications folder after reinstalling.
You can open the app and enter your Microsoft account credentials to access your files.
Intriguing read: How to Access Onedrive on Macbook
Understanding OneDrive
Understanding OneDrive is like having a personal cloud storage assistant, allowing you to store and access your files from anywhere, on any device, at any time.
OneDrive is a cloud storage service provided by Microsoft, and it comes pre-installed on Macs, taking up about 5 GB of space on your hard drive.
You can use OneDrive to store your files, photos, and videos, and even access them offline.
Worth a look: Windows Azure Free Training
Why Can't I?
You might be wondering why you can't uninstall OneDrive on your Mac. The primary reason is that the app is still running in the background.
You need to quit all processes of OneDrive before you can uninstall it successfully. To do this, navigate to Finder > Applications > Utilities > Activity Monitor and search for OneDrive.
If you find a process related to OneDrive, click on it and force quit it. This will ensure that the app is completely closed before you try to uninstall it.
Simply dragging and dropping OneDrive to the Trash won't uninstall it from your Mac cleanly. Many of its leftovers are still on your Mac.
If this caught your attention, see: Onedrive Applications
Should I from Myself?
If you're wondering whether you should uninstall Microsoft OneDrive from your Mac, here's the thing: any application takes up space on a Mac. OneDrive synchronizes files and stores them on your hard drive by default.
You can use the Files on-Demand feature in OneDrive to store files online only, but if you don't use OneDrive and don't need files stored in it to regularly work with them, you can uninstall the OneDrive desktop application and free up space on your disk.
OneDrive takes up space on your Mac, and uninstalling it will free up that space. You can also clean up your disk from all unneeded applications, files, and junk if you have a lack of free space on your Mac.
To completely uninstall OneDrive on Mac, you need to quit all processes of OneDrive and then uninstall it from your Mac. Simply dragging and dropping OneDrive to the Trash won't uninstall it cleanly, leaving many of its leftovers behind.
Consider reading: Free Storage Onedrive
Here's a step-by-step guide to completely uninstall OneDrive on Mac:
- Quit all processes of OneDrive by navigating to Finder > Applications > Utilities > Activity Monitor and force quitting the OneDrive process.
- Move OneDrive to the Trash by right-clicking on it and selecting Move to Trash.
- Empty the Trash bin to completely remove OneDrive from your Mac.
What Is It and Does It Use Space?
OneDrive is a free online service from Microsoft that allows you to store files from your computer's hard drive in cloud-based storage.
It's a great way to store, synchronize, and share files with other users and devices through the internet. OneDrive syncs the content and by default stores it on your Mac, but it's worth noting that this takes up space on your hard drive.
However, OneDrive provides an option called Files On-Demand, which allows you to view all files in Finder but store them online, not taking up your hard drive's space.
This option is great for those who need more storage space on their Mac or want to optimize their disk usage.
Explore further: How Do I Get Outlook 2021 Back Online
Frequently Asked Questions
How do I permanently stop OneDrive from syncing on my Mac?
To stop OneDrive from syncing on your Mac, click Stop Sync in the Account section of the Preferences window. This will pause syncing, but keep local copies of your files intact.
Sources
- https://iboysoft.com/howto/uninstall-onedrive-mac.html
- https://keys.direct/blogs/blog/how-to-remove-onedrive-from-mac
- https://nektony.com/how-to/uninstall-onedrive-on-mac
- https://osxuninstaller.com/uninstall-guides/uninstall-onedrive-on-mac/
- https://www.minicreo.com/mac-uninstaller/uninstall-onedrive-mac.html
Featured Images: pexels.com