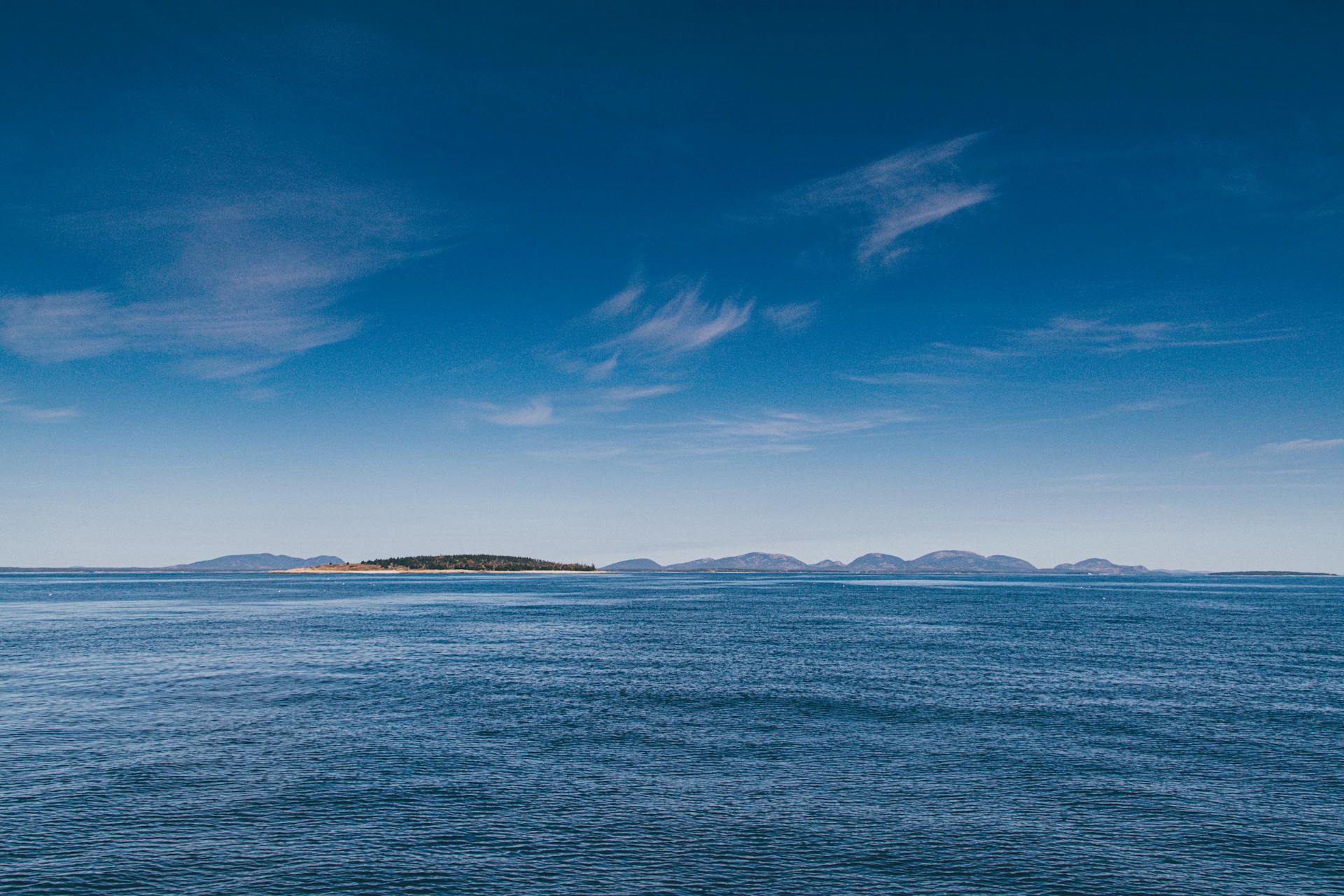
Azure File Sync is a cloud-based service that allows you to centralize your file shares in Azure, while still accessing them from on-premises locations.
Before you start deploying Azure File Sync, you'll need to have a Azure Storage account and a Azure Active Directory (AAD) tenant.
To deploy Azure File Sync, you'll need to create a File Sync cluster, which consists of three nodes: a primary node, a secondary node, and a cloud endpoint.
The primary node is the main node that handles all file operations, while the secondary node acts as a backup in case the primary node fails.
Getting Started
Azure File Sync is a powerful tool for syncing files across multiple locations. It allows you to centralize your file share and sync it with branch offices or remote users.
To get started with Azure File Sync, you need to create a file share in Azure Storage. This can be done through the Azure portal.
You might like: Azure File Share Tiering
You can choose between two types of file shares: a premium file share or a standard file share. Premium file shares offer higher performance and lower latency, but they come at a higher cost.
Azure File Sync uses a hub-and-spoke model to sync files. The hub is the central file share in Azure, and the spokes are the branch office file shares that sync with the hub.
To configure Azure File Sync, you need to install the Azure File Sync agent on your server. This agent is responsible for syncing files between the hub and the spoke.
The Azure File Sync agent can be installed on a Windows Server 2012 or later version. It's also compatible with Windows Server 2016 and 2019.
On a similar theme: Azure File Share
Planning and Setup
To set up Azure File Sync, you'll need to follow these steps:
Azure File Sync is a service that allows you to cache several Azure file shares on an on-premises Windows Server or cloud VM. The files will be stored in the cloud in Azure file shares. Azure file shares can be used in two ways: by directly mounting these serverless Azure file shares (SMB) or by caching Azure file shares on-premises using Azure File Sync.
To direct mount an Azure file share, you can use the standard SMB client available in Windows, macOS, and Linux. This option doesn't require managing a file server or NAS device, so you won't need to apply software patches or swap out physical disks.
For a more centralized approach, you can cache an Azure file share on-premises with Azure File Sync. This transforms an on-premises (or cloud) Windows Server into a quick cache of your Azure file share.
Here's an interesting read: The Specified Network Password Is Not Correct Azure File Share
Why Use?
Azure File Sync is a game-changer for organisations with multiple offices or locations. It allows you to centralise your file management and consolidate file shares across different locations, making it easier for users to access files from anywhere.
Azure File Sync enables cloud tiering, which means you can store frequently accessed files on-premises and less frequently accessed files in the cloud, reducing storage costs and improving file server performance.
Local caching in Azure File Sync provides faster file access, reducing latency and improving user productivity. This is especially helpful when working with large files or multiple files at once.
Take a look at this: Dropbox Request Access

With Azure File Sync, you can synchronise files across different file servers in your offices or replicate files in any Azure region, making them available to your staff wherever they are. This makes distributed access scenarios feasible, whether you have a single office or multiple offices across different continents.
Azure File Sync provides replication, backup, and disaster recovery capabilities, ensuring that critical data is protected and available in the event of an outage or disaster. This gives you peace of mind knowing your data is safe and accessible.
Take a look at this: Azure Disaster Recovery
Deployment Planning
Deployment planning is crucial to ensure a smooth Azure File Sync deployment. Azure File Sync is a service that allows you to cache several Azure file shares on an on-premises Windows Server or cloud VM.
There are two deployment options to consider: direct mount of an Azure file share or caching Azure file share on-premises with Azure File Sync. Direct mount of an Azure file share provides serverless access to Azure file shares, eliminating the need to manage a file server or NAS device. Caching Azure file share on-premises with Azure File Sync enables you to centralize your organization's file shares in Azure Files while maintaining the flexibility, performance, and compatibility of an on-premises file server.
Related reading: Dropbox Direct Download Link
To plan for your deployment, you'll need to consider the following aspects:
- Direct mount of an Azure file share: Because Azure Files provides SMB access, you can mount Azure file shares on-premises or in the cloud using the standard SMB client available in Windows, macOS, and Linux.
- Caching Azure file share on-premises with Azure File Sync: Azure File Sync transforms an on-premises (or cloud) Windows Server into a quick cache of your Azure file share.
Azure File Sync is supported on Windows Server 2016, Windows Server 2019, Windows Server 2022, and Windows Server 2025. The agent installation package is for a specific operating system version, so if a server with an Azure File Sync agent installed is upgraded to a newer operating system version, the existing agent must be uninstalled.
Consider reading: Azure Ticketing System
Bandwidth Planning
Bandwidth Planning is crucial when setting up Azure File Sync. You need to assess your organization's bandwidth needs to ensure a smooth synchronization process.
Azure File Sync requires network bandwidth to synchronize data between your on-premises servers and Azure Files. This can impact your network, especially if you have limited bandwidth.
To minimize the impact, consider using features like scheduling and throttling. This allows you to control when and how data is synced, reducing the strain on your network.
Scheduling can help you sync data during off-peak hours when bandwidth is less congested. Throttling can limit the amount of data synced at any given time, preventing network overload.
By planning your bandwidth usage, you can ensure a seamless Azure File Sync experience for your organization.
Explore further: Onedrive Says Files Are Synced but They Are Not
Multi-Site
Azure File Sync makes it possible to synchronize file shares across multiple on-premises servers and Azure Files, ensuring data consistency and availability across different locations.
This feature is ideal for organizations with multiple offices or locations, allowing you to centralize your file management and consolidate file shares.
With Azure File Sync, you can deploy a local file server in each office and make it part of the sync deployment group, ensuring that any changes made locally are automatically synced to the other offices.
This keeps everything in sync, making it easier for users to access files from anywhere and reducing the risk of data inconsistencies.
Azure File Sync enables cloud tiering, which helps reduce storage costs and improve file server performance, while also providing faster file access and reducing latency.
By synchronizing files across multiple offices, you can ensure that critical data is protected and available in the event of an outage or disaster.
Here are some key benefits of multi-site synchronization with Azure File Sync:
- Centralized file management and consolidated file shares
- Automatic syncing of files across multiple offices
- Improved data consistency and availability
- Reduced storage costs and improved file server performance
- Protected and available critical data in the event of an outage or disaster
Consider Share Permissions
Cloud Storage Manager is a tool that can monitor and report on the size of your Azure Files, optimising your storage and reducing your costs.
File share permissions should be managed carefully to ensure only authorized users can access the data.
You can use Azure AD DS integration to maintain access control and authentication for your file shares, ensuring a secure file storage infrastructure.
This will help you maintain an efficient file storage infrastructure that leverages the power of the Azure cloud.
A unique perspective: Dropbox Sharing Permissions
Region Availability
Region Availability is an important consideration when planning your Azure File Sync deployment.
In some regions, you'll need to request access to Azure Storage before you can use Azure File Sync.
The following regions require this extra step: France South, South Africa West, and UAE Central.
These regions may have specific requirements or limitations that need to be addressed before you can set up Azure File Sync.
Configuration and Management
You can enhance your Azure File Sync experience with the Cloud Storage Manager, which monitors and reports on the size of your Azure Files, optimizing your storage and reducing costs.
The Server endpoint configuration is a crucial step, and it's essential to click "Create" to provision the server endpoint, which can take a couple of minutes to start the initial up- and download.
Regular monitoring of the Azure File Sync environment through the Azure portal is vital to identify potential issues and ensure optimal performance.
How It Works
Azure File Sync allows you to centrally store all your company's data inside Microsoft Azure.
This means you can store databases, AI processes, and other large files in a central location, making it easier to manage and access them across multiple offices.
Each branch office can have its own file server that synchronizes with the central repository, but only for a portion of the data.
For example, if you have 10 terabytes of data, but your branch office file server only needs 1 terabyte, Azure File Sync will only synchronize the data that's actually being used.
Suggestion: Azure Central Region Outage
This process is similar to OneDrive, where you see some files with a cloud icon beside them, and when you click on the file, it's downloaded to your PC.
Azure File Sync behaves similarly, downloading files to the on-premises file server as needed.
Once users save changes to a file, it gets synchronized back into Azure, which is free, and only the things coming out will cost you.
This makes it a cost-effective solution for companies with multiple offices and large amounts of data.
Check this out: Azure Automation Cost
Centralized Monitoring
You can manage and monitor all your file servers and Azure File Sync activity through the Azure portal, providing a single point of control for your entire file infrastructure.
The Azure portal offers a centralized monitoring and management experience, allowing you to track the health and status of your Azure File Sync environment.
Regularly monitoring the health and status of your Azure File Sync environment through the Azure portal is crucial, as it helps you identify potential issues and ensure optimal performance.
Azure Monitor is a powerful tool that provides insights into the performance, availability, and usage of your Azure resources, including Azure File Sync.
You can use Azure Monitor to monitor and analyze the performance of your Azure File Sync environment, allowing you to quickly identify and resolve issues.
Here's a summary of the benefits of centralized monitoring:
- Single point of control for your entire file infrastructure
- Regular monitoring of Azure File Sync environment health and status
- Powerful tool for monitoring and analyzing performance, availability, and usage
Active Directory Integration
You can integrate Azure File Sync with Azure Active Directory Domain Services (Azure AD DS) to maintain access control and authentication for your file shares.
This integration allows you to apply your organization's existing security policies and permissions to your Azure File Sync environment.
Azure File Sync can be integrated with Azure AD to provide seamless authentication and access control for your file shares.
By integrating with Azure AD, you ensure that your organization's existing security policies are applied to your Azure File Sync environment, providing an additional layer of security and control.
This integration also ensures that users can access their file shares without needing to enter additional credentials.
You might enjoy: Azure Authentication vs Exchange Token Authentication
Update Software
Updating your Azure File Sync agent is crucial to ensure you have the latest features and bug fixes. New versions are released regularly, so it's essential to update the agent as soon as possible.
The Azure File Sync agent should be updated on a regular basis to add new functionality and address issues. This will help you stay ahead of any potential problems and ensure seamless integration with Azure File Sync.
Keeping your software up to date is a top priority, and it's especially important for your Azure File Sync agent and Windows Server operating system. This will help maintain security and compatibility with Azure File Sync.
Ensure that your Azure File Sync agent and Windows Server operating system are always up to date with the latest patches and updates. This is a simple yet effective way to prevent potential issues and ensure smooth operation.
You might enjoy: Azure File Sync Agent
Metadata and Controls
When managing your Azure File Sync deployment, it's essential to understand the metadata and controls available to you.
You can view the preview of your file share directly within the Azure portal.
Metadata is crucial in keeping track of your files and their properties. The title, description, and author of a file are all types of metadata that can be viewed in the Azure portal.
A table of file metadata and controls is shown below:
Understanding the metadata and controls available to you can help streamline your deployment and management process.
Networking
Networking is a straightforward process with Azure File Sync, using HTTPS over port 443 by default. Most organizations allow this traffic, so special configuration is usually not required.
However, you might need more restrictive communication with Azure based on your organization's policy or unique regulatory requirements. Azure File Sync provides several mechanisms for you to configure networking to meet these needs.
You can tunnel sync and file upload/download traffic over your ExpressRoute or Azure VPN, or make use of Azure Files and Azure Networking features like service endpoints and private endpoints. These options allow for more control over your network traffic.
If you need to communicate with your Azure file share over SMB but port 445 is blocked, consider using SMB over QUIC. This offers a zero-config "SMB VPN" for SMB access to your Azure file shares using the QUIC transport protocol over port 443.
Azure File Sync can be configured to support your proxy in your environment, and you can throttle network activity from Azure File Sync if needed.
Create a Group
To create a sync group, you need to select the correct subscription in Azure. Make sure it matches the subscription of your Azure File Share.
Click on + Sync group to create a new group. This will open a new page where you can configure your sync group.
Give your group a name that makes sense to you. This will help you identify the group later on.
Select the Azure File Share that you want to use by clicking on it. You can also select the storage account associated with the file share.
You might like: New Relic Acquisition
Here are the steps to create a sync group summarized in a list:
- Go to Azure and open your newly created sync service
- Click on + Sync group to create a new group
- Give your group a name
- Select the correct subscription
- Click on Select storage account and select your storage account
- Select the Azure File Share that you want to use
- Click on Create
Failover Clustering
Failover Clustering is a crucial aspect of Azure File Sync configuration. It's supported by Azure File Sync for the "File Server for general use" deployment option.
To configure Failover Clustering, you'll need to set up a two-node clustered file server, as described in Deploying a two-node clustered file server.
The Azure File Sync agent must be installed on every node in a Failover Cluster for sync to work correctly.
Here are the supported and unsupported scenarios for Failover Clustering:
Frequently Asked Questions
What is Azure File Sync?
Azure File Sync is a cloud service that allows you to cache multiple Azure file shares on-premises or in the cloud, syncing files across devices. Learn more about its concepts and features to get started with your deployment.
What is the difference between Azure File Sync and blob storage?
Azure File Sync is designed for synchronizing and accessing file shares across multiple locations, whereas Azure Blob Storage is optimized for storing and serving unstructured data like images, videos, and documents. If you need to manage files with shared access, consider Azure File Sync, but for large-scale data storage, Azure Blob Storage is the better choice.
How often does Azure File Sync?
Azure File Sync synchronizes changes every 24 hours by default, but you can manually trigger a sync session at any time. Learn how to customize your sync interval and more with Azure File Sync.
How often does Azure File Sync occur?
Azure File Sync occurs by default every 24 hours, but you can manually trigger a sync session at any time using the Invoke-AzStorageSyncChangeDetection cmdlet.
Is Azure File Sync free?
Azure File Sync offers a free option, with one sync server included per storage sync service, allowing you to start syncing your files to the cloud at no cost. Learn more about Azure File Sync pricing options to understand the details.
Sources
- https://learn.microsoft.com/en-us/azure/storage/file-sync/file-sync-release-notes
- https://www.smikar.com/azure-file-sync/
- https://blog.pa.com.au/microsoft-azure/enable-hybrid-cloud-file-sharing-with-azure-file-sync/
- https://github.com/MicrosoftDocs/azure-docs/blob/main/articles/storage/file-sync/file-sync-planning.md
- https://lazyadmin.nl/office-365/azure-file-sync/
Featured Images: pexels.com


