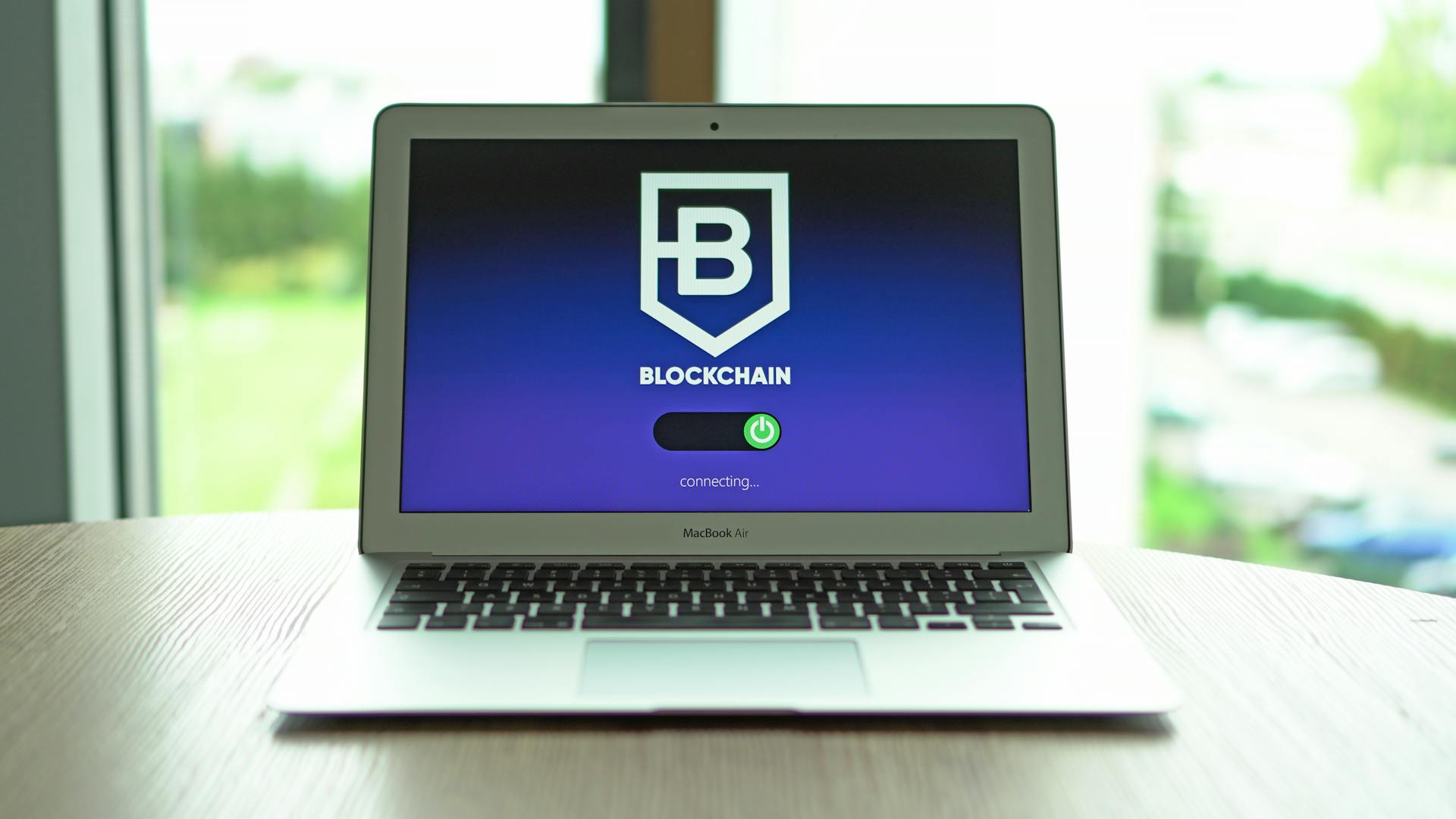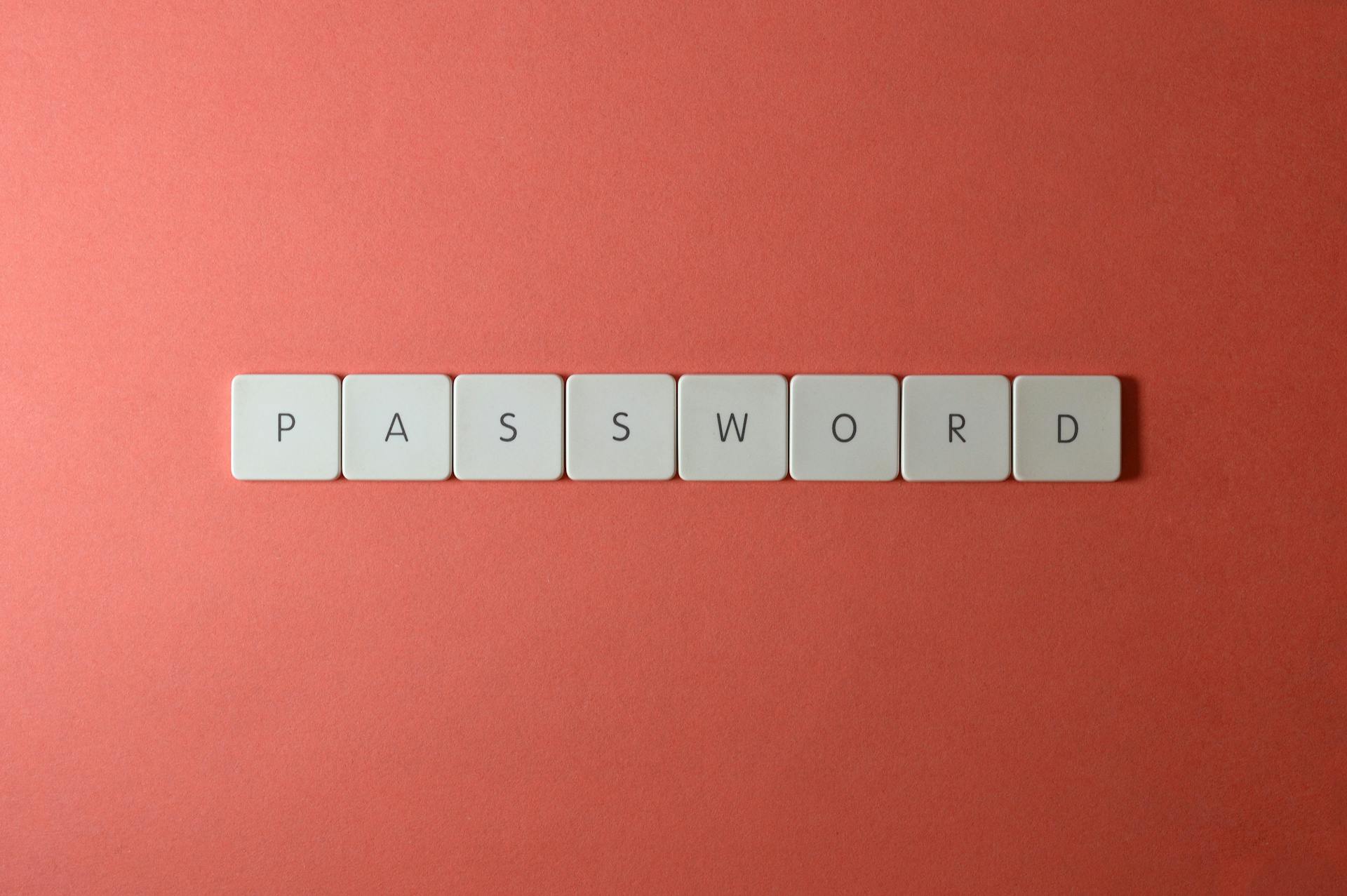
Resetting OneDrive on Mac can be a bit tricky, but don't worry, I've got you covered.
First, you'll need to sign out of OneDrive on your Mac. This can be done by going to the OneDrive menu in the top navigation bar, clicking on "OneDrive", and selecting "Sign out".
To reset OneDrive, you'll need to delete the OneDrive folder on your Mac. This folder is usually located in the "Users" folder, and can be found by navigating to Finder > Users > YourUsername > OneDrive.
The OneDrive folder contains all your synced files, so be sure to back them up before deleting the folder.
If this caught your attention, see: Sign Out Onedrive Windows 10
Troubleshooting Issues
If OneDrive won't sync, you don't have to worry much about it breaking down in mid-use.
You can take steps to get it back in top shape again, and they've been listed out for you below.
One possible reason for OneDrive not syncing is that it's experiencing issues due to a number of reasons, including a possibility that it could still happen.
To fix OneDrive sync issues, you can try the steps listed out in the article, which include troubleshooting and fixing the problem.
You don't have to worry much about your OneDrive breaking down in mid-use, but there's a possibility that could still happen for any number of reasons.
You can take steps to get it back in top shape again, though, and they've been listed out for you below.
It's worth noting that there are steps you can take to get OneDrive back in top shape again, and they've been listed out for you below.
A different take: Onedrive Folder Keeps Coming Back
Pre-Reset Preparations
Before you reset OneDrive on your Mac, it's essential to back up your files and folders to an external drive or cloud storage service, as the reset process will delete all local copies of your files.
Make sure you have a stable internet connection to complete the reset process.
To avoid any issues, close all running applications, especially those that access OneDrive, such as Microsoft Office.
Backup your files and folders to an external drive or cloud storage service to ensure their safety.
Suggestion: Onedrive /reset
Resetting Microsoft OneDrive
If OneDrive on your Mac isn't syncing properly, it's not the end of the world. You can reset OneDrive to fix the issue, and it's actually quite easy.
There are three methods to reset OneDrive on Mac, but three methods take priority over all others: Kill OneDrive processes, access and delete the OneDrive keys, and utilize the covert reset OneDrive script.
To kill OneDrive processes, you'll need to scroll down and find "OneDrive" among the list of active processes, and kill both "OneDrive Finder Integration" and "OneDrive." If you see more than one item with the name "OneDrive", you'll need to kill the others too.
To access and delete the OneDrive keys, you'll need to look for the "ResetOneDriveApp.command" script and double-click it to run it. This script will prompt you to authenticate as an administrator, so be sure to do so.
Once you've run the script, "Terminal" will open up automatically and run through some options before closing. This is a normal part of the process.
You might enjoy: How Do I Access Onedrive on My Mac
Clearing Cache and Data
You can reset all OneDrive settings to fix sync problems caused by Microsoft OneDrive, which might occasionally resolve issues.
The resetting of all OneDrive settings will do a thorough sync after completion, and you won't lose any data.
To reset OneDrive on Mac, quit the application first by going to Settings and then quitting it. You can find OneDrive under the Applications folder on your computer.
Click on OneDrive, then choose Show Package Contents from the context menu that appears. Proceed to the Resources folder by navigating to the Contents folder.
To execute the command file, double-click it (or the ResetOneDriveAppStandalone.command file if you're running the standalone application). Launch OneDrive and complete the initial setup procedure.
PowerMyMac allows you to remove any apps and data that are no longer in use, which can help allocate space on your system.
To quickly clean up OneDrive cache on Mac, start the scanning process by selecting SCAN in the Junk Cleaner application. After scanning, group each of the trash files that were found on your system into the categories you choose.
A fresh viewpoint: Onedrive Not Showing in File Explorer
To clear OneDrive cache, select from the "Application Cache" and choose "CLEAN" from the menu. Anything you want to be deleted is instantly deleted.
Here are the easy steps to clear OneDrive cache files quickly:
- Start the scanning process for undesirable files on your Mac by selecting SCAN once you launch the Junk Cleaner application.
- After scanning, group each of the trash files that were found on your system into the categories you choose.
- Simply choose the item you want to delete or select all the files you do not wish to keep by clicking "Select All". If you wish to clear the OneDrive cache, just select from the "Application Cache".
- Anything you want to be deleted is instantly deleted when you choose "CLEAN" from the menu.
- When the cleaning process is finished, a pop-up bar with the headline "Cleaned Completed" will appear.
Setting Up and Fixing OneDrive on Mac
Setting up OneDrive on Mac can be done two ways, and they are dependent on whether you have an account signed in to OneDrive or not. You can either type "OneDrive" in the Spotlight search and the "OneDrive Setup" will begin.
There are several ways to reset OneDrive on Mac, but three methods take priority over all others: killing OneDrive processes, accessing and deleting the OneDrive keys, and utilizing the covert reset OneDrive script. This script is not an application, but a command that you can run in Terminal.
To reset OneDrive using the script, you'll need to locate the "ResetOneDriveApp.command" file and double-click it to run it. This will prompt you to authenticate as an administrator, so be sure to do so. Once you've run the script, Terminal will open and run through some options before closing.
Here are the three primary methods for resetting OneDrive on Mac:
- Killing OneDrive processes
- Accessing and deleting the OneDrive keys
- Utilizing the covert reset OneDrive script
Fix Sync Issues
OneDrive sync issues can be frustrating, but there's a possibility that you can fix them with a few simple steps.
The resetting of all OneDrive settings might occasionally fix sync problems caused by Microsoft OneDrive. Following the completion of the reset, OneDrive will do a thorough sync.
You can clear your OneDrive cache to troubleshoot sync issues. In fact, deleting or clearing OneDrive cache won't result in any data loss.
To quickly clean up OneDrive cache on Mac, you can use PowerMyMac's Junk Cleaner. Here's a step-by-step guide:
- Start the scanning process for undesirable files on your Mac by selecting SCAN once you launch the Junk Cleaner application.
- After scanning, group each of the trash files that were found on your system into the categories you choose.
- Select the item you want to delete or select all the files you don't wish to keep by clicking "Select All". If you want to clear the OneDrive cache, just select from the "Application Cache".
- Anything you want to be deleted is instantly deleted when you choose "CLEAN" from the menu.
- When the cleaning process is finished, a pop-up bar with the headline "Cleaned Completed" will appear.
Alternatively, you can reset OneDrive on Mac to clear cache. Here's how:
- Quit OneDrive by choosing the cloud icon located in the system tray, and then go to Settings>Quit OneDrive.
- Find OneDrive under the Applications folder on your computer.
- Click OneDrive, then choose Show Package Contents from the context menu that appears.
- Proceed to the Resources folder by navigating to the Contents folder.
- Execute the command file by doubling-clicking it (or the ResetOneDriveAppStandalone.command file if you are running the standalone application).
- Launch OneDrive and complete the initial setup procedure.
Reset
Resetting OneDrive on Mac can be a straightforward process. To start, you'll need to kill the OneDrive processes running in the background. This can be done by opening Activity Monitor, scrolling down to find the "OneDrive" items, and clicking the "X" to kill them.
You may see multiple OneDrive items, especially if you're running both the Personal and Business versions. Killing all of them will ensure a clean reset.
Readers also liked: Make Sure Onedrive - Personal Is Running on Your Pc
Alternatively, you can use the ResetOneDriveApp.command script to reset OneDrive. This script can be found in the Terminal, and once run, it will automatically launch and complete the reset process.
If you prefer a more manual approach, you can reset OneDrive by quitting the app, navigating to the Applications folder, and executing the ResetOneDriveAppStandalone.command file.
Here are the steps to reset OneDrive using the script:
- Open Terminal and navigate to the ResetOneDriveApp.command file.
- Double-click the file to run the script.
- Authenticate as an administrator if prompted.
- Once the script is complete, launch OneDrive and complete the initial setup procedure.
After resetting OneDrive, you'll need to re-sync your files and set up the app again. This may take some time, but it's a necessary step to ensure your files are up-to-date and synced across all your devices.
Setting Up on Mac
Setting up OneDrive on Mac can be done in two ways, depending on whether you already have an account signed in or not.
You can start by typing "OneDrive" in the search bar, and the "OneDrive Setup" will begin automatically.
If you have an account signed in, you can set up OneDrive by following the prompts that appear on your screen.
To initiate the setup process, you'll need to type "OneDrive" in the search bar and the setup will begin.
Frequently Asked Questions
How to refresh sync on OneDrive?
To refresh sync on OneDrive, right-click the OneDrive menu icon in the taskbar and select Repair. This will reset all sync connections and report your progress until the process is complete.
Sources
- https://gist.github.com/drblue/6fdc431396760f2440ce
- https://recoverit.wondershare.com/mac-tips/use-and-fix-onedrive-on-mac.html
- https://www.xda-developers.com/how-to-reset-onedrive/
- https://apple.stackexchange.com/questions/461531/how-can-i-restart-my-onedrive-app-from-terminal-command-line
- https://www.imymac.com/powermymac/clear-onedrive-cache.html
Featured Images: pexels.com