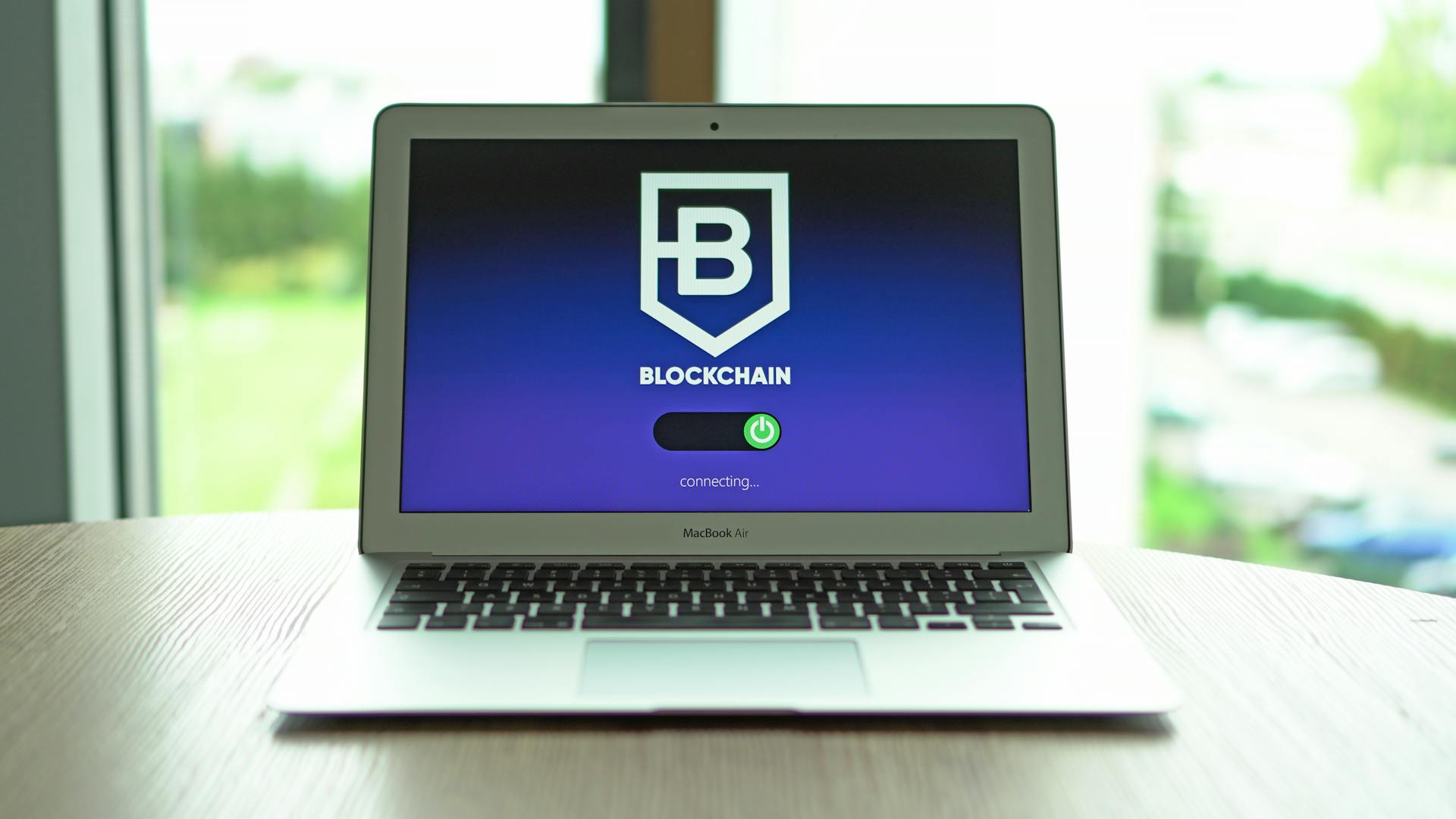To set up OneDrive on your Mac, start by opening the Microsoft OneDrive app from the Applications folder. You can also download and install OneDrive from the Microsoft website if it's not already installed.
The first step is to sign in with your Microsoft account. If you don't have a Microsoft account, you can create one for free. You can use the same account you use for other Microsoft services like Office Online.
Once you're signed in, the OneDrive app will sync your files to the cloud. This means that any files you save to your OneDrive folder will be automatically backed up to the cloud, where you can access them from any device with an internet connection.
To sync your OneDrive files, make sure you have a stable internet connection and enough storage space on your Mac. The OneDrive app will use your internet connection to upload and download files as needed.
You might like: Onedrive Application
Installation and Setup
To sync OneDrive on your Mac, you'll first need to install and set up the app. If you're already signed in to the OneDrive sync app with a Microsoft account, you can skip to step 3.
You can find the OneDrive cloud icon in your Menu bar, and by selecting it, you'll see a dropdown menu with options to access your OneDrive files.
If you're not signed in to OneDrive with any account, you can start the setup process by launching the OneDrive app. To do this, press cmd+Space to launch a Spotlight query and type OneDrive.
To install OneDrive for Mac, you'll need to download it from the Microsoft OneDrive page or the Mac App Store. If you're currently using the OneDrive Mac Store app, you'll need to uninstall it before installing the latest build of the sync app.
Once you've downloaded and installed OneDrive, you can start the setup process. This will involve entering your email address and password to set up your account.
Readers also liked: Delete Old Onedrive App Mac
OneDrive setup involves a few key steps. First, you'll need to choose a location for your OneDrive folder. You can change this default location during setup by clicking Change Location and selecting a new location.
Here are the key parts of OneDrive setup:
- Choose a location for your OneDrive folder
- Select the folders you want to sync to your computer
- Click Next to continue
You'll also have the option to download all your OneDrive files to your Mac. To do this, click the button for Download all OneDrive files now.
To customize your OneDrive setup, click the OneDrive menu bar icon and select the Preferences button. From here, you can choose to download files as you use them or download all your OneDrive files now.
If you need to update to the latest version of OneDrive, you can download the latest version from the Microsoft OneDrive page or the Mac App Store. Use Spotlight to search for OneDrive and then open the app to start the setup process.
Additional reading: Onedrive Version History
Account Management
To manage your OneDrive account on your Mac, you'll want to understand how to add and remove accounts.
OneDrive allows you to add up to 5 accounts, so you can easily switch between personal and work accounts. This is useful for separating your work and personal files.
To remove an account, go to the OneDrive preferences and select the account you want to delete.
Discover more: Sharepoint Sync vs Add Shortcut to Onedrive
Creating an Account

Creating an account with OneDrive is a straightforward process. You can either use your existing work email login if your organization uses OneDrive for Business.
If you're using OneDrive for personal use, you can create an account by heading to the Microsoft OneDrive page and signing up for free, which gives you 5GB of cloud storage. Once you have an account, you can download the software and set up the app on your Mac.
You can download the OneDrive app for Mac by visiting the OneDrive page on the Mac App Store, or by visiting the OneDrive download page and clicking Download. Make sure to visit the download page on your Mac so it downloads for the correct platform.
The download process is pretty smooth, and you'll be guided through the next few screens with basic information on how to set up and use OneDrive. Just click Next at each screen.
Worth a look: Onedrive Sync App
Backup Preferences
To set up automatic backup, click the Manage Backup button in the Backup section for Preferences.
You can choose to store files and folders in your Desktop and Documents folder on your Mac to OneDrive automatically.
Clicking the Manage Backup button will allow you to customize your backup settings.
Storing taken screens in OneDrive automatically is also an option.
Curious to learn more? Check out: Onedrive Backups
Customization and Troubleshooting
To troubleshoot sync issues with OneDrive on Mac, take some time to work methodically through the steps below. If these tips don't seem to help, keep going through the list below. OneDrive Mac sync issues can be frustrating, but don't worry, we've got some tips to get you back on track.
An easy way to tell if OneDrive is open correctly on your Mac is if you see the OneDrive app icon in your top menu bar. If this isn't visible, then it's likely the app is closed or you're not logged in correctly. Make sure to check if you're logged in with the correct account.
Some common reasons users report cause OneDrive sync issues include: Outdated applicationWi-Fi or network problemsLack of OneDrive storage spaceTrying to sync huge files By checking these potential causes, you can identify and fix the issue quickly.
Here's an interesting read: Onedrive Errors
Customizing Your Setup
You can customize your OneDrive setup on your Mac to make it work the way you expect. Click the OneDrive menu bar icon at the top right of the screen, then select the Preferences button from the window that appears.
To change the default location of your OneDrive folder, select the link "Change location" from the screen called “Your OneDrive Folder”. You can then select a new location and click Choose this location.
You can also change the folders you want to sync to your computer on the Sync Files from Your OneDrive screen. This conserves space on your computer and reduces the bandwidth needed for the sync processes.
To enable Finder integration, toggle on the OneDrive Finder Integration in Settings if you're on OSX 10.10 or higher. This will give you sync status directly from Finder.
Here are some key things to keep in mind when setting up your OneDrive:
- Change the default location of your OneDrive folder if needed.
- Choose which folders to sync to your computer.
- Enable Finder integration for easy sync status.
- Move files out of a sync folder if you're experiencing sync issues.
If you're experiencing sync issues, try moving some files out of a sync folder to clear the issue. To do this, pause syncing, move the file to a different folder, and then resume syncing.
Consider reading: How to Stop Folder from Uploading to Onedrive
Resolve Processing Changes Issue
If you've updated to macOS Big Sur and OneDrive is stuck on "Processing changes" for a long time, it's likely due to a VolumeID change that happened as part of the OS upgrade.
This issue is more common than you think, and it's not just a minor glitch. It's a known problem that can be easily fixed.
To resolve the issue, you'll need to follow a specific set of steps. First, identify the root cause of the problem, which in this case is the VolumeID change.
Here are some possible reasons why OneDrive might be stuck on "Processing changes":
- Outdated application
- Wi-Fi or network problems
- Lack of OneDrive storage space
- Trying to sync huge files
In the case of the VolumeID change, the recommended action is to address the issue directly.
Troubleshooting Tips
To troubleshoot sync issues with OneDrive on your Mac, start by checking if the OneDrive app is open and visible in your top menu bar. If it's not, it's likely closed or you're not logged in correctly.
Make sure you have the latest version of the OneDrive application installed on your Mac. Outdated applications can cause sync issues.
Try moving some files out of a sync folder to clear any sync issues. This can be done by pausing syncing, moving a file to a different folder, and then resuming syncing.
Common reasons for OneDrive sync issues include Wi-Fi or network problems, lack of OneDrive storage space, and trying to sync huge files. Here are some of the most common reasons users report cause OneDrive sync issues:
By following these troubleshooting tips, you should be able to resolve any sync errors or issues with OneDrive on your Mac.
Sources
- https://knowledgenow.soton.ac.uk/Articles/KB0082837
- https://support.microsoft.com/en-us/office/sync-files-with-onedrive-on-macos-d11b9f29-00bb-4172-be39-997da46f913f
- https://www.techrepublic.com/article/how-to-set-up-and-use-microsoft-onedrive-on-a-mac/
- https://support.microsoft.com/en-us/office/fix-onedrive-sync-problems-on-mac-af3012d7-13ec-4ac9-bbb1-ebcd2a0cd756
- https://cleanmymac.com/blog/onedrive-not-syncing-mac
Featured Images: pexels.com