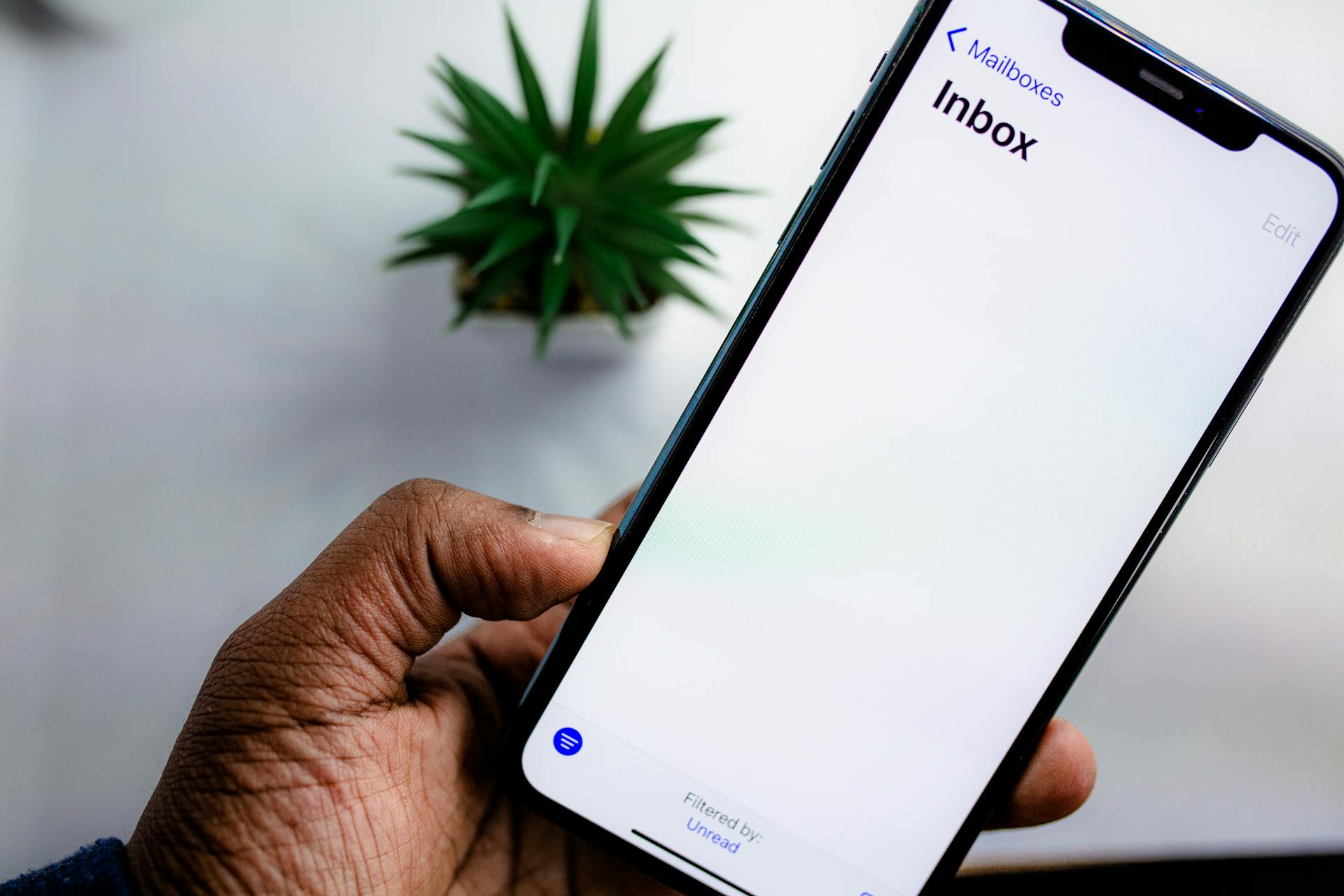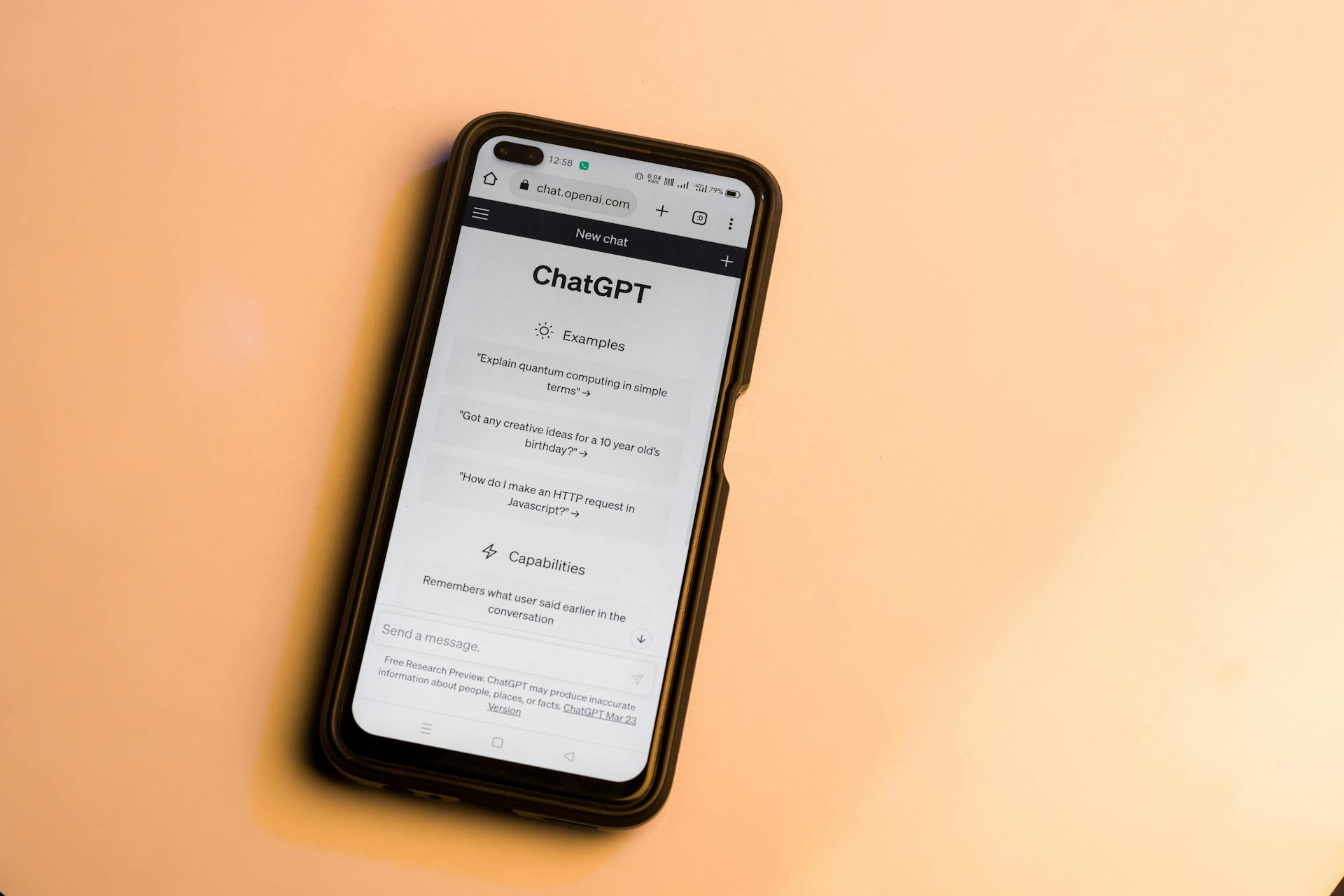Google's free email storage is 15 GB, shared across Gmail, Google Drive, and Google Photos. This means if you're using a lot of storage on one service, it can quickly fill up your Gmail storage.
Large email attachments can take up a significant amount of space. If you frequently send or receive emails with attachments, it can add up quickly.
Attachments are not the only culprit, though. Emails with large bodies or those with many recipients can also contribute to a full email storage.
Recommended read: Google Email Storage
Causes of Full Storage
Your Gmail storage is full and you're not sure why. Well, let's break it down. Each Google Account includes 15 GB of storage, which is shared across Gmail, Google Drive, and Google Photos.
Photos and videos backed up to Google Photos take up space, as do Gmail messages and attachments, including those in your Spam and Trash folders. Files in Google Drive, like PDFs, images, and videos, also count towards your quota.
Meet call recordings and files created in collaborative content creation apps like Google Docs, Sheets, Slides, and more also take up space.
Photos or videos backed up in High quality or Express quality before June 1, 2021, and files uploaded or last edited before June 1, 2021, don't count against the Gmail storage quota.
Archived emails, which are still stored on your account, can contribute to a full inbox if not managed properly.
Attachments, especially large files or media-rich content, can quickly eat into your Gmail storage quota. Even after deleting emails containing attachments, the files may still linger in your storage until you clear them out completely.
Deleted emails are initially moved to the Trash folder, where they remain for 30 days before being permanently deleted. If you have a habit of emptying your Trash infrequently, deleted emails will continue to occupy storage space until they are purged from the Trash.
Spam emails and promotional newsletters can accumulate over time, cluttering your inbox and consuming storage space. While Gmail's spam filter is effective, some unwanted emails may still slip through, adding to the storage burden.
Here are some common factors that contribute to full Gmail storage:
- Archived Emails
- Attachments
- Trash Folder
- Spam and Promotions
- Shared Files and Collaborations
Understanding Google Email Storage
Gmail offers 15 GB of free storage shared across Gmail, Google Drive, and Google Photos.
Each Google account gets 15 GB of storage space, which is shared with other Google Apps like Google Drive and Google Photos.
You can check your current storage space distribution by going to the Drive storage page and selecting "View details."
The storage space is distributed among Gmail, Google Photos, and Google Drive, so it's essential to analyze the storage space to manage your Gmail account effectively.
To free up space, you can try deleting old emails, archiving Gmail emails using the Google Takeout feature, or upgrading to a larger storage plan with Google One.
You can also free up space by deleting files in Google Drive, Google Photos, and Gmail.
Here's a rough breakdown of the storage space distribution:
You can use the Google Takeout feature to back up your Gmail data and free up space, but this method has limitations, including no filter options for specific data backup.
The Google Takeout feature is a data retrieval platform that imports all your data and stores it in a single file, which you can download to your system drive location.
If you're running out of space, you can consider paying for more storage with Google, which offers various plans at different rates, including 100 GB, 200 GB, or 2 TB.
You can check your storage space and upgrade to a larger plan by visiting your Google profile.
It's essential to understand how your storage space is distributed among different Google services to manage your Gmail account effectively.
By analyzing your storage space, you can identify which service is using the most space and free up space from that service.
You can also use the Google One tool to check your storage space and upgrade to a larger plan.
The Google One tool has many benefits, including the ability to see what's taking up all that space and enjoy declutter benefits like reduced stress.
Recommended read: What Is Google One Storage
Freeing Up Space
If you're getting an email from Google saying your Gmail storage is almost full, it's time to take action. You can upgrade to a larger storage plan with Google One, but if you don't want to pay, there are other ways to free up space.
Deleting unnecessary emails, files, and attachments is the easiest method to free up space from your Gmail account. To do this, open Google Drive on your computer and remove unwanted files one by one.
You can also delete old emails to free up space. To do this, log in to your Gmail account and click on the search bar at the top of the page. Then, enter "before: YYYY/MM/DD" and press Enter to show all emails sent before that date.
Regularly emptying the Trash folder is also essential to ensure deleted emails are not lingering in your Gmail storage. This will permanently delete any emails or attachments stored in the Trash, freeing up valuable storage space.
Curious to learn more? Check out: Account Storage Is Full Google
Here are some steps to delete files using Google One Storage Manager:
- Go to Google One.
- Under “Clean up space,” click View.
- Under the category you want to manage, click Review and free up.
- Select the files you want to remove and click Delete at the top.
- To confirm, click Permanently delete.
Alternatively, you can delete hidden connected app data in your Google Drive to free up storage. To do this, click on the gear icon > Settings > Manage Apps, select the OPTIONS button next to the app, and click on Delete hidden app data option.
Lastly, archiving Gmail emails using the Google Takeout feature can also help clear some space from your Gmail storage. This feature imports all your data and stores it in a single file, which you can later use at your convenience.
Increasing Storage Space
You can increase Gmail storage in some simple ways. Each Google account comes with 15GB of storage space, which is shared with several Google Apps, including Gmail, Google Drive, Google Photos, and more.
You can increase Google Drive storage by combining several Google Drive accounts. This can be done using a professional cloud backup software like CBackup. With CBackup, you can add multiple Google Drive accounts and merge them into one, effectively increasing your storage space.
Additional reading: How to Increase Google Drive Storage Free
To increase Gmail storage, you can also try upgrading to a larger storage plan with Google One. This will give you more storage space, up to 2TB, depending on the plan you choose. You can check out the different plans and choose the one that suits you best.
You can also free up space in your Gmail account by deleting files in Google Drive, Google Photos, and Gmail. This can help you free up some space in your Google account storage. To do this, you can go to your Google Drive interface, click on the Trash option, and then click Empty trash to free up some space.
Here are some ways to free up space in your Google account:
- Clear Google Drive Trash by going to the Trash option in the left taskbar, clicking on the Trash option, and then hitting the Empty trash option.
- Compress the size of photos and videos in Google Photos by going to the Main menu > Settings, clicking on the Recover storage button, and then clicking Compress.
- Delete hidden connected app data in your Google Drive by going to the gear icon > Settings > Manage Apps, selecting the OPTIONS button next to the app, and then clicking on Delete hidden app data option.
By following these steps, you can increase your Gmail storage space and avoid running out of space.
On a similar theme: Storage Space for Google Photos
Managing Email Storage
You can check your Gmail storage by going to the Drive storage page and selecting "View details." This will show you the total storage and the used storage of your Gmail account.
Gmail offers 15 GB of free storage, which is shared with Google Drive and Google Photos. This means that if you're running low on storage, it's not just your emails that are taking up space, but also your files and photos.
Deleting old emails can free up storage space. To do this, log in to your Gmail account and click on the search bar at the top of the page. Then, enter "before: YYYY/MM/DD" and press Enter to show all emails that were sent before the specified date.
You can also use the Google Takeout feature to archive your emails and free up storage space. This feature imports all your data and stores it in a single file that you can download and save to your computer.
To use Google Takeout, go to the Google Takeout website and sign in with your Gmail account credentials. Then, select the Mail checkbox and choose the backup frequency and file type.
If you're still running low on storage, you can try upgrading to a larger storage plan with Google One. This will give you more space for your emails, files, and photos.
Here's a rough breakdown of how to free up Gmail space:
- Delete unnecessary emails, files, and attachments
- Use filters and rules to automatically delete or archive emails
- Upgrade to a larger storage plan with Google One
- Use the Google Takeout feature to archive your emails
Remember, deleting emails doesn't always immediately free up storage space, as they may linger in the Trash folder or archived until they're permanently deleted.
Sources
- https://www.nucleustechnologies.com/blog/resolve-gmail-is-out-of-space-issue/
- https://www.cbackup.com/articles/how-to-increase-gmail-storage.html
- https://www.partitionwizard.com/partitionmanager/gmail-storage-full.html
- https://blog.mailstrom.co/full-gmail-storage-heres-what-you-can-do-to-free-space/
- https://www.picbackman.com/tips-tricks/why-is-my-gmail-storage-full-after-deleting-everything/
Featured Images: pexels.com