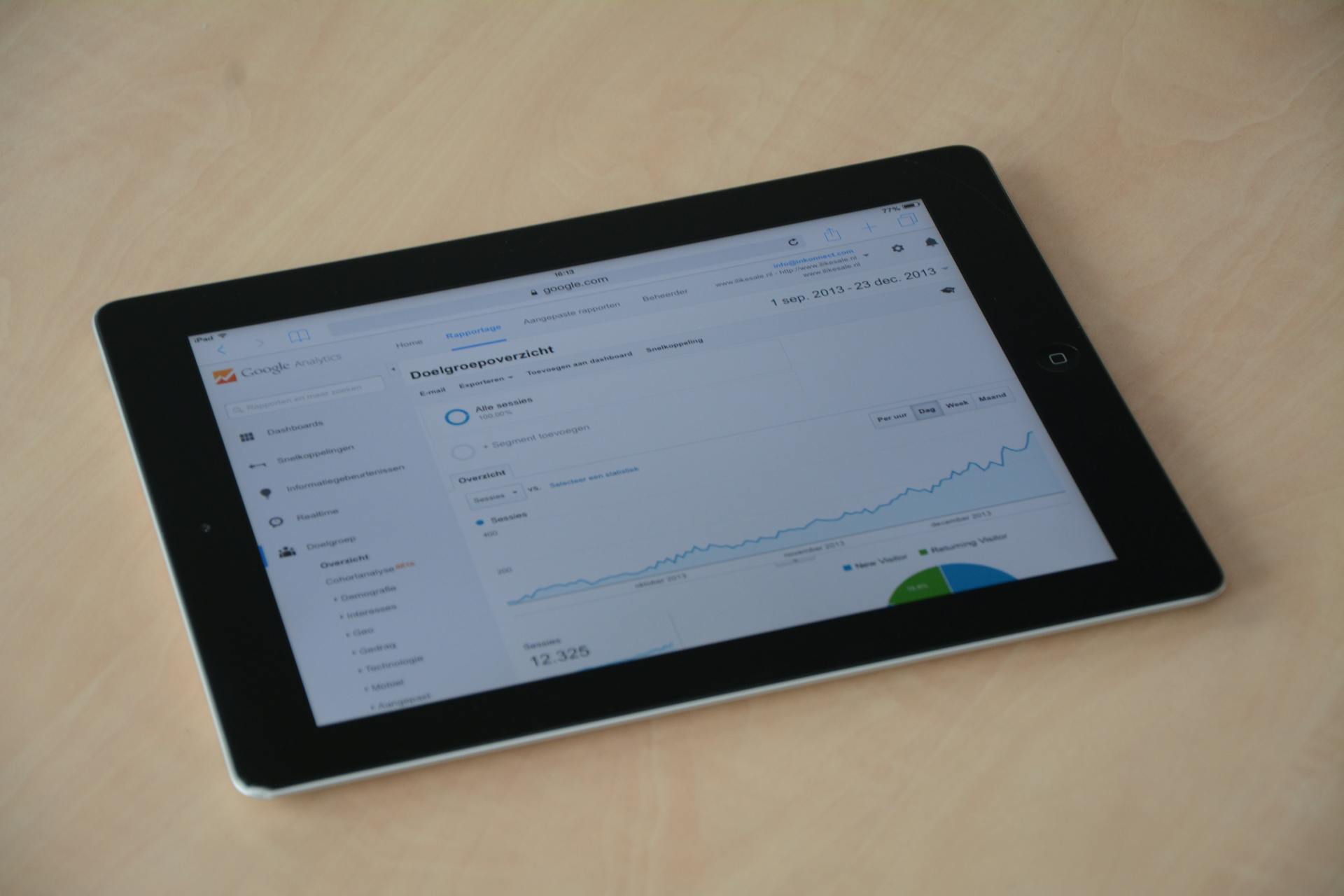
Google Tag Manager (GTM) is a powerful tool that helps you manage and track marketing and analytics tags on your website without requiring IT support. It's a game-changer for Next.js developers like you.
To get started with GTM and Next.js, you'll need to install the Google Tag Manager container on your Next.js project. This can be done using the Next.js plugin for GTM, which simplifies the process and eliminates the need for manual code configuration.
A GTM container is essentially a container that holds all your tags and triggers, making it easy to manage and organize your marketing and analytics setup. With the Next.js plugin, you can easily add and configure tags within your GTM container without having to write any code.
For another approach, see: Google Drive Tag Files
Why Use Google Tag Manager with Next.js
Integrating Google Tag Manager with Next.js helps you track what users do on your site.
Knowing user behavior is key for any modern web app because it helps you understand your audience better and make data-driven decisions.
GTM makes this task easier by letting you manage all your tracking codes centralized, without having to modify your project’s code directly.
Normally, GTM doesn't catch page changes because they don’t involve reloading the page, but by setting up GTM with a history change trigger, you can make sure every single page visit gets tracked.
Directly coding tags onto your website can mean more work, especially if you are tracking multiple page events.
It eliminates the flexibility of manipulating these tracking parameters on the fly without having to redeploy the app every time you make an adjustment.
Building Next.js applications with Google Tag Manager integration can lead to robust, data-driven applications.
Having a headless CMS like caisy at the core of your projects can further improve this experience.
Expand your knowledge: Nextjs 404 Page
Getting Started with Integration
To get started with integrating Google Tag Manager (GTM) into your Next.js project, you'll need to have installed up-to-date versions of Node.js and npm.
Make sure you have a Google Tag Manager account created and your GTM Container ID ready.
You can install the third-party extension module by executing a command in your terminal.
This module also exposes helper functions to send custom events to GTM, but if you're satisfied with the built-in Triggers and Variables, the code to include GTM on every page of your web application is just a single line.
You can find this code in your root layout.tsx file.
To ensure optimal performance and user experience, you'll want to learn the advanced use of the Next.js Script component and strategic approaches to script loading.
This involves creating a client-side component that utilizes the usePathname hook from next/navigation, which provides the current path, enabling the tracking of page views as users navigate through your application.
You can integrate the GA4Provider component within your app/layout.tsx to ensure it renders on every page load, effectively capturing every client-side navigation.
To integrate GTM with Next.js, you'll need to use the App Router, which allows for a more seamless integration of client-side tools like GTM.
You can install the next/third-parties library, which offers a collection of components within which you can find the Google Tag Manager component.
If this caught your attention, see: Schema Markup Google Tag Manager
Tracking and Analytics
To capture page views during client-side navigation in Next.js, utilize Next.js Router Events with GTM by placing the GA4Provider component within your app/layout.tsx to ensure it renders on every page, capturing all navigation events. This will help track movements accurately.
Ensure Single Implementation per Page, typically in the _app.js, to avoid duplications in _document.js or any layout components. Misfires in Google Analytics tags can lead to inaccurate data collection.
Here are the common firing issues to resolve:
- Ensure Single Implementation per Page: Make sure the GTM script is implemented once per page, typically in the _app.js for Next.js.
- Set Up a 'History Change' Trigger in GTM: Configure your GTM to include a 'History Change' trigger, which helps track client-side navigations effectively.
Client-Side Page View Tracking
To track client-side page views in Next.js, you need to set up a 'History Change' trigger in Google Tag Manager (GTM). This trigger catches every instance of client-side navigation by listening for changes in the browser's history.
Make sure your GTM is firing correctly with each page change. You might need to tweak your Next.js _app.js file to manually push data to GTM upon route changes, using Next.js's router events.
To do this, utilize Next.js Router Events with GTM. Place the GA4Provider component within your app/layout.tsx to ensure it renders on every page, capturing all navigation events.
Here are the steps to set up the 'History Change' trigger in GTM:
- Open your GTM dashboard.
- Go to 'Triggers', then click on 'New'.
- Select 'Trigger Configuration' and choose 'History Change'.
- Save your new trigger.
This will help you track client-side page views accurately.
Sending Custom Events
Sending custom events is a powerful way to track user interactions and important application states in your application.
You can use the sendGTMEvent function from @next/third-parties/google to send custom events to Google Tag Manager.
This function can be called whenever you want to send an event to Google Tag Manager, making it a flexible tool for tracking various user interactions.
For example, you might call it when a user submits a form or makes a purchase, allowing you to track specific events in your application.
You can use custom events to track a wide range of user interactions, from simple form submissions to more complex application states.
Worth a look: How to Use Reducer Api in Next Js 14
Setting Up Analytics
To set up analytics, you'll need to create a Google Tag Manager account and a Google Analytics GA4 property. Make sure to copy your GTM ID (GTM-XXXXXXX) and your Measurement ID (G-XXXXXXXXX).
First, create a Google Tag Manager account, which you can do here. Next, create a Google Analytics GA4 property and set up a Web stream.
A different take: How to Install Gtm in Webflow
To ensure accurate page view tracking, utilize Next.js Router Events with GTM and place the GA4Provider component within your app/layout.tsx to capture all navigation events.
When implementing Google Analytics, ensure single implementation per page, typically in the _app.js for Next.js, and avoid duplications in _document.js or any layout components.
To handle environments dynamically and ensure analytics scripts only load in production, create an Analytics component that conditionally loads the GTM script based on the environment.
Here are the basic steps to set up Google Tag Manager and Google Analytics:
To send custom events, use the sendGTMEvent function from @next/third-parties/google and call it whenever you want to send an event to Google Tag Manager. For example, you might call it when a user submits a form or interacts with a specific feature of your application.
For your interest: Next Js Server Side Api Call
Sources
- https://caisy.io/blog/gtm-nextjs-guide
- https://medium.com/@ezekielgonzalezr/google-tag-manager-in-next-js-14-tutorial-e20ace6971e3
- https://dev.to/alexzrlu/implementing-google-tag-manager-and-analytics-in-nextjs-5eck
- https://richardkovacs.dev/blog/getting-started-with-gtm-in-nextjs-app-router
- https://www.rodyvansambeek.com/blog/easiest-ga4-integration-nextjs-13-gtm-guide
Featured Images: pexels.com


