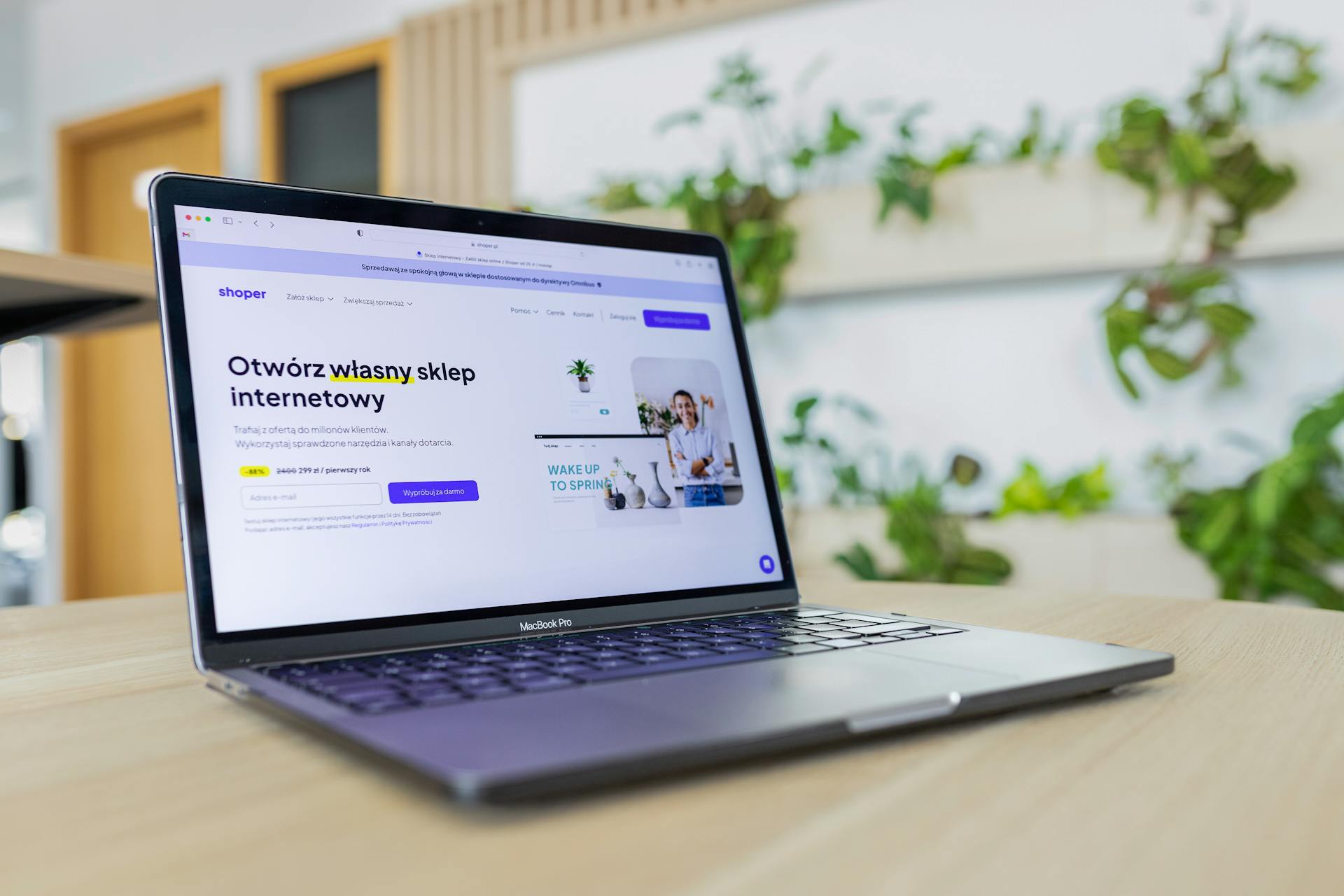If you're running low on OneDrive storage in your Hotmail account, don't worry, you can easily free up space by deleting unnecessary files.
First, check your OneDrive storage usage by clicking on the OneDrive icon in the top right corner of your Hotmail account. This will show you a breakdown of how much space you're using and what's taking up the most space.
To free up space, start by deleting any unnecessary files from your OneDrive storage. You can do this by selecting the files you want to delete and clicking the "Delete" button.
Related reading: How to Close a Dropbox Account
Delete Unnecessary Files
Deleting unnecessary files is a great way to free up space on your OneDrive storage. This can be done by reviewing your files and removing any that you no longer need, such as duplicates, outdated documents, or files that have been saved elsewhere.
To locate these files, navigate to the "My Files" tab and click on the "File Size" column header to sort files from largest to smallest. This will help you identify large files that you can delete.
You can also delete old versions of files by using File Explorer on Windows. Open File Explorer, navigate to the OneDrive folder, right-click the file, and select "Show More Options" to open the classic context menu. From there, click "Version History" to manage the file's versions.
Deleting these old versions can help free up space, especially if the original file is large. To delete a version, click the three vertical dots next to the version you want to delete and select "Delete".
Another way to find large files on OneDrive is to go to OneDrive > My Files, click on File Size and select Larger to Smaller to find files that occupy the most space. You can then select the files that you don’t need and delete them.
By following these steps, you can easily identify and delete unnecessary files on your OneDrive storage, freeing up space and keeping your account organized.
Readers also liked: Dropbox Version History
Manage File Versions
Managing file versions can help free up space on your OneDrive.
Old versions of files take up significant storage space, but you can delete them to free up space.
To delete old versions, open File Explorer and navigate to the OneDrive folder.
Right-click the file you want to manage and select "Show More Options" to open the classic context menu.
Click "Version History" to manage the file's versions and delete the ones you no longer need.
Worth a look: Azure File Storage vs Blob Storage
Optimize Storage
To free up OneDrive storage in your Hotmail, you need to optimize your storage settings. By default, OneDrive backs up standard folders on your computer, including Documents, Desktop, and Pictures.
Disciplined file management is key to efficiently managing limited cloud storage space. Avoid saving non-critical and large files in the Documents folder for ease of access. OneDrive will sync all the files in these folders, eventually filling up your cloud storage space in no time.
To optimize your OneDrive sync settings, follow these steps:
- Right-click the OneDrive icon in the taskbar and choose Settings.
- Head to the Sync and Backup tab and click Manage Backup on the right.
- Toggle off all the switches for the folders you no longer wish to back up.
- Click Stop backup when you get the Are you sure you want to stop folder backup? dialog. Then, click Close.
By deleting large email attachments from Outlook, you can also free up storage space. To delete email attachments, open OneDrive on the web, click Settings in the upper-right corner, and choose Options.
A fresh viewpoint: Free Storage and Email from Google
Optimize Sync Settings

The default OneDrive sync settings can be a bit overwhelming, but optimizing them is a great way to free up cloud storage space.
By default, OneDrive backs up standard folders on your computer, including Documents, Desktop, and Pictures.
To optimize your OneDrive sync settings, start by right-clicking the OneDrive icon in the taskbar and choosing Settings.
Head to the Sync and Backup tab and click Manage Backup on the right.
Toggle off all the switches for the folders you no longer wish to back up.
Click Stop backup when you get the Are you sure you want to stop folder backup? dialog, then click Close.
To avoid filling up your cloud storage space, avoid saving non-critical and large files in the Documents folder for ease of access.
A unique perspective: Is Onedrive a Backup Solution
Optimize Email Attachments
Email attachments can quickly fill up your OneDrive storage, leaving you with no space to store new emails. OneDrive offers only 5GB of free storage, which can be easily exceeded by attachments.
Delete large email attachments to free up space. Unfortunately, deleting an attachment also deletes the email itself, so be sure to save critical information before cleaning up.
To delete email attachments, open OneDrive on the web and click Settings in the upper-right corner. This will lead you to the Manage storage section.
Review and select the emails with attachments you're safe to remove, and click Delete to remove them.
Intriguing read: How to Change Onedrive Default save Location
Free Up Space
You can remove files from the OneDrive Recycle Bin to free up space. They remain there for 30 days, so clearing the Recycle Bin can free up space on OneDrive.
To permanently delete files, go to the "Recycle Bin" tab, select the files, and click "Delete." Confirm the action, and the selected files will be permanently deleted.
To delete large and unnecessary files, navigate to the Manage storage option in OneDrive. It shows how much of your OneDrive storage is used by files and Outlook attachments.
Intriguing read: Onedrive Second Stage Recycle Bin
The Storage summary page sorts the list by the largest files in your account. Find the large files you no longer need and delete them.
You can also delete old versions of files to free up space. However, OneDrive no longer allows you to delete old versions from its web client, so you'll need to use File Explorer on Windows.
To delete old versions, open File Explorer, navigate to the OneDrive folder, right-click the file, and select "Show More Options." Click "Version History" to manage the file's versions, then click the three vertical dots next to the version you want to delete and select "Delete."
Review your files and remove any that you no longer need, including duplicates, outdated documents, or files saved elsewhere.
To find large files on OneDrive, go to OneDrive > My Files, click on File Size, and select Larger to Smaller. This will show you the files that occupy the most space.
Identify the large files you no longer need and delete them. You can also delete photos you no longer need by going to the Photos tab and selecting the photos to delete.
After deleting unwanted data, remember to empty the Recycle Bin to free up space. To do this, open the Recycle Bin and choose Empty recycle bin.
By following these steps, you can free up space on your OneDrive storage and keep your account organized and clutter-free.
A different take: Dropbox Delete Account
Find and Delete Large Files
To free up OneDrive storage in your Hotmail, you need to find and delete large files that are taking up space. First, go to OneDrive > My Files and click on File Size to sort files from largest to smallest.
Sorting files by size will help you identify large files that you no longer need. You can then delete them to free up space.
To delete a file, click the three horizontal dots next to it and select "Delete." Confirm the deletion when prompted.
To find large files on OneDrive, you can also use the Manage storage option. Right-click the OneDrive icon in the taskbar and choose Settings, then click Manage Storage. This will open your OneDrive account on the web.
Alternatively, you can log into OneDrive web, click Settings (gear icon) in the top-right corner, and choose Options under OneDrive settings.
The Storage summary page shows how much of your OneDrive storage is used by files and Outlook attachments. Click the OneDrive link and wait for it to populate your screen with your files and folders.
Curious to learn more? Check out: How Do I Find My Onedrive Settings
By default, OneDrive sorts the list by the largest files in your account. The idea is to find large but less important files you can delete or move elsewhere.
Here's a step-by-step guide to finding and deleting large files on OneDrive:
- Go to OneDrive > My Files
- Click on File Size and select Larger to Smaller
- Select the files that you don’t need and delete them
Remember to empty the Recycle Bin to free up space after deleting files.
Increase Storage
To increase storage, consider deleting unnecessary files from OneDrive. This will free up space and keep your files organized.
Deleting files is a simple and effective way to free up space on OneDrive. If you have a lot of files to delete, it may take some time.
If deleting files isn't an option, you can consider upgrading to Microsoft 365 for additional storage. This will give you more space to store your files.
Alternatively, you can use other cloud storage services to store your files if you don't want to delete or pay for Microsoft 365.
Recommended read: 365 Onedrive
Bonus Tip
If you're looking for a simple way to free up space in OneDrive, you might want to consider using MultCloud. This powerful cloud file manager allows you to migrate files from OneDrive to another cloud, like Google Drive, and automatically delete them from OneDrive.
You can use MultCloud to transfer files from OneDrive to Google Drive, for example, by following these steps: log in to your MultCloud account, select the transfer option, and then choose to delete all source files after the transfer is complete.
This means that once the transfer is finished, all the files in OneDrive will be deleted automatically, freeing up space.
One of the great features of MultCloud is its flexibility - you can set up a schedule, email, or filter for the transfer process.
With MultCloud, you can enjoy cloud space without worrying about running out of storage.
A unique perspective: How to Transfer Dropbox Files to External Hard Drive
Frequently Asked Questions
How do I turn off OneDrive on Hotmail?
To turn off OneDrive on Hotmail, go to the OneDrive pop-up, select Settings, and then Unlink this PC on the Account tab. This will disconnect OneDrive from your Hotmail account.
Sources
- https://www.howtogeek.com/onedrive-storage-low-tips-to-free-up-space/
- https://www.makeuseof.com/free-up-space-onedrive-storage/
- https://www.multcloud.com/tutorials/free-up-space-onedrive-0121-gc.html
- https://www.thewindowsclub.com/how-to-free-up-space-in-your-onedrive-storage
- https://support.microsoft.com/en-us/office/how-to-reduce-your-cloud-storage-c7679d93-cfb8-4ef7-921e-2247fad3bbc1
Featured Images: pexels.com