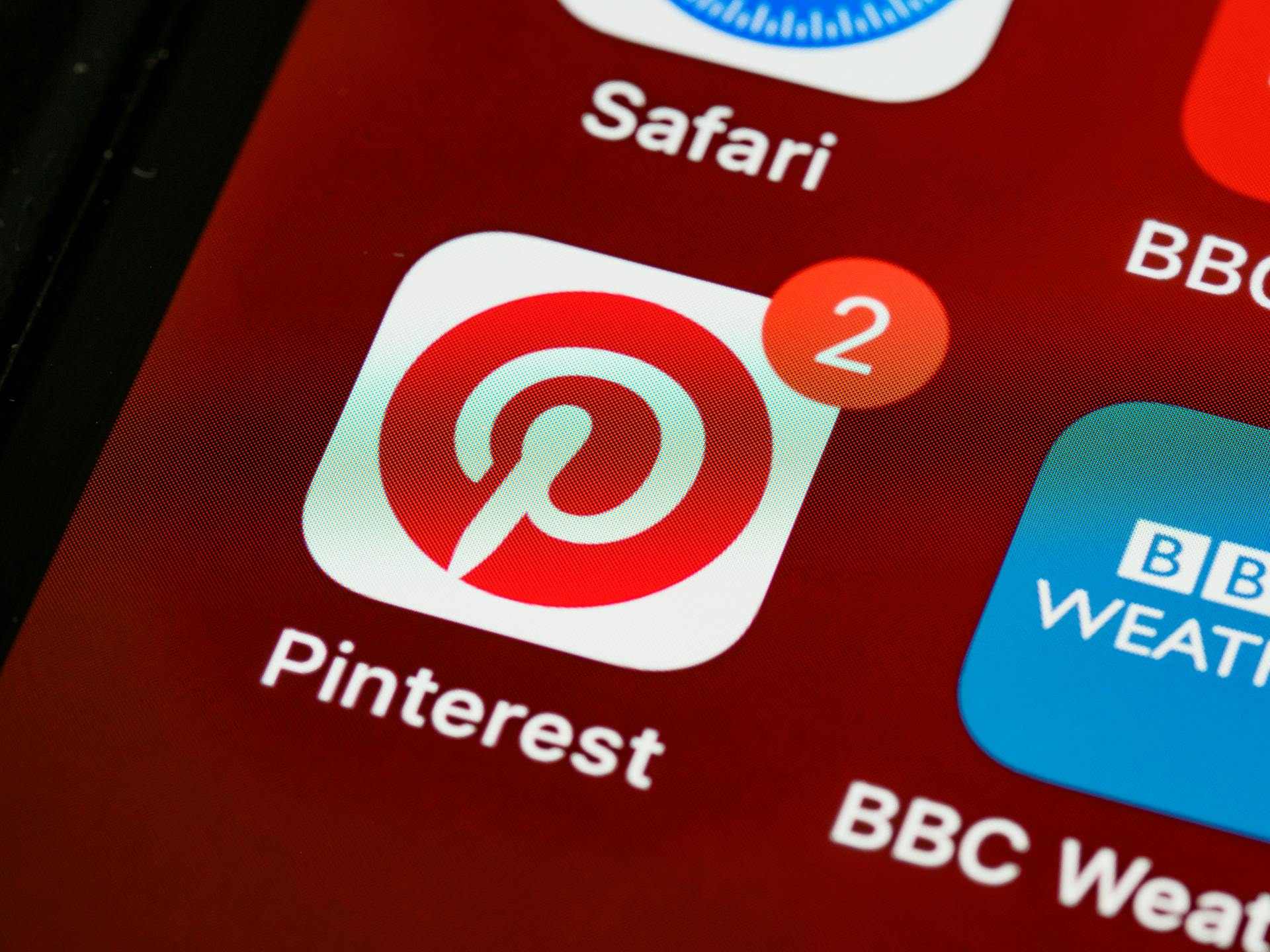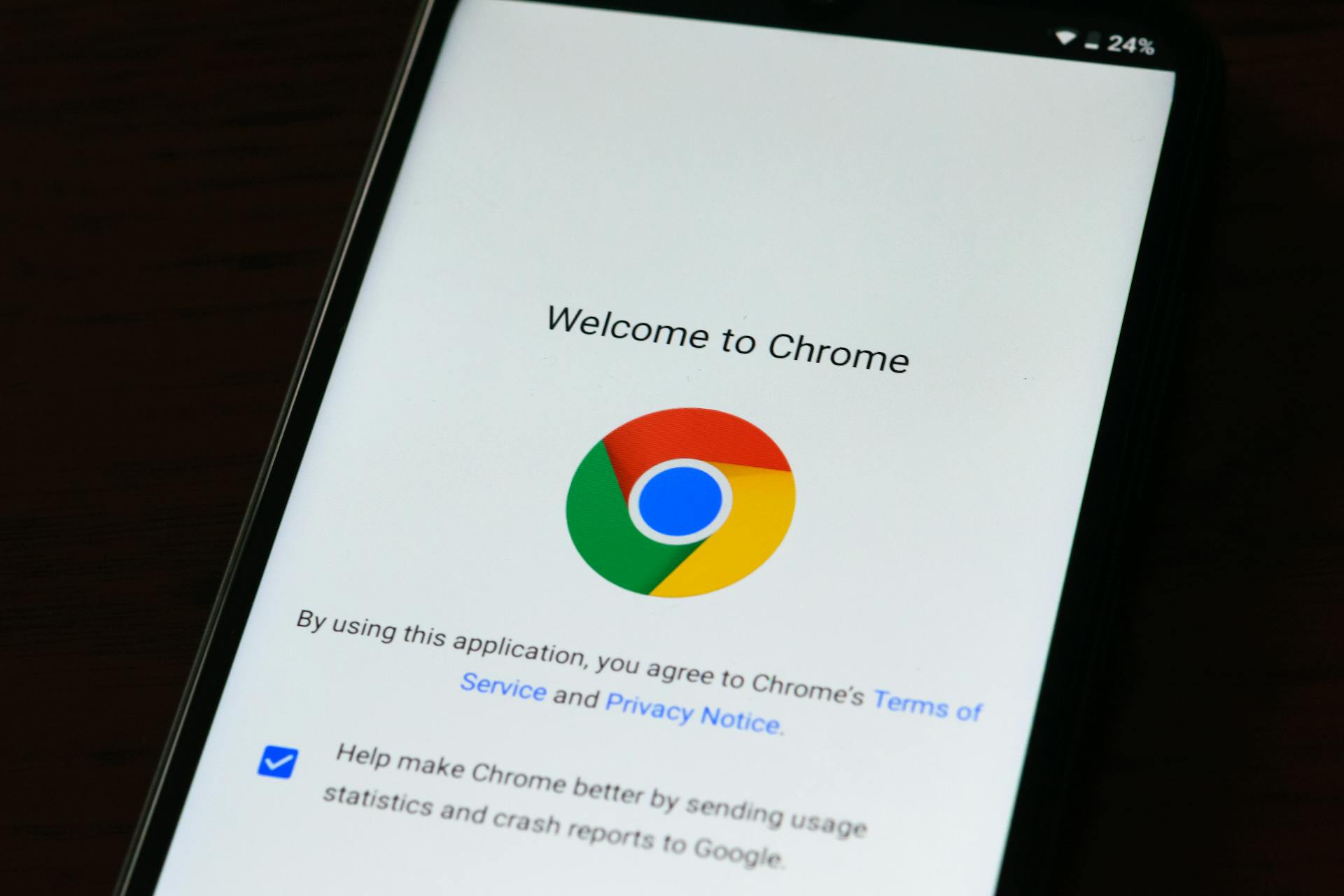
To change browser settings and prevent online tracking, start by updating your browser to the latest version, as older versions may not have the latest security features. This is especially true for browsers like Chrome, which has regular updates to improve user privacy.
Most browsers have a built-in tracker blocker, but it's not always enabled by default. For example, in Google Chrome, you can enable the tracker blocker by going to Settings > Advanced > Content settings > Cookies and site data.
Some browsers also have a "Do Not Track" feature, which sends a request to websites not to collect your data. However, this feature is not always respected by websites, and its effectiveness is limited.
For your interest: Change Devtools Language Chrome
What Are Website Trackers?
Website trackers are scripts that collect information on website visitors' online activities. They can operate within a single website or across multiple websites, logging your IP address, device specifications, and other identifying information.
Broaden your view: Set up Google Analytics for Website
Websites use tracking tools, such as cookies and scripts, to collect data on your browsing activity. These tools can be implanted in your browser or run in the background of visited pages.
Some common types of trackers include:
- Web beacons, which are tiny images embedded in a page or email that notify a server when a page is loaded.
- Server logs, which keep a record of who has loaded a webpage, when, and the user's journey to the page.
- Browser user agents, which show information about the web browser and the user's operating system.
- Cookies, which are strings of code saved to your device and used to recognize you and show you relevant ads.
- Flash cookies, which identify your unique browser settings and are more sophisticated than regular cookies.
- Browser fingerprinting, which identifies users by custom browser settings or other features.
These trackers can collect a wide range of information, from your browsing history to your device specifications. By understanding what trackers are and how they work, you can take steps to protect your online privacy.
Blocking Methods
You can block trackers by using anti-tracking browser extensions, updating your privacy settings, or downloading a VPN. These methods can help keep your personal data hidden when using the internet.
Anti-tracking browser extensions can block ads and trackers, and some browsers like Firefox have built-in Enhanced Tracking Protection that blocks known trackers and scripts. Firefox blocks social media trackers, cross-site tracking cookies, fingerprinters, cryptominers, and tracking content by default.
To take control of your tracking preferences, you can also use Custom Enhanced Tracking Protection in Firefox. This allows you to choose which trackers and scripts to block, giving you more control over your private data.
Here are some common trackers that are blocked by default in Firefox:
- Social media trackers
- Cross-site tracking cookies
- Fingerprinters
- Cryptominers
- Tracking content
You can also set your devices to "do not track" to block tracking cookies and tell websites that you don't want them to track your activity online.
What Data Do They Collect?
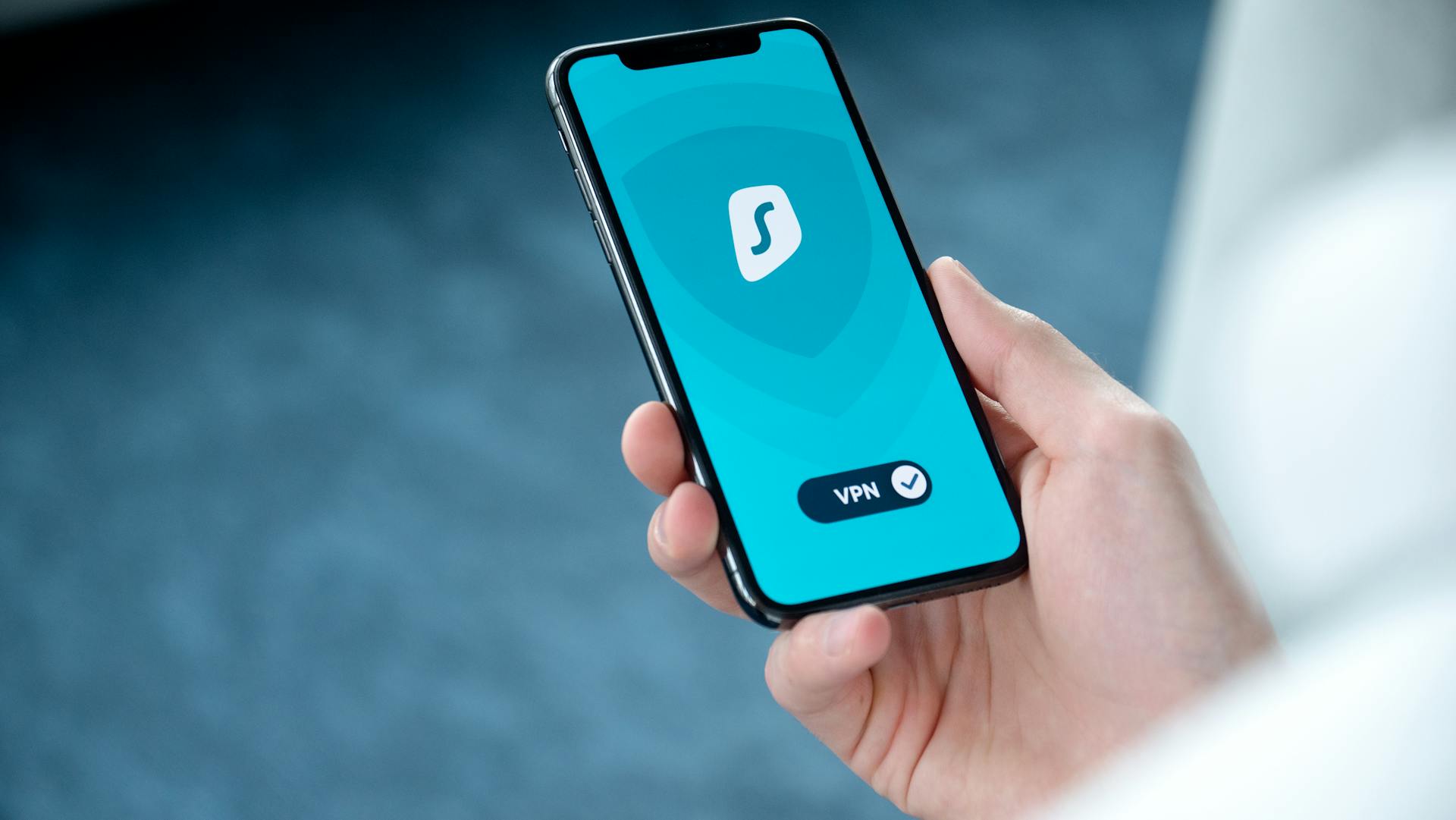
Trackers collect a wide range of personal data to understand user behavior and preferences.
They can gather basic information such as IP addresses, which reveal a user's geographic location. This data is often used to provide a tailored user experience.
Device-specific details like operating systems, browser types, and screen resolutions are also collected. This information helps trackers understand how users interact with websites.
Trackers can log browsing history, capturing the websites visited and the duration of each visit. This data is used to create user profiles for targeted advertising.
More advanced trackers may monitor keystrokes and mouse movements, offering a deep dive into user interaction within a website. This level of tracking can be invasive and feels like a slight invasion of privacy.
Personal identifiers like email addresses can be collected through forms and login pages. In some cases, trackers may even access sensitive data like shopping habits and payment information when users make online purchases.
You might enjoy: Tracking User Activity in Web Applications
Internet User Concerns
Internet users are becoming more concerned about their digital privacy, with 79% feeling they've lost control over their personal data.
Fortunately, there are ways to stop ads and block trackers, which can improve your online privacy.
Internet users in the European Union and California have additional protection due to strict regulations like the GDPR and CCPA, which require explicit consent for data tracking.
If you're from a region with less stringent privacy laws, you can still protect yourself by adjusting your browser settings to limit or fully block cross-website tracking.
A unique perspective: Internet Browser Tracking
The GDPR
The GDPR is a set of regulations that address cross-site tracking and data collection concerns.
Websites in Europe must obtain user consent through opt-in forms before collecting personal data, which cannot include pre-ticked boxes to ensure users actively agree to data collection.
Users have the right to withdraw their consent at any time, even after initially agreeing to the use of their data.
You might enjoy: Software Enables Users
How to Prevent
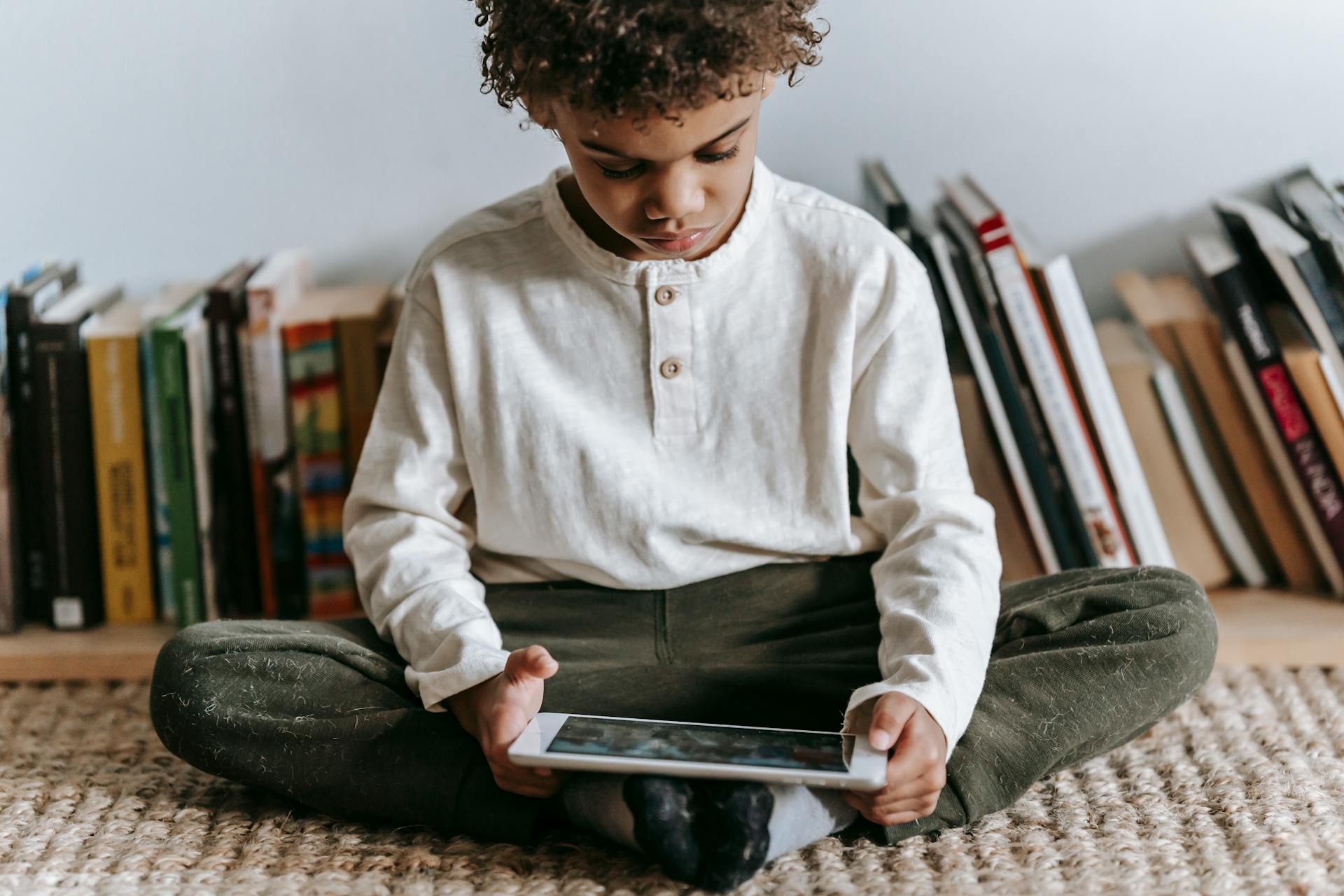
To prevent cross-site tracking, you can use a private search engine like Ghostery Private Search, which blocks third-party trackers and doesn't log your search history. This way, you'll get objective search results without being tracked.
To block cross-site tracking cookies, update your privacy settings, use a private browser, or download a VPN. This will help keep your personal data hidden when using the internet.
You can also enable the "Do not track" setting on most devices and browsers, which will block tracking cookies and tell websites that you don't want them to track your activity online. Just search online for a guide on how to enable it on your preferred browser.
To prevent cross-site tracking in Safari, go to the Privacy tab and check the "Prevent cross-site tracking" checkbox. You can also manage website data to block trackers enabled earlier.
If you're from a region with less stringent privacy laws, you can still protect yourself by adjusting your browser settings to limit or fully block cross-website tracking. This will help safeguard your private data.
Intriguing read: How Do I Find My Onedrive Settings

To take control of your online security, you can use the Enhanced Tracking Protection feature in Firefox, which blocks social media trackers, cross-site tracking cookies, and more. You can also customize your settings to block specific trackers and scripts.
To see what's being blocked on a site, click the shield icon in the address bar and toggle off the Enhanced Tracking Protection switch. This will allow trackers on the site and reload the page automatically.
To further increase privacy, select Strict Enhanced Tracking Protection in Firefox, which blocks all cross-site cookies, tracking content in all windows, and more. This will provide an extra layer of protection against online tracking.
To copy URLs from the address bar without tracking parameters, right-click the URL and select Copy Without Site Tracking. This will strip any tracking parameters from the copied URL.
Here are some ways to prevent cross-site tracking:
- Use a private search engine like Ghostery Private Search
- Enable the "Do not track" setting on your browser
- Use a VPN to encrypt your data
- Adjust your browser settings to limit or block cross-website tracking
- Use the Enhanced Tracking Protection feature in Firefox
- Select Strict Enhanced Tracking Protection in Firefox
- Copy URLs without tracking parameters using the "Copy Without Site Tracking" feature
By following these methods, you can significantly reduce the risk of cross-site tracking and protect your online privacy.
Blocking in Specific Browsers
To block trackers in Safari, you can turn off cross-site tracking on your Mac by going to "Safari" > "Preferences" > "Privacy" and selecting "Prevent cross-site tracking." On your iPhone or iPad, go to "Settings" > "Safari" and toggle on "Prevent cross-site tracking."
In Firefox, you can block cross-site tracking cookies by tapping on "Privacy & security" and selecting the "Custom" radio button under "Enhanced tracking protection." You can also install browser extensions that block trackers for more comprehensive protection.
You can block social media trackers, cross-site tracking cookies, and other types of trackers in Firefox by default, but if you want more control, you can use Custom Enhanced Tracking Protection. This allows you to choose which trackers and scripts to block.
Here's a breakdown of what's blocked by default in Firefox:
- Social media trackers
- Cross-site tracking cookies (other third-party cookies are isolated)
- Tracking content in Private Windows only
- Cryptominers
- Fingerprinters
Stop Safari
Click on "Privacy" to access the tracking settings. Select "Prevent cross-site tracking" to enable this feature.
On your iPhone or iPad, you'll find the cross-site tracking settings in the "Settings" app. Scroll down and tap on "Safari" to access the browser settings.
Under "Privacy & security", find the "Prevent cross-site tracking" toggle and switch it on to disable cross-site tracking.
Readers also liked: Prevent Tracking on Iphone on Browser
Disable in Firefox
To disable tracking in Firefox, you can turn off Enhanced Tracking Protection. To do this, click the shield icon to the left of the address bar, and then toggle off the Enhanced Tracking Protection switch. This will add the site to your exception list, allowing trackers on it.
You can also disable cross-site tracking in Firefox by adjusting your browser settings. To do this, click the menu button and select "Settings", then tap on "Privacy & security" and select the "Custom" radio button under "Enhanced tracking protection." From there, tick the "Cookies" checkbox and pick "Cross-site tracking cookies, and isolate other cross-site cookies."
Here are the default settings for Enhanced Tracking Protection in Firefox:
- Blocks social media trackers
- Blocks cross-site tracking cookies
- Blocks tracking content in Private Windows only
- Blocks cryptominers
- Blocks fingerprinters
By disabling these protections, you'll be allowing trackers and scripts to load on the site. However, keep in mind that this may compromise your online security and privacy.
If you want to block some trackers and scripts, but not others, you can use Custom Enhanced Tracking Protection. To do this, click the shield icon, click Protection Settings, and then select Custom. From there, you can choose which trackers and scripts to block by selecting those checkboxes.
Recommended read: How to Block All Location Tracking in the Browser
Blocking Techniques
You can block trackers using anti-tracking browser extensions, which can also block ads and keep your personal data hidden. These extensions are available for download and can be installed in your browser.
To block tracking cookies, update your privacy settings, use a private browser, or download a VPN. This will help prevent your online activity from being tracked.
Firefox's Enhanced Tracking Protection blocks a list of known trackers provided by Disconnect, including social media trackers, cross-site tracking cookies, fingerprinters, and cryptominers.
To see what types of trackers and scripts Firefox blocks, check out the Trackers and scripts Firefox blocks in Enhanced Tracking Protection page.
Using an anti-tracking browser like the Ghostery Private Browser is another effective way to prevent online tracking. This browser comes with built-in private search engine and tracker and ad-blocking capabilities.
Here are the types of trackers and scripts blocked by Firefox in Enhanced Tracking Protection:
- Social media trackers
- Cross-site tracking cookies
- Fingerprinters
- Cryptominers
- Tracking content (in Strict or Custom mode)
To further increase your privacy, select Strict Enhanced Tracking Protection in Firefox. This will block all cross-site cookies, tracking content, and more.
Enhanced Protection
Firefox offers three levels of Enhanced Tracking Protection: Standard, Strict, and Custom. Standard Enhanced Tracking Protection blocks social media trackers, cross-site tracking cookies, fingerprinters, and cryptominers.
To turn on Enhanced Tracking Protection, click the shield to the left of the address bar and select Protection Settings.
By default, Standard Enhanced Tracking Protection blocks tracking content in Private Windows only. However, you can add this protection to all windows by visiting your privacy preferences and selecting Strict or Custom.
Here's a breakdown of what each level of Enhanced Tracking Protection blocks:
The shield to the left of the address bar tells you if Firefox is blocking trackers and scripts on a site. If it says "Blocking", Firefox has blocked trackers and harmful scripts on the site.
For your interest: Firefox Browser Console
Featured Images: pexels.com