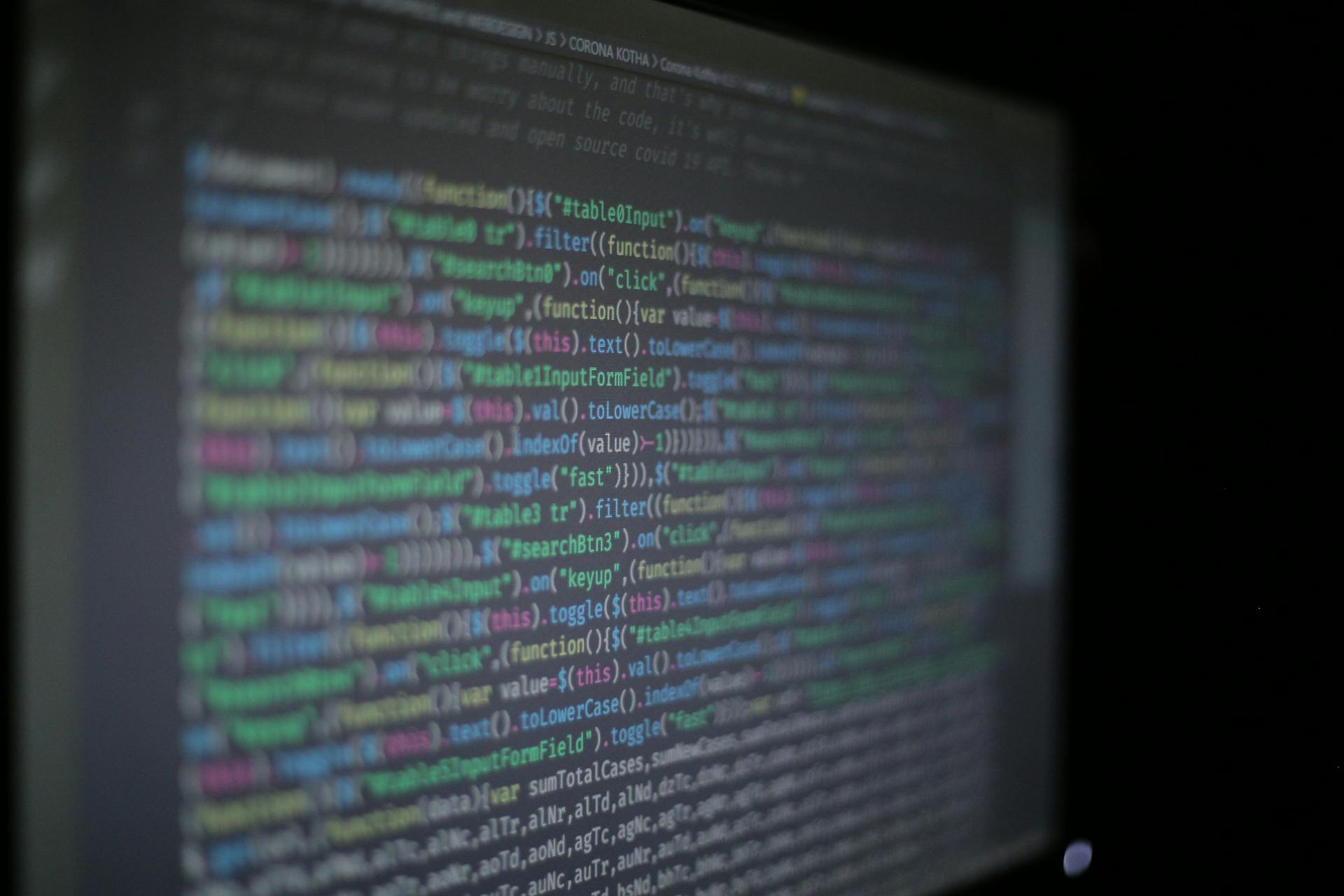
To check your permission to access resources in Azure, you'll need to access the Azure portal.
To access the Azure portal, go to portal.azure.com and sign in with your Azure account credentials.
Once you're in the Azure portal, navigate to the "Azure Active Directory" section to view your permissions.
You can also check your permissions by going to the "Azure Role Assignments" section, which lists all the roles you've been assigned to.
Expand your knowledge: Certbased Conditional Access Azure
Prerequisites
Before you start checking your permissions in Azure, you'll need to ensure you have the necessary permissions to do so.
You must have an Azure subscription to check your permissions.
To check your permissions, you need to be an Azure Active Directory (Azure AD) user.
You can check if you're an Azure AD user by looking at your Azure portal account settings.
Make sure you're logged in to the Azure portal with an account that has the necessary permissions to view permissions.
It's a good idea to familiarize yourself with the Azure role assignments and Azure RBAC (Role-Based Access Control) concepts.
Azure RBAC is a feature that allows you to manage access to Azure resources based on user roles.
Suggestion: Azure User
Checking User Permission
To check user permission in Azure, you can use the Access control (IAM) feature.
Select the Access control (IAM) option from the Azure resource you want to check.
On the Check access tab, select the Check access button to open the Check access pane.
You can search for a user by name or email address in the search box.
Select the user to open the assignments pane, where you can see the access for the selected user at this scope and inherited to this scope.
Assignments at child scopes aren't listed, so you'll only see the access for the current scope.
If there are any eligible or time-bound role assignments, you can view these assignments on the Eligible assignments tab.
Here are the steps to follow:
- Select Access control (IAM).
- On the Check access tab, select the Check access button.
- Search for the user by name or email address.
- Open the assignments pane to see the user's access.
You can also use the "Add role assignment" pane to quickly find roles that have a specific action assigned.
Azure AD Configuration
In Azure Active Directory, a user can be assigned a role that determines their level of access to Azure services. If a user is assigned the owner role, they can access all services.
For your interest: Disable Mfa Azure for One User
The owner role is a built-in role in Azure Active Directory that grants a user full control over Azure services. You can assign this role to a user or group to give them access to all services.
However, if a user is not assigned a role, you can still check which services they can access by looking at the permissions assigned to them.
In Azure Active Directory, permissions are assigned to users and groups through roles, but you can also add custom permissions to a user or group directly.
Here's an interesting read: Is Access Control Iam Now Entra Id in Azure
Managed Identity
To check your permissions in Azure, you need to understand managed identities. A managed identity is a type of identity that Azure provides for your resources, so they can be authenticated and authorized without you having to manage credentials.
You can list role assignments for a managed identity using the Access control (IAM) blade. This will show you all the roles assigned to the identity at various scopes.
System-assigned managed identities are created and managed by Azure, and you can view their role assignments by opening the identity settings. Under Permissions, click Azure role assignments to see a list of roles assigned to the identity.
To change the scope of the role assignments, click the Subscription list.
Recommended read: Azure Pim Roles
Role Assignments
To check your permissions in Azure, you need to understand role assignments. Role assignments determine what actions you can perform on Azure resources. You can list role assignments for a user or group in the Azure portal by selecting All services, then Microsoft Entra ID, and clicking on the user or group.
In the Azure portal, you can also list role assignments for a managed identity. This includes system-assigned and user-assigned managed identities. To do this, you can use the Access control (IAM) blade.
To download role assignments, you can follow these steps: In the Azure portal, click All services and then select the scope where you want to download the role assignments. For example, you can select Management groups, Subscriptions, Resource groups, or a resource.
Here are some things to keep in mind when downloading role assignments:
- If you don't have permissions to read the directory, such as the Directory Readers role, the DisplayName, SignInName, and ObjectType columns will be blank.
- Role assignments whose security principal has been deleted are not included.
- Access granted to classic administrators are not included.
You can also list role assignments for a system-assigned managed identity by opening it in the Azure portal, clicking Identity, and then clicking Azure role assignments. This will show you a list of roles assigned to the selected system-assigned managed identity at various scopes.
If this caught your attention, see: Service Principle vs Manage Identity Azure
Verification
To verify your permissions in Azure, it's essential to check your access.
If you have a Microsoft Entra ID P2 or Microsoft Entra ID Governance license, you should follow the steps on the PIM tab. This is because Microsoft Entra Privileged Identity Management (PIM) functionality is integrated with your license.
To start the verification process, select Access control (IAM). You'll see an example of the Access control (IAM) page for a resource group.
Next, click on the Check access tab and select the View my access button. This will display an assignments pane that lists your access at this scope and inherited to this scope. Assignments at child scopes aren't listed.
For your interest: Azure Pim
Management and Governance
To check your permissions in Azure, it's essential to understand the management and governance features available. Azure Advisor is a personalized best practices recommendation engine that helps you optimize your resources.
Azure Policy, Azure RBAC, and Azure Resource Manager are all part of the Microsoft.Authorization resource provider, which enables you to manage access and permissions in Azure. You can use Azure Policy to audit settings inside a machine and Azure RBAC to assign roles to users and groups.
You might like: How to Check Conditional Access Policy in Azure
Azure Cost Management + Billing is part of the Microsoft.Billing resource provider, which allows you to manage your subscriptions and see usage and billing. This feature is also connected to Azure savings plans, which can help you optimize your costs.
Azure Blueprints is part of the Microsoft.Blueprint resource provider, which enables quick and repeatable creation of governed environments. This feature is perfect for organizations that need to set up multiple environments with the same configuration.
Here is a list of some of the key features and services related to management and governance in Azure:
Azure Resource Graph is a powerful tool that allows you to query, explore, and analyze your cloud resources at scale. This feature is part of the Microsoft.ResourceGraph resource provider.
Sources
- https://learn.microsoft.com/en-us/azure/role-based-access-control/resource-provider-operations
- https://learn.microsoft.com/en-us/azure/role-based-access-control/check-access
- https://stackoverflow.com/questions/72776781/how-to-check-user-permission-in-azure-active-directory
- https://learn.microsoft.com/en-us/azure/role-based-access-control/role-assignments-list-portal
- https://azurecodingarchitect.com/posts/find-rbac-permissions/
Featured Images: pexels.com


