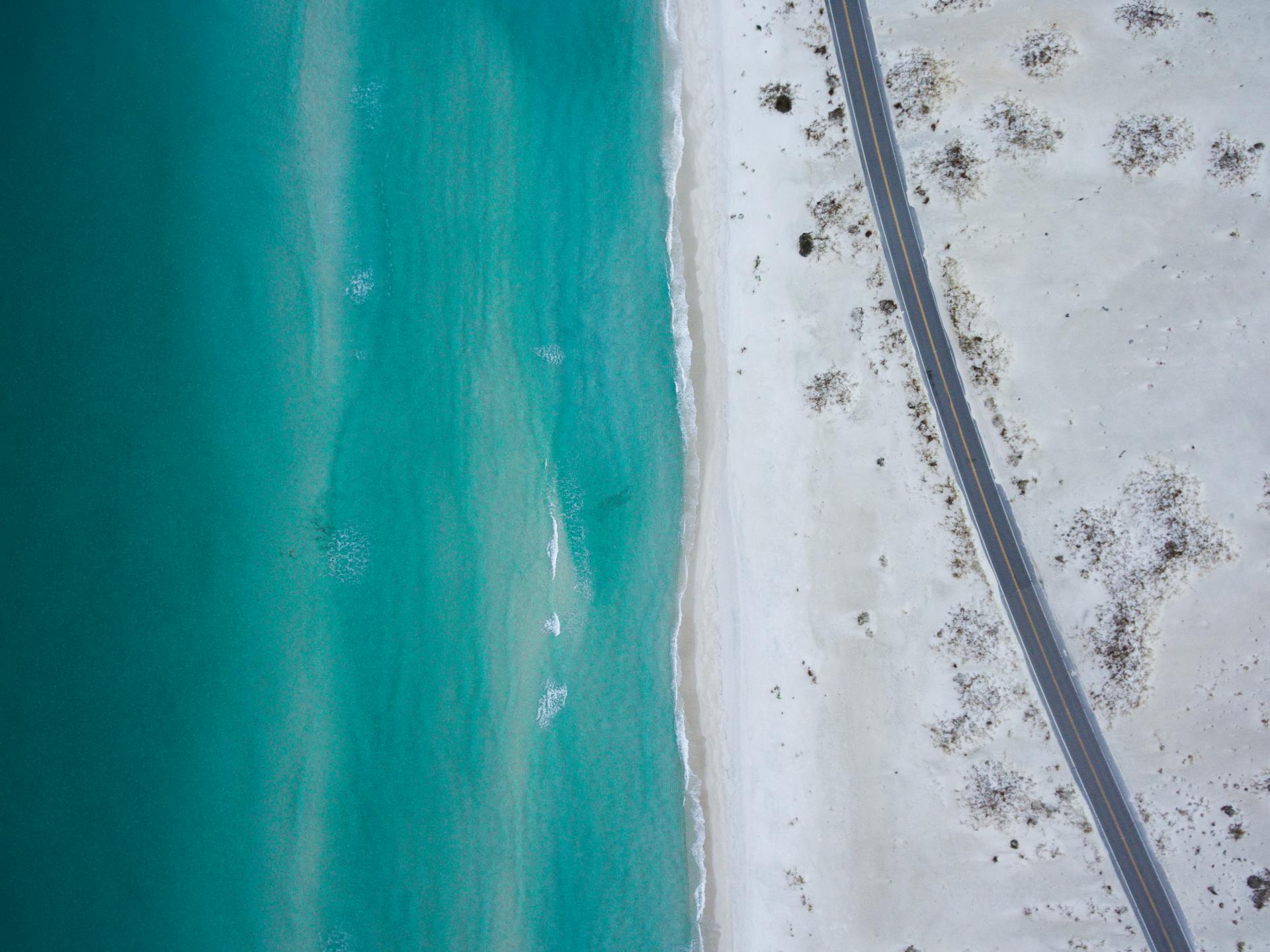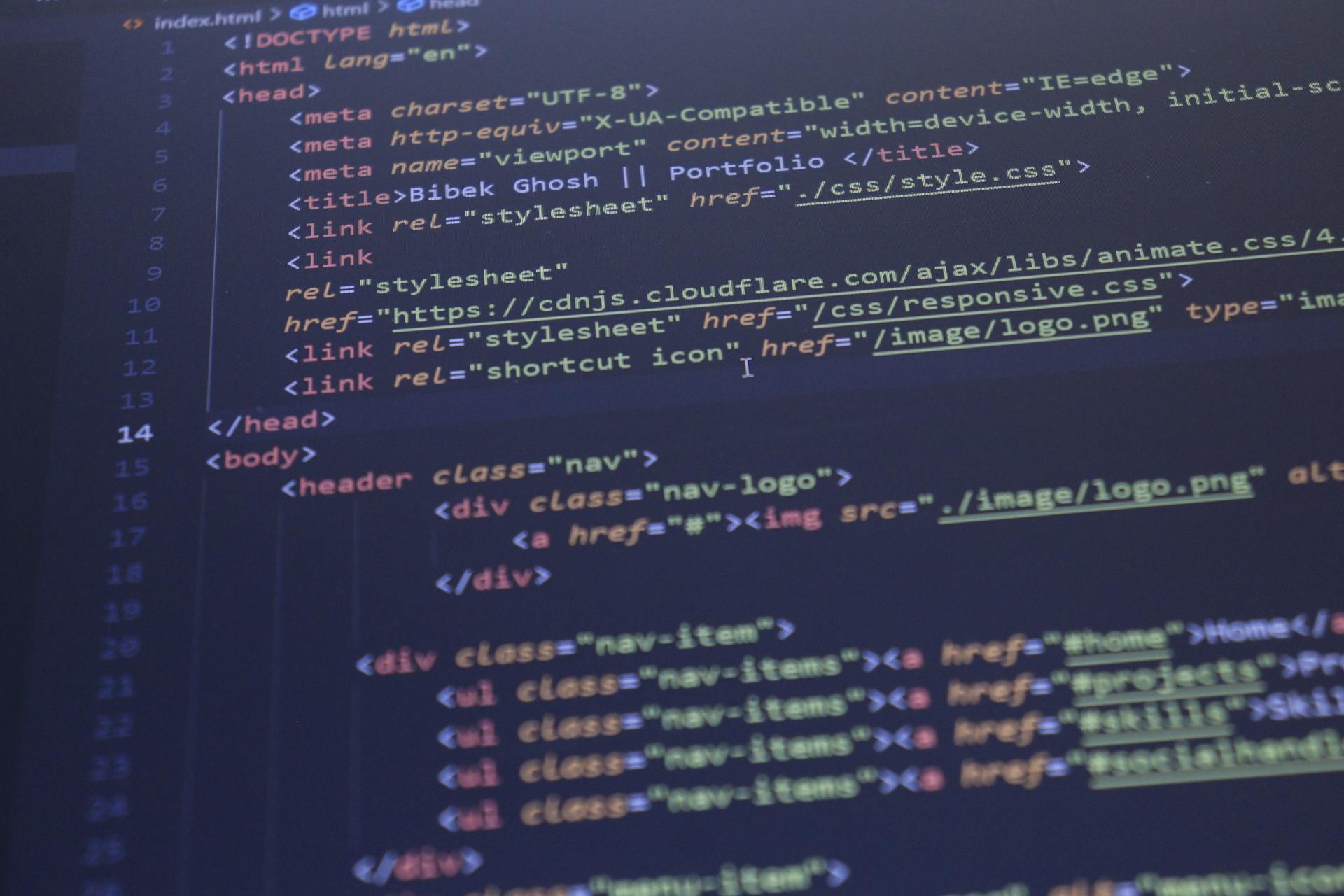Color coding your Google Drive folders is a game-changer for staying organized. By using colors, you can visually distinguish between different types of files and projects, making it easier to find what you need.
You can assign colors to folders using the "Label" feature in Google Drive. This feature allows you to create custom labels with specific colors that can be applied to folders.
To get started, head to Google Drive and click on the "New" button to create a new folder. From there, you can select the label color that suits your needs.
Discover more: How to Create Folder in Google Drive Using Phone
Color Coding Google Drive Folders
Color coding your Google Drive folders can make a huge difference in staying organized and finding files quickly. You can add colors to your folders by clicking the three dots, going to Organize, and selecting a color swatch.
Using numbers before your folder titles allows you to control the order of how they appear, which means you can choose the exact shades you like and make them in your ideal color order. This is especially helpful if you want to color-code by subject and keep them in a nice rainbow order.
On a similar theme: How to Select All in Google Drive
Unfortunately, you can't use custom colors for your folders, but Google Drive provides a nice variety of colors that are not too bright and pleasing to the eye. You can change the color of a folder by right-clicking on it and selecting "Change color."
If you have many folders and have trouble locating the ones you need, consider adding color to them. You can use the same color for multiple folders belonging to the same category to easily distinguish them from other folders.
Here are some color options available in Google Drive:
You can change folder colors on both the web and app versions of Google Drive, and the colors will automatically match on both platforms.
Customizing Google Drive Folder Appearance
You can customize the appearance of your Google Drive folders by changing their colors. Unfortunately, you can't use custom colors for your folders, but you can choose from a variety of pre-set hues.
Expand your knowledge: Can I Share Google Drive Folders with My Family Members
To change the color of a folder, click the three dots, go to Organize, and select a color swatch. You can also use the shortcut Shift + F to create a new folder.
You can also use numbers before your folder titles to control the order in which they appear. This way, you can choose the exact colors you like and arrange them in your ideal order.
If you have many folders and struggle to locate the ones you need, consider adding color to them. You can right-click on a folder and select "Change color" to choose from a variety of colors.
To change the color of a folder on Android, open the Google Drive app, navigate to "Files", scroll to find the folder you want to re-color, long-press on the folder, and tap the three-dot icon. Select "Change color" and choose from the available options.
You can also change the color of a folder on the web by right-clicking on the folder, selecting "Change color", and choosing from the available options. Note that the colors may not be exactly the same as on the mobile app.
Here are some color options available in the Google Drive app:
Remember, you can choose from a variety of colors to make your folders stand out and help you quickly locate the ones you need.
Organize Google Drive
A sea of gray folders is never really ideal when you're a busy teacher trying to find files on the fly. Click the three dots, go to Organize, and then head to the color swatches to select a hue.
You can also use a shortcut to create a new folder by clicking Shift + F.
Create a folder structure that works for you, like placing lesson documents in folders arranged by subject (ELA, Math, Social Studies, etc.).
Color-coding folders are fun and helpful. Color-code building-wide folders red (your mascot color) and district folders blue (main district color) to quickly identify what you need.
Adding numbers before your folder titles will allow you to control the order of how they appear, and you can choose the exact shades you like and make them in your ideal color order.
Use the same color for multiple folders belonging to the same category. For example, if you have 5 client folders, just make them all one color.
For another approach, see: Google Drive Files Disappeared
You can also use emojis to add a little fun to your folder titles, but it's not necessary.
Take time to delete unnecessary files by sorting for the file names and deleting them without opening each file to see if it's a keeper.
The Advanced Search feature is amazing when you can't find something. After you find what you need from searching, remember what your instincts were to search and move the document to a location/folder that makes the most sense.
Additional reading: Google Drive Search within Folder
Sources
- https://ladybugsteacherfiles.com/color-code-google-drive-folders/
- https://www.appsadmins.com/blog/-managing-the-mess-how-to-organize-your-google-drive
- https://bordio.com/blog/organize-google-drive/
- https://www.androidheadlines.com/how-to-change-folder-colors-google-drive-web-android-app.html
- https://knowledgequest.aasl.org/organize-and-spice-up-google-drive/
Featured Images: pexels.com