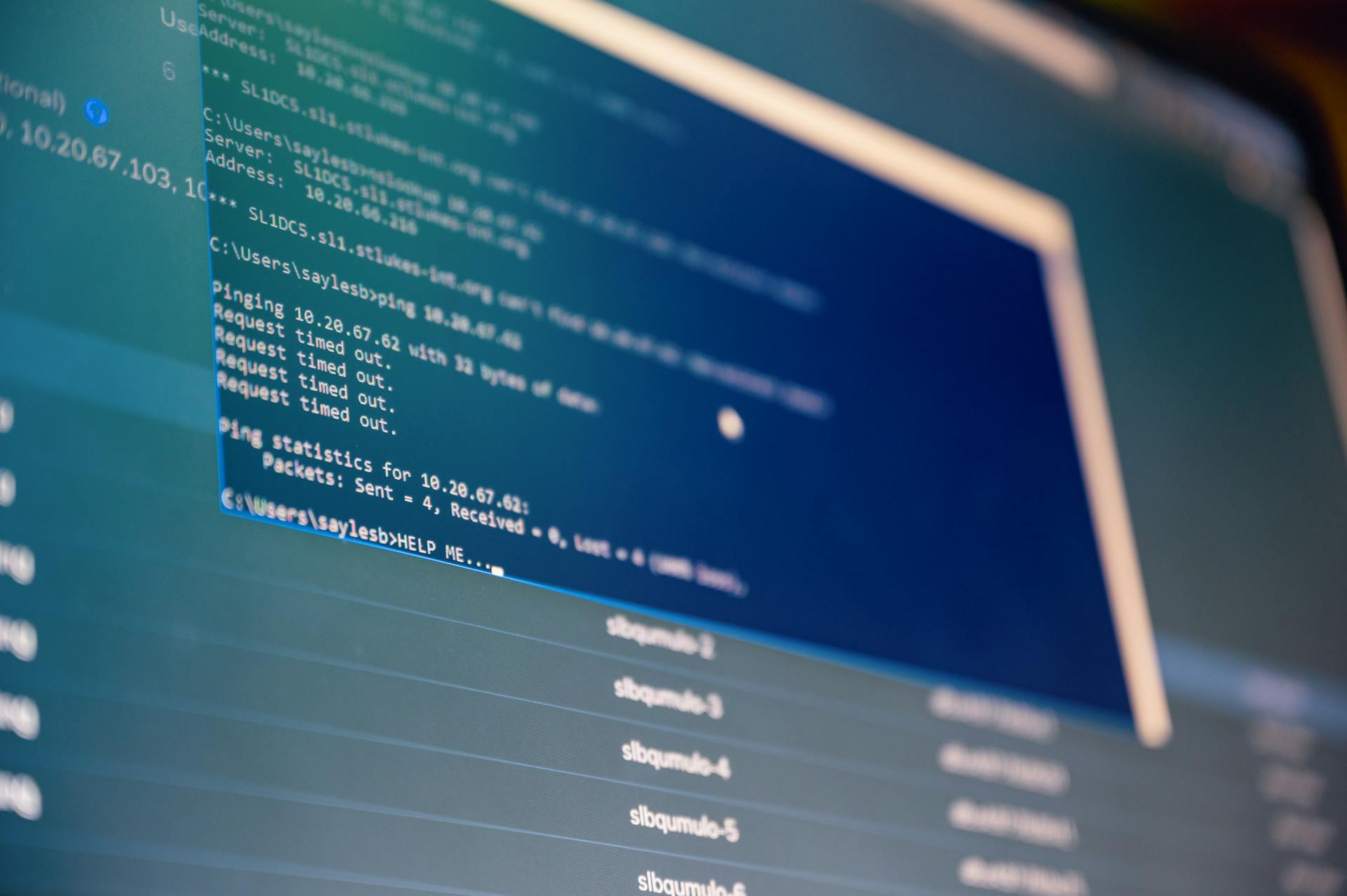Discord is a communication app for gamers that lets you easily voice chat, share photos and videos, and join channels with your friends. It’s free and secure, making it the perfect platform for gaming communities of all sizes.
Large gaming communities can be difficult to manage, but discord makes it easy to keep everyone organized and connected. Here are some tips on how to get discord to open on your second monitor:
1. Download and install discord on your computer. 2. Open discord and sign in with your account. 3. Connect your second monitor to your computer. 4. Go to settings, and under the general tab, select “enable display mirroring”. This will allow you to see your discord chat on both monitors. 5. You can also go to settings, and under the voice and video tab, select “output device” and choose your second monitor. This will allow you to hear audio from discord on your second monitor.
With these steps, you’ll be able to easily keep track of your discord chat on your second monitor. This can be especially helpful if you’re a streamer or have a large gaming community. By following these steps, you’ll be able to keep everyone organized and connected while you game.
Explore further: Clean Gaming Headset
How do I get Discord to open on my second monitor?
If you use Discord and have multiple monitors, you may be wondering how you can get Discord to open on your second monitor. Luckily, there are a few different ways that you can do this.
One way to get Discord to open on your second monitor is to use the "move to" function. To do this, right-click on the Discord icon in your taskbar and select "Move to" from the menu that appears. Then, click on your second monitor in the list of monitors that appears.
Another way to get Discord to open on your second monitor is to use the "drag and drop" method. To do this, simply click and hold on the Discord icon in your taskbar and then drag it over to your second monitor. Release the mouse button and Discord should open on your second monitor.
If you want Discord to always open on your second monitor, you can change your display settings so that your second monitor is set as your primary display. To do this, right-click on your desktop and select "Display Settings" from the menu that appears. In the "Display" tab, click on the drop-down menu under "Multiple displays" and select "Extend these displays". Then, click on the "Apply" button and your second monitor should now be set as your primary display.
Once you've followed one of the methods above, you should now have Discord open on your second monitor!
For more insights, see: Clock Icon
How can I make Discord open on my second monitor by default?
Discord is a voice and text chat app designed for gamers that lets you easily find, join, and chat with friends. It's free, secure, and works on both your desktop and phone. You can even connect to discord servers on the go!
In order to make Discord open on your second monitor by default, you will first need to launch the app on your primary monitor. Once Discord is open, you will need to click the "User Settings" cog in the bottom left corner of the app. From there, click on the "Connections" tab.
Next, scroll down to the "Connections" section and click on the "ADD NEW" button. A new window will pop up with a list of pre-set connection options. Select the "Discord" option from the list and click "CONTINUE."
In the next window, you will be asked to enter your Discord credentials. Once you have entered your information, click the "ADD" button. Your Discord account will now be connected to the app!
Now that your Discord account is connected, you can now adjust your settings to make the app open on your second monitor by default. To do this, click on the "User Settings" cog again and click on the "Voice & Video" tab.
Scroll down to the "Output Device" section and click on the drop-down menu. From there, select the "Secondary Monitor" option. Once you have done this, click on the "X" in the top right corner of the window to save your changes.
The next time you launch Discord, the app will automatically open on your second monitor!
Curious to learn more? Check out: How Much Sambucol Should I Take?
How do I move Discord to my second monitor?
If you use Discord frequently, you may eventually want to move it to your second monitor. This can help you keep better track of conversations and make sure you don't miss anything important. Fortunately, moving Discord to your second monitor is a relatively straightforward process.
First, open Discord and go to the User Settings. Then, click on the Voice & Video tab. In the Output Device drop-down menu, select your second monitor. Alternatively, if you're using a headset, you can select that as your output device.
Next, go to the Windows Sound settings. You can do this by going to Start > Settings > System > Sound. In the Output drop-down menu, select your second monitor.
Once you've done that, Discord should now be outputting sound to your second monitor. You can test this by going to a channel and speaking into your microphone. If you see the audio meter moving on your second monitor, then it's working!
If you want to move Discord back to your first monitor, simply follow the same steps but select your first monitor as the output device in both Discord and Windows Sound.
Consider reading: Hdmi Output
How do I keep Discord open on my second monitor?
Discord is a chat app with a following of millions of users. It's simple to use and can be accessed on any device. Whether you're a gamer, musician, artist, or just need to talk to friends, Discord is the app for you!
There are a few different ways to keep Discord open on your second monitor. The easiest way is to download the Discord app for your computer. Once you've done that, launch the app and log in with your account. From there, you'll be able to customize your settings and keep Discord open on your second monitor.
If you're not able to download the app, don't worry! There's still a way to keep Discord open on your second monitor. You can do this by accessing the Discord website on your computer. Once you're logged in, click on the three dots in the top-right corner of the screen. From there, select the "Open Discord in your browser" option. This will keep Discord open in a browser window, which you can then move to your second monitor.
Discord is a great chat app for staying in touch with friends or meeting new people. Whatever your reason for using it, we hope this guide has helped you figure out how to keep Discord open on your second monitor!
For more insights, see: Are Fisherman's Friends Safe during Pregnancy?
How do I make Discord stay on my second monitor?
Discord is a VoIP and chat app designed for gamers that lets you easily stay in touch with your friends and co-workers. However, one of the things that can be a bit annoying about Discord is that it doesn't stay on your second monitor by default. Fortunately, there is a way to make Discord stay on your second monitor, and it's actually pretty simple to do.
Here's how to make Discord stay on your second monitor:
1. Right-click on the Discord shortcut and select "Properties".
2. In the "Target" field, add the following text at the end:
--new-window --start-maximized
3. Click "OK" to save the changes.
That's all there is to it! The next time you launch Discord, it should open in a new window on your second monitor.
If this caught your attention, see: Window Box
Is there a way to make Discord open on my second monitor automatically?
There is no surefire way to make Discord open on your second monitor automatically, but there are a few potential workarounds that you can try. One potential solution is to use a third-party utility like AutoHotkey or AutoIT to create a script that would launch Discord on your second monitor. Another solution would be to use a virtual desktop program like Dexpot or VirtuaWin, which would allow you to create a virtual desktop on your second monitor and set Discord to always open on that virtual desktop. Finally, if you have a dual-monitor setup, you could potentially use the Windows built-in display switcher tool to create a custom shortcut that would launch Discord on your second monitor.
You might like: Fully Managed Desktop Computing Service
How do I make Discord open on my second monitor when I start my computer?
Discord is a VoIP and chat app designed for gamers that allows gamers to connect with each other for gaming purposes. The app is free to download and use, and it’s available for Windows, macOS, Linux, Android, and iOS.
Discord is a great app for voice and text chat for gamers, but one thing it lacks is the ability to open on your second monitor when you start your computer. This can be frustrating, especially if you want to use Discord while you’re gaming on your primary monitor.
Fortunately, there is a way to make Discord open on your second monitor when you start your computer. This can be accomplished by creating a shortcut to the Discord app and then setting that shortcut to open on your second monitor.
Here’s how to do it:
1. Right-click on your desktop and select “New -> Shortcut.”
2. In the “Create Shortcut” window, type the following into the “Type the location of the item” field:
"C:\Users\Yourusername\AppData\Roaming\discord\Update.exe" --process-start-args="--no-sandbox --disable-setuid-sandbox"
3. Click “Next.”
4. In the “Select a name for the shortcut” field, type “Discord.”
5. Click “Finish.”
6. Right-click on the newly created shortcut and select “Properties.”
7. In the “Shortcut” tab, click the “Advanced” button.
8. Check the “Run on this display” box and select your second monitor from the drop-down menu.
9. Click “OK” and then “Apply.”
10. Close the “Properties” window.
11. Double-click on the shortcut to launch Discord on your second monitor.
Now, every time you start your computer, Discord will open on your second monitor. This is a great way to use the app while you’re gaming on your primary monitor, and it can also be useful for other purposes as well.
You might enjoy: Install Window Blinds
Is there a way to make Discord open on my second monitor when I launch it?
Discord is a chat app with a following of millions of users. It's simple to use and can be accessed on any device. However, some users have complained that they can't seem to get Discord to open on their second monitor when they launch it.
Here's a potential solution:
1. right-click the Discord shortcut on your desktop
2. select "properties"
3. in the "target" field, add the following command line argument at the end: --start-minimized
4. save your changes
Now, when you launch Discord, it should open on your second monitor in a minimized window. You can then restore the window to its normal size and use Discord as usual.
We hope this helps!
See what others are reading: Software Enables Users
Frequently Asked Questions
Is there a way to make discord run better on two monitors?
Some people have had success by moving Discord to their second monitor and keeping it in windowed mode. Close the program entirely from your system tray. Re-open and it should be on the same monitor. If you want it maximized, do that and repeat, and it should be where you want it.
How can I turn a single monitor into two monitors?
There are a few different ways to do this. You can use a software program like WinSplit Revolution or UltraMon to make the change, or you can use a hardware device called a "dual-head monitor".
How to stop discord from opening on startup?
Step 1: Press Ctrl + Shift + Esc to open Task Manager. Step 2: In Task Manager, switch to the Startup tab. Step 3: Scroll down to find Discord and select it. Then click Disable to stop it from opening on startup.
How to fix discord not responding on Windows 10?
If Discord is not responding on your computer, you can try the following solutions: 1. Check if discord is up-to-date. You can update it by clicking on the button in the top left corner of the application. If you have an account with a server, then you can also check if the server is up-to-date. 2. Close other programs that are running in the background. Sometimes Discord stops responding because another program is using too much of your computer's resources. To fix this, close any other programs that are running in the background and try Discord again. 3. Clear your browser's cache and cookies. Sometimes Discord stops responding because your browser is storing some of the information related to the application. To fix this, clear your browser's cache and cookies and try Discord again.
Why won't discord open on my second monitor?
Discord is not optimized to open on a secondary monitor. To fix this, you'll need to close Discord on your preferred screen as not maximized and restart it.
Sources
- https://www.itgeared.com/how-to-make-discord-open-on-the-second-monitor/
- https://mobilespy.io/blogs/how-to-open-discord-on-second-monitor/
- https://gamingerra.com/monitors/how-to-make-discord-open-on-second-monitor/
- https://support.discord.com/hc/en-us/community/posts/4417535604887-Opening-Discord-Automatically-Opens-it-on-Second-Monitor
- https://www.reddit.com/r/discordapp/comments/7z8qre/how_do_i_move_the_discord_overlay_to_a_different/
- https://support.discord.com/hc/en-us/community/posts/360062386632-Second-Monitor-
- https://answers.microsoft.com/en-us/windows/forum/all/move-document-to-second-monitor/dab82c0b-d803-4033-a93b-d799c1a8bdae
- https://www.reddit.com/r/discordapp/comments/4fif7a/is_there_a_way_to_force_discord_to_open_on_a/
- https://support.discord.com/hc/en-us/community/posts/360051690554-Make-Discord-Open-on-the-Same-Monitor
- https://monitorimperium.com/how-to-get-discord-to-open-on-second-monitor/
- https://www.reddit.com/r/discordapp/comments/4z083h/discord_wont_stay_on_my_second_monitor/
- https://support.discord.com/hc/en-us/community/posts/360057749372-Discord-Stuck-on-2nd-screen-
- https://www.youtube.com/watch
Featured Images: pexels.com