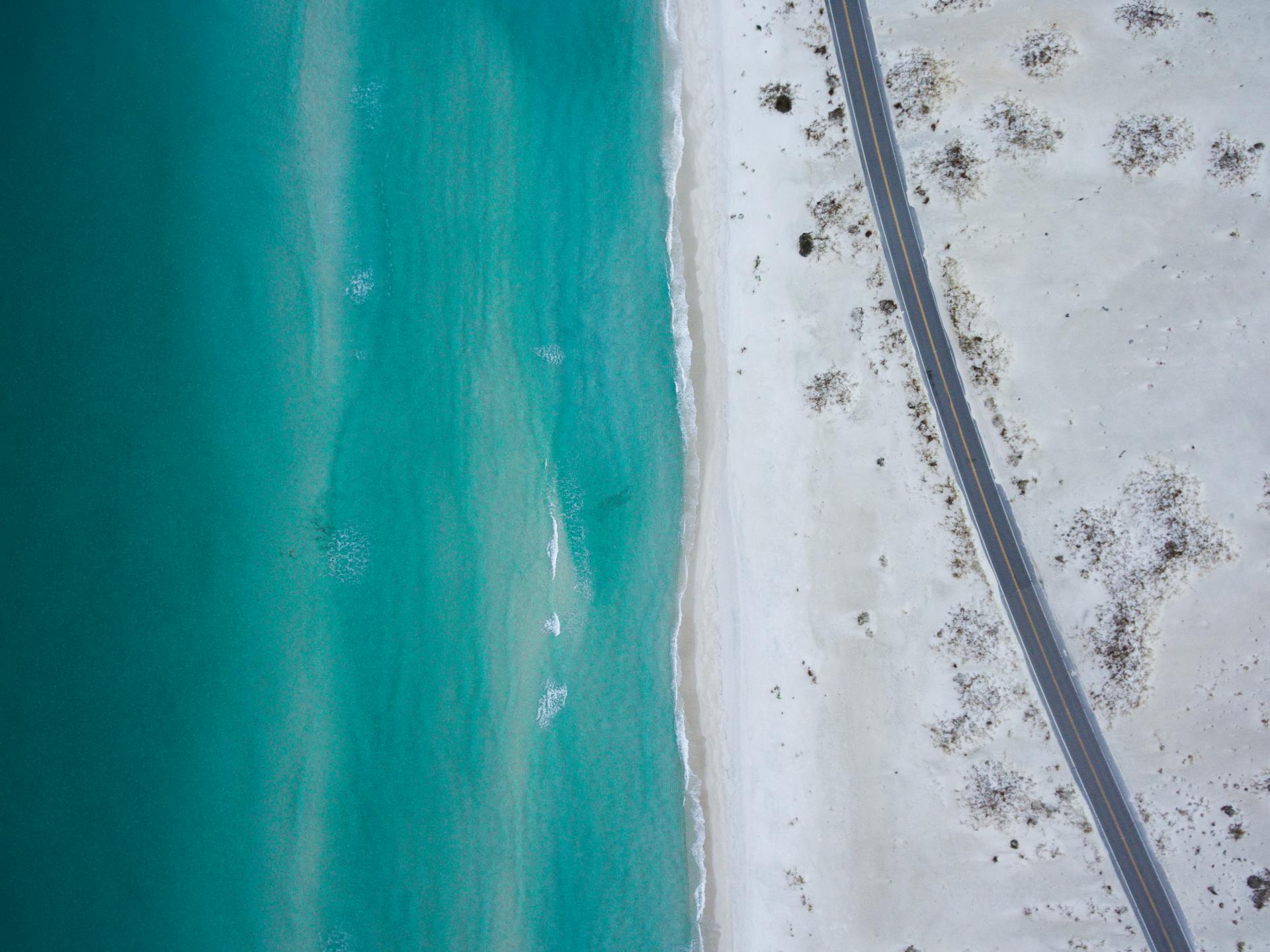To get synthetics monitoring working in New Relic for effective issue detection, you need to understand how to set it up correctly. This involves creating synthetic monitors that mimic user interactions with your application.
Synthetic monitors can be created in different types, including browser, mobile, and API monitors. Each type of monitor allows you to simulate different types of user interactions, such as clicking on buttons or submitting forms. This helps you detect issues that might not be caught by traditional monitoring methods.
A good starting point is to create a synthetic monitor for a critical user flow, such as a login process. This will allow you to detect issues that might prevent users from logging in successfully.
To ensure your synthetic monitors are running correctly, you need to configure them properly. This includes setting the correct URL, credentials, and expected response times. By doing so, you can ensure that your monitors are accurately simulating user interactions and detecting issues in real-time.
Take a look at this: Lace Monitors
Setting Up New Relic
Setting up New Relic involves several steps, and getting Synthetics Monitoring to work in New Relic is a bit more involved. This process requires breaking it down into manageable parts.
To get started, you'll need to set up Synthetics Monitoring in New Relic. Getting Synthetics Monitoring to work in New Relic involves several steps, including setting it up.
The first step is to break down the process into smaller parts, as mentioned in the article. Let's take a closer look at the process: getting Synthetics Monitoring to work in New Relic involves several steps.
Creating a Monitor
Creating a monitor in New Relic is a straightforward process. First, navigate to the Synthetics section of your dashboard, which is where you'll manage and create monitors.
To create a synthetic monitor, click on the "Add new" button in the top right corner and select "synthetic". Then, choose "API Test" as the monitor type and enter a name for your monitor.
Curious to learn more? Check out: Synthetic Oil
You'll also need to select a location for the monitor and set a schedule for how often it will run. For example, you can set it to run every 10 minutes. Additionally, you can set up notifications to be sent to email addresses when the monitor detects an issue.
Here are the steps to create a monitor in more detail:
Once you've completed these steps, you can click on "Create Monitor" to save your new monitor.
Navigate
To navigate to the right place, you'll want to log in to your New Relic dashboard. Once logged in, navigate to the Synthetics section of your New Relic dashboard. This is where you'll manage and create monitors. You'll find the Synthetics section by following the login process.
Take a look at this: New Relic Dashboard
Create a Monitor
To create a monitor, start by navigating to the Synthetics section of your New Relic dashboard. This is where you'll manage and create monitors.

Click on the "Create a Monitor" button to begin the process. You'll have several monitor types to choose from, including Simple Browser, Simple API, or Scripted Browser. The choice depends on the specific use case for your application.
To create a synthetic monitor, click on "synthetic" in the New Relic dashboard after clicking on the "Add new" button in the top right corner. Select "API Test" as the monitor type.
You'll need to enter the monitor name, select a location for the monitor, and set the schedule for monitoring. For example, you can set the frequency to 10 minutes. You can also set notification preferences to send alerts to email IDs using a new or existing alert policy.
Before writing your script, make sure to complete all the above steps. Then, click on "Write Your script" to begin creating your monitor. Finally, click on "Create Monitor" to complete the process.
Here's a summary of the steps to create a monitor:
- Click on "Create a Monitor"
- Choose a monitor type (e.g. Simple Browser, Simple API, or Scripted Browser)
- Configure the monitor settings (e.g. monitor name, location, frequency, notification preferences)
- Complete the above steps before writing your script
- Click on "Write Your script" and then "Create Monitor" to complete the process
Monitoring with Codeless Workflows
Monitoring with codeless workflows is a great choice for mimicking simple behaviors across your app, like navigating across different pages or testing page elements.
You can build codeless step monitors that run through common user workflows, making it easy to test and verify how your app behaves in real-world scenarios.
This approach is especially useful for testing page elements, such as typing and submitting text into text fields, which can be tricky to get right.
Codeless Workflows
Codeless Workflows are a game-changer for monitoring your app's user experience. You can build codeless step monitors that mimic simple behaviors across your app, like navigating across different pages.
These monitors can also test page elements, which is super helpful for ensuring everything is working as expected. Codeless workflows are a good choice for simple behaviors, making them a great starting point for your monitoring setup.
By using codeless step monitors, you can easily test common user workflows, like typing and submitting text into text fields. This helps you identify any issues that might be frustrating your users.
Additional reading: Real User Monitoring New Relic
Test Site Behavior with Scripts
You can define custom timeout values for your monitor by choosing a scripted browser monitor. This type of monitor lets you test website behavior like a customer might.
Scripted browser monitors are flexible and let you choose different paths across your site depending on conditions you've scripted. This is ideal if you want to set conditions that change the path your monitor takes if those conditions are met.
You can use scripting to deploy monitors that respond to your web apps in a more realistic way. For example, you might create a scripted browser monitor to find a specific element on a page, then click it.
Scripted browser monitors can wait a specified amount of time before reporting an error. This is useful for elements that take time to generate, such as images or dynamic elements.
You can test elements that require login info, but we recommend creating unique credentials for your script.
Here are some benefits of using scripted browser monitors:
- You can define custom timeout values
- You can take actions not offered in our step builder
- You can set conditions that change the path your monitor takes if those conditions are met
Frequently Asked Questions
How to Create a synthetic monitor in New Relic?
To create a synthetic monitor in New Relic, navigate to the homepage and click on the Synthetics button in the top bar. From there, you can follow the prompts to set up your new monitor.
Sources
- https://www.careerguide.com/career/how/how-to-get-synthetics-monitoring-to-work-in-new-relic
- https://www.cloudiqtech.com/new-relic-monitoring-synthetic/
- https://docs.newrelic.com/docs/synthetics/synthetic-monitoring/getting-started/get-started-synthetic-monitoring/
- https://www.wetest.net/blog/how-to-get-synthetics-monitoring-to-work-in-new-relic-283.html
- https://thebetterwebmovement.com/how-to-get-synthetics-monitoring-to-work-in-new-relic/
Featured Images: pexels.com