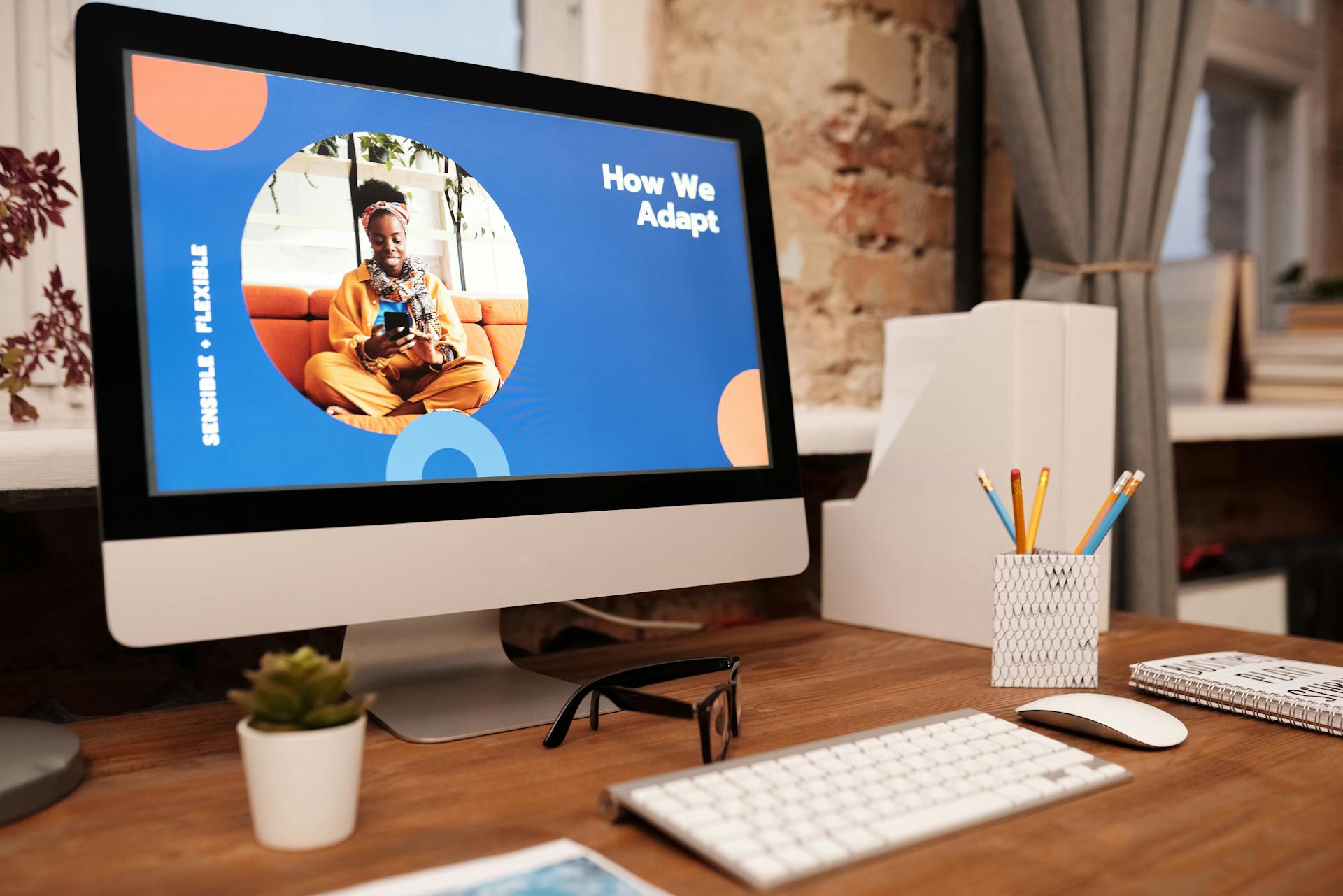Getting Dropbox on your desktop is easier than you think. First, you'll need to download the Dropbox desktop app from the official Dropbox website, which is available for both Windows and Mac.
Dropbox is a cloud-based storage service that allows you to access your files from anywhere, on any device. It's a great tool for collaboration and file sharing.
To get started, simply click the download button on the Dropbox website and follow the prompts to install the app on your computer.
Curious to learn more? Check out: Backblaze Download
Desktop Setup
To get the Dropbox desktop app running on your computer, you'll need to download it and install it on your system. The desktop app can be downloaded on macOS, Windows 10 in S mode, and Linux systems.
To start the download process, go to the link provided in the instructions. After downloading, you'll be prompted to run the Dropbox installer.
If you're an admin, you'll have access to additional features, including smart sync, quick actions, and sync icons. These features will allow you to manage your files and folders more efficiently.
If you've already installed Dropbox without admin rights, you'll need to uninstall the app and then re-download and install it with admin privileges. To do this, you'll need to choose the option "Run as an administrator" when prompted during the installation process.
Related reading: Google Drive Direct Download Link for Large Files
Selective Sync
Selective Sync is a feature in Dropbox that allows you to choose which files or folders you want to back up. This can be a game-changer if you have a lot of files on your computer that you don't need to sync.
To enable Selective Sync, click the Dropbox icon in the taskbar and then click the Settings button. From there, go to Preferences and then Sync.
By using Selective Sync, you can put files you want to sync into a special folder, and also unselect files that you don't need. This will help you save space and make syncing faster.
Here are the steps to fix the issue of Dropbox not syncing your files:
- Click the Dropbox icon in the taskbar.
- Click the Settings button, go to Preferences > Sync.
- Click Selective Sync to put the files you want to sync into the selective sync folder. Also, you can unselect files that you don’t need.
Desktop App
The Dropbox desktop app is a powerful tool that allows you to work directly in Windows Explorer or File Explorer to edit, open, move, copy, share, and print Dropbox files.
You can install the Dropbox desktop app on macOS, Windows 10 in S mode, and Linux systems. To do this, go to the Dropbox website and follow the download and installation instructions.
A different take: Onedrive vs File Sharing Windows 10 File Explorer
The app requires admin privileges to run and function properly, which gives you access to features like smart sync, quick actions, and sync icons. If you don't have admin rights, you'll need to ask your IT department for assistance.
To uninstall the app and reinstall it with admin privileges, you'll need to follow these steps: uninstall the app, re-download and install it, choose the "Run as an administrator" option, and follow the prompted instructions.
The new Dropbox desktop app offers several features, including the ability to pin a file or folder to the top of a folder, a new "For You" tab that displays a personalized list of files and folders, and the ability to create shortcuts to webpages in a Dropbox folder.
Here are some of the new features of the Dropbox desktop app:
- Pin a file or folder to the top of a folder for easy access
- Use the "For You" tab to see a personalized list of files and folders
- Create shortcuts to webpages in a Dropbox folder
- Create and store web-based files, such as Google Docs/Slides/Sheets, in your Dropbox account
- Use the Dropbox Spaces feature to collaborate with others
Advanced Features
One of the best things about Dropbox on desktop is the ability to access and manage your files remotely.
Dropbox allows you to sync files across multiple devices, so you can access your files from anywhere.
You can even share folders and files with others, making it easy to collaborate on projects.
To share a folder or file, simply right-click on it and select "Get link" from the dropdown menu.
This will generate a link that you can share with others, who can then access the shared content.
Dropbox also has a feature called "Selective Sync" that allows you to choose which folders you want to sync to your desktop.
This is especially useful if you have a large Dropbox account and want to free up space on your computer.
To use Selective Sync, simply go to the Dropbox preferences menu and select the folders you want to sync.
A different take: Google Drive Link Download Online
Resolve Icon Missing Error
If you're experiencing the Dropbox icon missing error on your Windows or Mac, don't worry, it's a common issue with Dropbox.
The error can occur on both Mac and Windows, and it's often due to the Dropbox icon being missing from the menu bar.
Related reading: Google Drive Mac Os X App
To resolve the icon missing error, you can try four efficient methods: checking the Dropbox folder, restarting the Dropbox service, reinstalling Dropbox, and resetting Dropbox preferences.
Here are the methods in more detail:
- Check the Dropbox folder: Sometimes, the Dropbox icon might be hidden in the system tray or hidden icons. You can try to restore it by right-clicking on the taskbar and selecting "Show hidden icons."
- Restart the Dropbox service: Restarting the Dropbox service might resolve the issue. You can do this by going to the Start menu, typing "services.msc", and restarting the Dropbox service.
- Reinstall Dropbox: If the above methods don't work, you can try reinstalling Dropbox. This will remove the existing Dropbox installation and install a fresh copy.
- Reset Dropbox preferences: If none of the above methods work, you can try resetting Dropbox preferences. This will restore the default settings and might resolve the issue.
Frequently Asked Questions
Is Dropbox desktop free?
Yes, Dropbox desktop is free to use with our Basic plan, allowing you to access your files across multiple devices. Simply install our app on your Windows or Mac computer to get started.
Featured Images: pexels.com