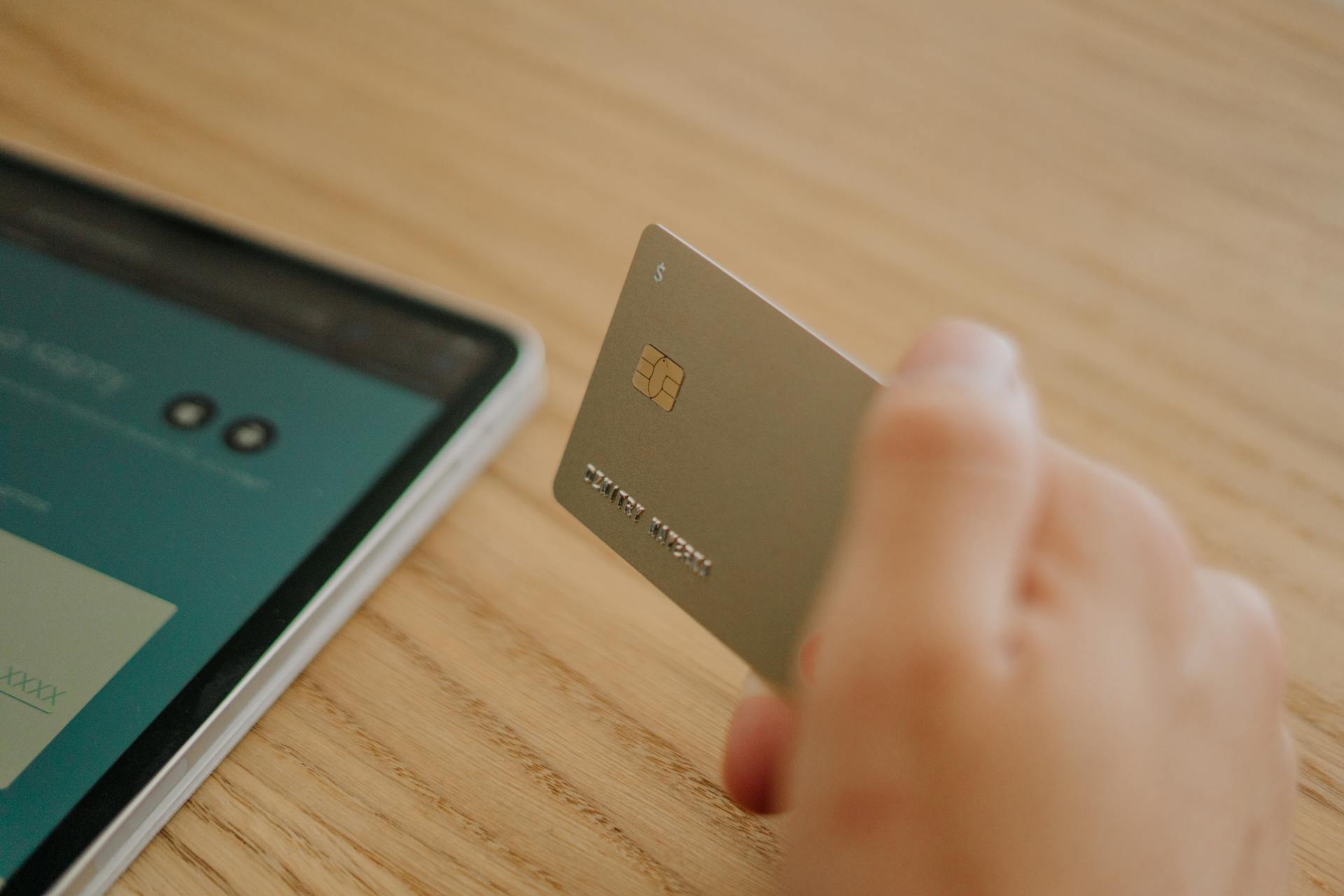If you're a gamer, you know how important it is to have great sound while you're playing. Whether you're trying to hear your opponents' footsteps in an online multiplayer match or improve your immersion in a single-player game, having good audio quality can make a big difference.
Unfortunately, not all gaming headsets are created equal. While some headsets will provide clear and crisp sound that can give you an edge in games, others may have tinny or muffled audio that can be a distraction.
If you're using a PlayStation 4, there are a few things you can do to make sure you're getting the best sound quality possible from your headset.
First, make sure that your PlayStation 4 is up-to-date. Sony occasionally releases system updates that can improve the audio quality of games.
Second, go into your PlayStation 4's settings and configure the audio output to your headset. This will ensure that the PlayStation 4 is sending audio directly to your headset, rather than through your TV or other speakers.
Third, experiment with the different sound settings in your games. Many games allow you to adjust the mix of game audio and music, and finding the right balance can make a big difference in how much you enjoy the game.
Finally, if you're still not happy with the sound quality you're getting from your headset, you may want to consider investing in a better quality headset. There are a number of great gaming headsets on the market, and spending a little extra money can make a big difference in your gaming experience.
For more insights, see: Free Nfl Live Stream Website
How do I make game sound come through my headset on PS4?
If you're having trouble getting game sound through your headset on PS4, there are a few things you can try.
First, make sure that your headset is properly plugged into the PS4 controller. If the headset is not properly plugged in, it may not receive game audio.
If your headset is properly plugged in but you're still not getting game audio, try adjusting the audio settings on your PS4. Go to Settings > Sound and Screen > Audio Output Settings. From here, you can adjust the volume and audio output.
If you're still having trouble hearing game audio through your headset, it's possible that the PS4 console is not outputting audio to the headset. To check this, go to Settings > Devices > Audio Devices. Under the Output Device section, make sure that your headset is selected.
Finally, if you're still having trouble hearing game audio, it's possible that there's an issue with the PS4 console itself. In this case, you'll need to contact Sony customer support for further assistance.
Readers also liked: Hear Game Audio
How do I ensure that game audio is coming through my headset and not my TV?
There are a few things you can do to make sure game audio is coming through your headset and not your TV. One is to adjust the audio settings on your TV. If your TV has an audio output, you can change the setting to send audio to that output instead of the speakers. This way, you can keep the TV volume low or muted and still hear the game audio through your headset.
Another option is to use a separate audio receiver or amplifier for your game audio. This way, you can connect your headset directly to the receiver, and the TV can be set to a different volume or muted completely. This can be a great option if you want to be able to hear other things in the room, like music or movies, without disturbing your gaming.
Finally, some TVs have a setting that allows you to send the audio to headphones or a headset wirelessly. This can be a convenient way to game without having to worry about tangled wires. However, it's important to make sure your headset is compatible with your TV before using this method. If it's not, you may not be able to hear the game audio correctly, or there may be lag between the audio and the video.
How do I change the audio output settings on PS4 to make game sound come through my headset?
If you want to change the audio output settings on your PS4 to make game sound come through your headset, you will need to go into the settings menu. To do this, first press the "Options" button on your PS4 controller. Then, scroll down to the "Sound and Screen" tab and select it. Next, scroll down to the "Audio Output Settings" option and select it.
Once you are in the audio output settings menu, you will need to change the "Output to Headphones" setting to "All Audio." This will enable game sound to come through your headset. You can also adjust the volume of the game sound by using the "Volume Control (Speaker for Controller)" option.
Finally, if you want to hear chat audio through your headset, you will need to go into the "Party" settings and select "Chat Audio." Then, select the "Headset" option.
These are the steps that you need to follow in order to change the audio output settings on your PS4 to make game sound come through your headset.
Readers also liked: Headset Chat Mixer
Why can't I hear game audio through my headset on PS4?
If you're having trouble hearing game audio through your headset on PS4, there are a few possible explanations. First, check to make sure that your headset is properly plugged into the PS4 controller. If the headset is plugged in but you're still not hearing any audio, try adjusting the volume on the controller itself. If you're using a wireless headset, make sure that it's properly charged and that the audio connection is working properly.
It's also possible that the game you're playing doesn't have audio support for headsets. In this case, you'll need to adjust the audio settings in the game itself. For most games, you can do this by going to the audio options menu. For some games, you may need to go into the game's main menu or settings menu.
If you've checked all of the above and you're still not hearing any audio, it's possible that your PS4 is experiencing a hardware issue. In this case, you'll need to contact Sony customer support for further assistance.
Take a look at this: Hmtl Games
How do I fix it so I can hear game audio through my headset on PS4?
If you're having trouble hearing game audio through your headset on PS4, there are a few things you can try to fix the issue.
First, check to make sure that the volume on your PS4 is turned up. If it's muted or turned down too low, you won't be able to hear anything.
Next, try unplugging and then replugging in your headset. This can sometimes reset the connection and fix any audio issues.
If those two things don't work, you can try turning off the PS4's microphone. This can be done in the Settings menu.
Once the microphone is turned off, your headsetshould work properly and you'll be able to hear game audio through it.
If none of these things work, it's possible that there's an issue with the PS4 itself. In this case, you'll need to contact Sony customer support for further assistance.
You might like: Ps4 Headset Work
Is there a way to make game audio come through my headset and TV at the same time on PS4?
There are a few ways to get game audio to come through your headset and TV at the same time on PS4. One way is to use the audio output from the TV and run it into an audio input on the headset. This can be done by using an optical audio cable or an analog audio cable. Another way is to connect the TV and headset to the PS4 using the HDMI cable. This will allow the game audio to come through the TV and the headset at the same time. The last way is to use the PS4 controller and go into the settings menu. In the settings menu, you will need to go to the audio output settings and change the audio output from the TV to the headset. This will allow the game audio to come through the headset and the TV at the same time.
Here's an interesting read: What Time Does Ruthless Come On?
How do I adjust the game audio settings on PS4 to make game sound come through my headset?
There are a few ways that you can adjust the game audio settings on your PS4 to make sure that the game sound is coming through your headset. The first way is to go into the settings menu on your PS4 and to select the “Sound and Screen” option. From here, you will want to select the “Audio Output Settings” option. Once you are in the audio output settings, you will want to make sure that the “Main Output Settings” is set to “Chat Audio”. This will ensure that any game audio will come through your headset and not through your TV.
If you are still having trouble with game audio not coming through your headset, you can try connecting your headset directly to the PS4 controller. To do this, you will need to find the audio jack on your PS4 controller. Once you have found the audio jack, you will need to connect your headset to the controller using the appropriate audio cable. Once you have done this, you will want to go into the “Sound and Screen” settings on your PS4 and to select the “Audio Output Settings” option. From here, you will want to change the “Main Output Settings” to “Controller”. This should allow game audio to come through your headset when you are using your PS4 controller.
If you are still having trouble with game audio not coming through your headset, you can try connecting your headset directly to the PS4 console. To do this, you will need to find the audio jack on the back of the PS4 console. Once you have found the audio jack, you will need to connect your headset to the PS4 console using the appropriate audio cable. Once you have done this, you will want to go into the “Sound and Screen” settings on your PS4 and to select the “Audio Output Settings” option. From here, you will want to change the “Main Output Settings” to “Optical”. This should allow game audio to come through your headset when you are using your PS4 console.
Check this out: When Are Fortnite Servers Back Online
How do I make sure that only game audio is coming through my headset on PS4?
There are a couple different ways that you can go about ensuring that only game audio is coming through your headset on PS4. The first way is to make sure that the audio settings for your PS4 are properly configured. To do this, you'll want to go to the settings menu on your PS4 and navigate to the "Sound and Screen" option. Once you're in the Sound and Screen menu, you'll want to select the "Audio Output Settings" option.
On the Audio Output Settings screen, you'll want to make sure that the "Primary Output Port" is set to "HDMI." You'll also want to set the "Audio Format" to "Bitstream (Dolby)." Once you have those two options configured, you should then select the "Output Device" that you want to use. In most cases, this will likely be your headset.
However, if you're using a headset that is plugged into your PS4 controller, you may want to select the "Headset" option instead. Once you have your Output Device set, you should then change the "Volume Control (Headphones)" option to "Chat Audio." This will ensure that game audio is coming through your headset, but chat audio will be coming through your TV or monitor.
The second way that you can go about ensuring that only game audio is coming through your headset on PS4 is to use an audio splitter. An audio splitter is a device that allows you to plug two sets of headphones into one audio source. This is helpful if you want to use your headset for game audio, but you also want to be able to hear chat audio through your TV or monitor.
To use an audio splitter, you'll first need to purchase one online or at a local electronic store. Once you have your audio splitter, you'll then need to plug one end into your PS4 controller and the other end into your headset. After that, you'll need to plug the second set of headphones into the audio splitter.
Once you have your audio splitter setup, you'll want to change the "Output Device" on your PS4 to "Headset." You should then change the "Volume Control (Headphones)" option to "Chat Audio." This will ensure that only game audio is coming through your headset. However, you'll still be able to hear chat audio through your TV or monitor.
Worth a look: Can I Use Two Headsets on Ps4?
What are the audio output settings on PS4 to make game sound come through my headset?
There are a few things you need to do in order to get audio output from your PS4 to your headset. The first thing you need to do is go into your PS4 settings and go to "Sound and Screen." From there, you need to select "Audio Output Settings." Once you're in audio output settings, you need to make sure that "Chat Audio" is set to "All Audio." This will ensure that you can hear all game audio through your headset, not just chat audio.
If you want to fine-tune your audio experience even further, you can go into the "Audio Devices" settings and adjust a few different options. The first option is "Output Device," which lets you choose which audio device you want to use. If you're just using a headset, you'll want to select that option. The next option is "Output to Headphones," which lets you choose how you want game audio to be output to your headphones. You can choose between "Chat Audio Only" and "All Audio." If you want to hear all game audio through your headphones, you'll want to select "All Audio." The last option is "Volume Control (Headphones)," which lets you adjust the volume of the game audio coming through your headphones.
These are the basic audio output settings for PS4 that you need to know in order to get game audio to come through your headset. By following these steps, you'll be able to hear all game audio through your headset, not just chat audio.
Frequently Asked Questions
How to connect headphones to PS4 controller?
1. Turn on the controller and press the PS button to get into the XMB (Extensions Management Menu). 2. On the left hand side of the screen, look for Settings and select it. 3. Scroll down to Output to Headphones and press the buttons X, Circle, Up. 4. Select All Audio from the available options.
Why can’t I connect my speakers to my PS4?
If the speakers are not compatible with the HDCP (High-bandwidth Digital Content Protection) standard, video and audio cannot be output from the PS4 system. If a device that is not compatible with the HDCP standard is connected to the PS4 system using an HDMI cable, video and audio can’t be output from the system.
How do I Turn on XMB on PS4?
To turn on XMB, press and hold the PS button on the DualShock 4 controller until you see a submenu. From here, select "System."
How do I connect my headset to my PS4 controller?
1. Go to Settings > Devices > Bluetooth Devices and select the headset to pair it. 2. Controller: Settings > Devices > Bluetooth Devices > headset. 3. Devices > Audio Devices > Output Device > Headset Connected to Controller.
Can you use wired headphones on PS4?
To use wired headphones with your PS4, first make sure they're compatible. Most 3.5mm wired headphones should work, but some may not. If your headphone is not compatible, you can still use a converter to make them work. To do this, go to the PlayStation Store and find a compatible converter. Once you have the converter, plug it into an outlet and plug the headphone cable into the converter. Then, connect the cable from the converter to the USB port on the PS4 and finally plug in your headphones.
Sources
- https://engi.dcmusic.ca/how-to-make-game-sound-come-through-headset-ps4/
- https://www.youtube.com/watch
- https://hearinnh.org/how-to-make-game-sound-come-through-headset/
- https://answers.microsoft.com/en-us/xbox/forum/all/game-audio-not-going-through-headset/3c84efd7-6058-4bd3-933d-b470d2daf1ae
- https://www.youtube.com/watch
- https://answers.microsoft.com/en-us/xbox/forum/all/how-to-play-game-audio-through-headset/3ff61c76-41ad-4452-98de-e4a58a2075c6
- https://hearinnh.org/how-to-make-game-sound-come-through-headset-ps4/
- https://www.youtube.com/watch
- https://www.youtube.com/watch
- https://scopus.youramys.com/how-to-hear-game-audio-through-headset-ps4/
- https://hearinnh.org/how-to-make-game-audio-go-through-headset/
- https://www.youtube.com/watch
- https://www.youtube.com/watch
Featured Images: pexels.com