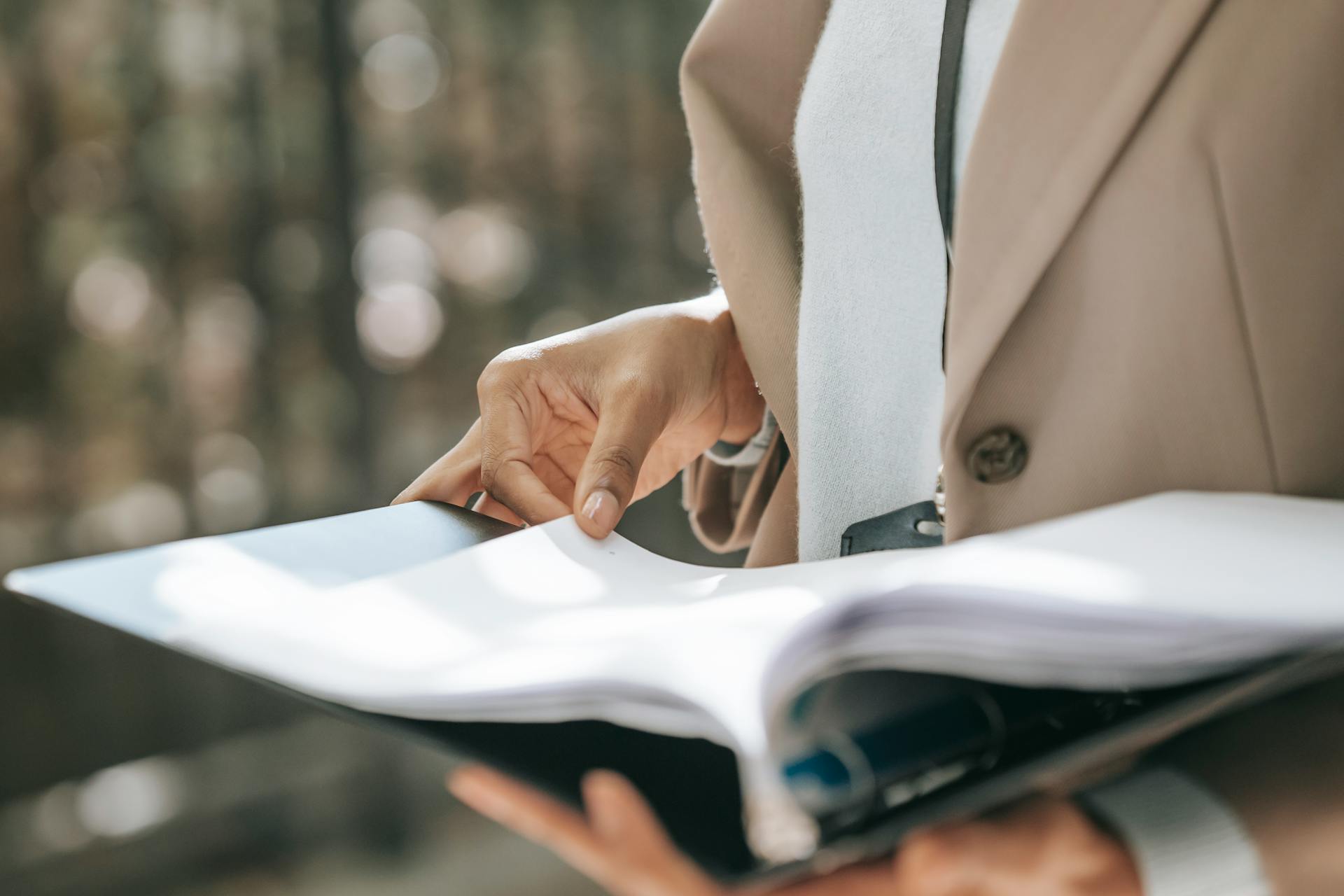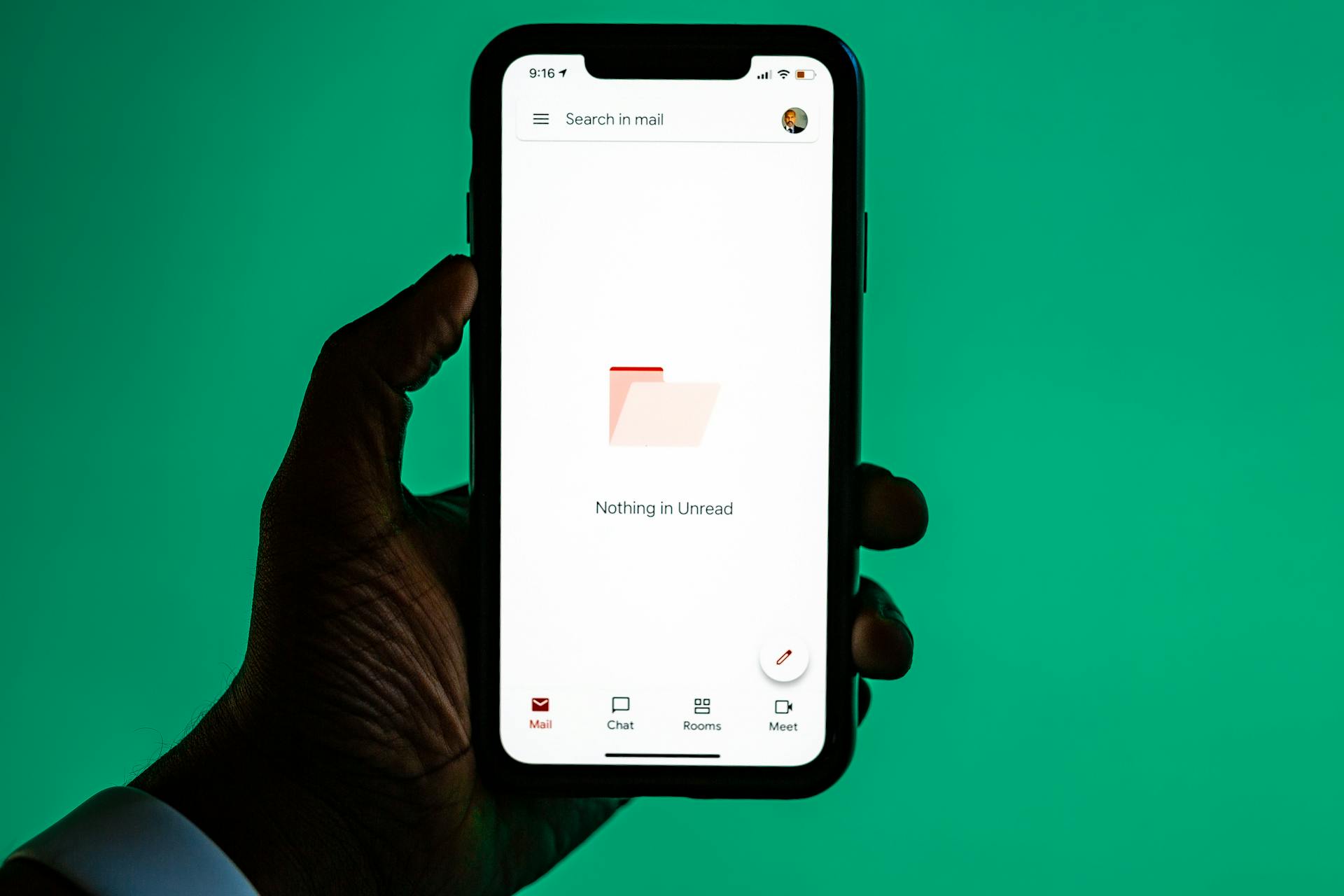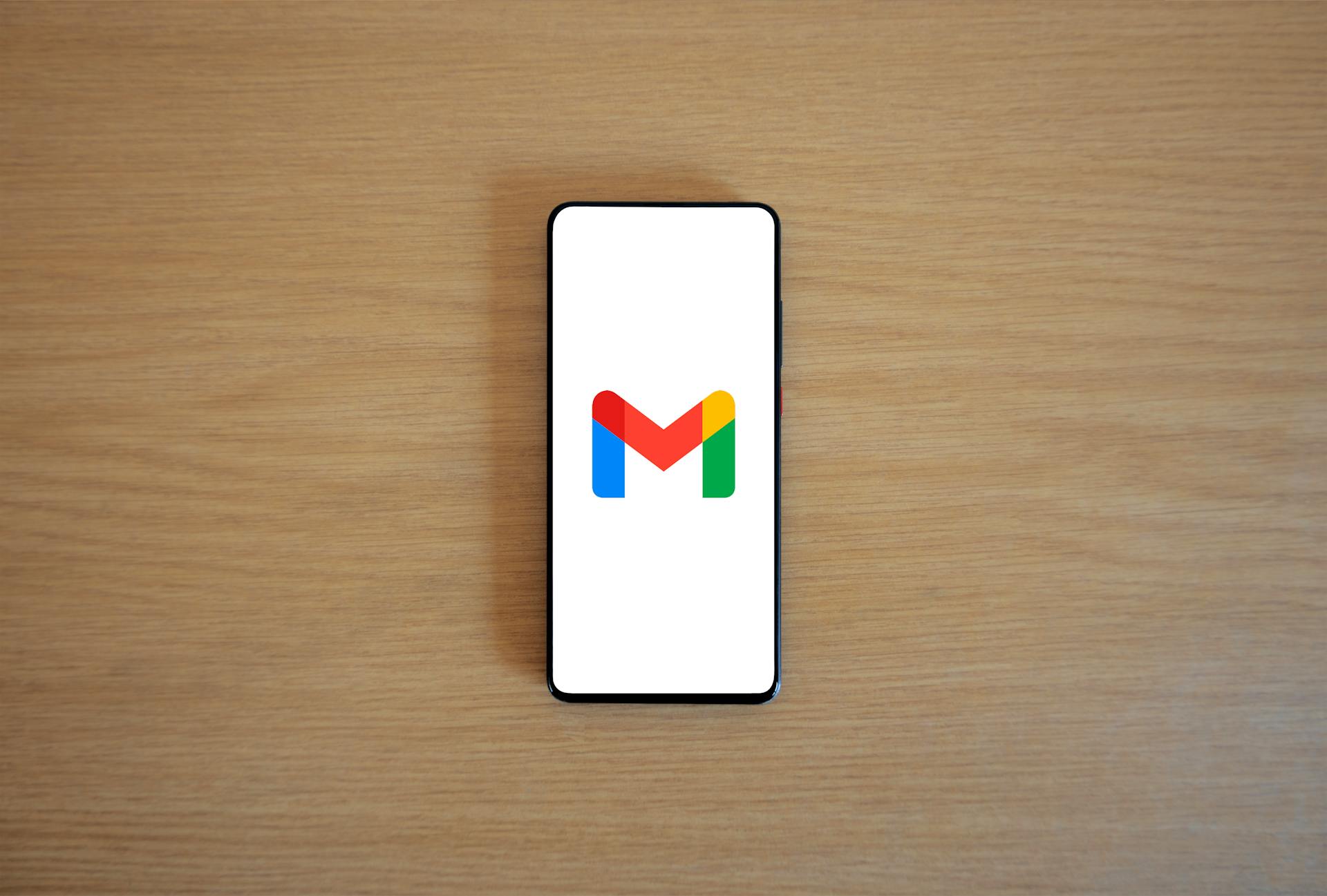
Marking your important emails in Gmail can be a game-changer for your productivity.
You can use the Priority Inbox feature in Gmail to automatically sort your emails into categories like "Important" and "Unread". This feature uses machine learning to determine which emails are most important to you.
To use Priority Inbox, go to your Gmail settings and enable the feature. You can also customize the settings to fit your needs.
By marking your important emails as such, you can quickly scan your inbox and focus on the messages that matter most.
Take a look at this: Making Folders and Filing Important Emails
Understanding Gmail
Understanding Gmail is relatively straightforward. Gmail is a free email service provided by Google, and it's one of the most widely used email services in the world.
Gmail has a simple and intuitive interface that makes it easy to navigate and use. The inbox is divided into sections, including Primary, Social, and Promotions, which help keep your emails organized.
A different take: Gmail Remove Important Label
What Is Gmail?
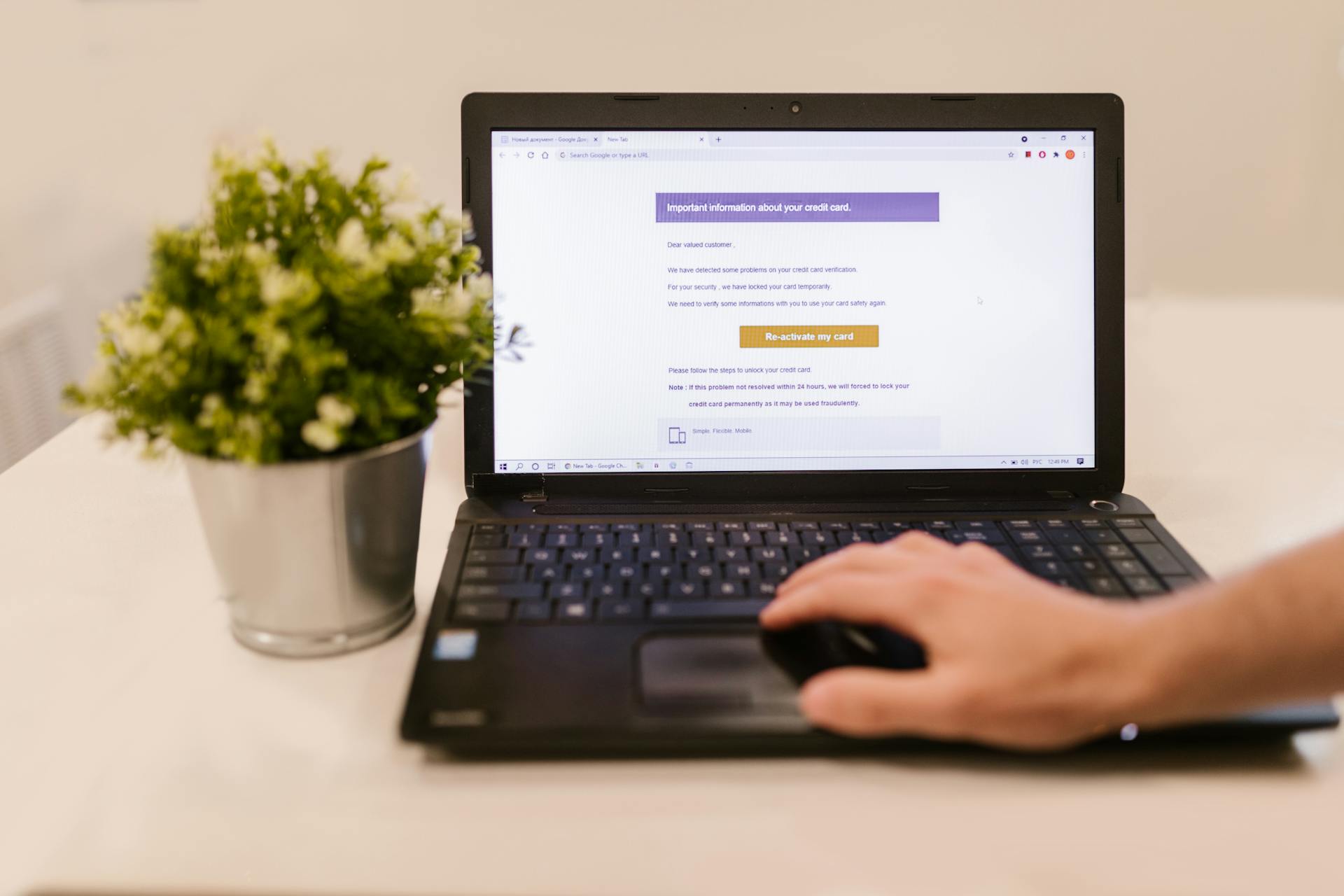
Gmail is a free web-based email service provided by Google.
It was launched in 2004 and has since become one of the most popular email services in the world.
Gmail offers a storage capacity of 15 GB, which is shared across all Google services, including Google Drive and Google Photos.
Users can access their Gmail account from any device with an internet connection.
Gmail has a user-friendly interface that allows users to organize their emails into labels, threads, and drafts.
It also has a robust search function that enables users to quickly find specific emails.
Gmail offers various features such as filters, labels, and canned responses to help users manage their emails more efficiently.
These features have made Gmail a popular choice among individuals and businesses alike.
On a similar theme: Features Important in a Business Resume
What Are Emails?
So, you're curious about emails in Gmail? Emails are messages sent to you through the Gmail app, and they can be categorized as high priority or not.
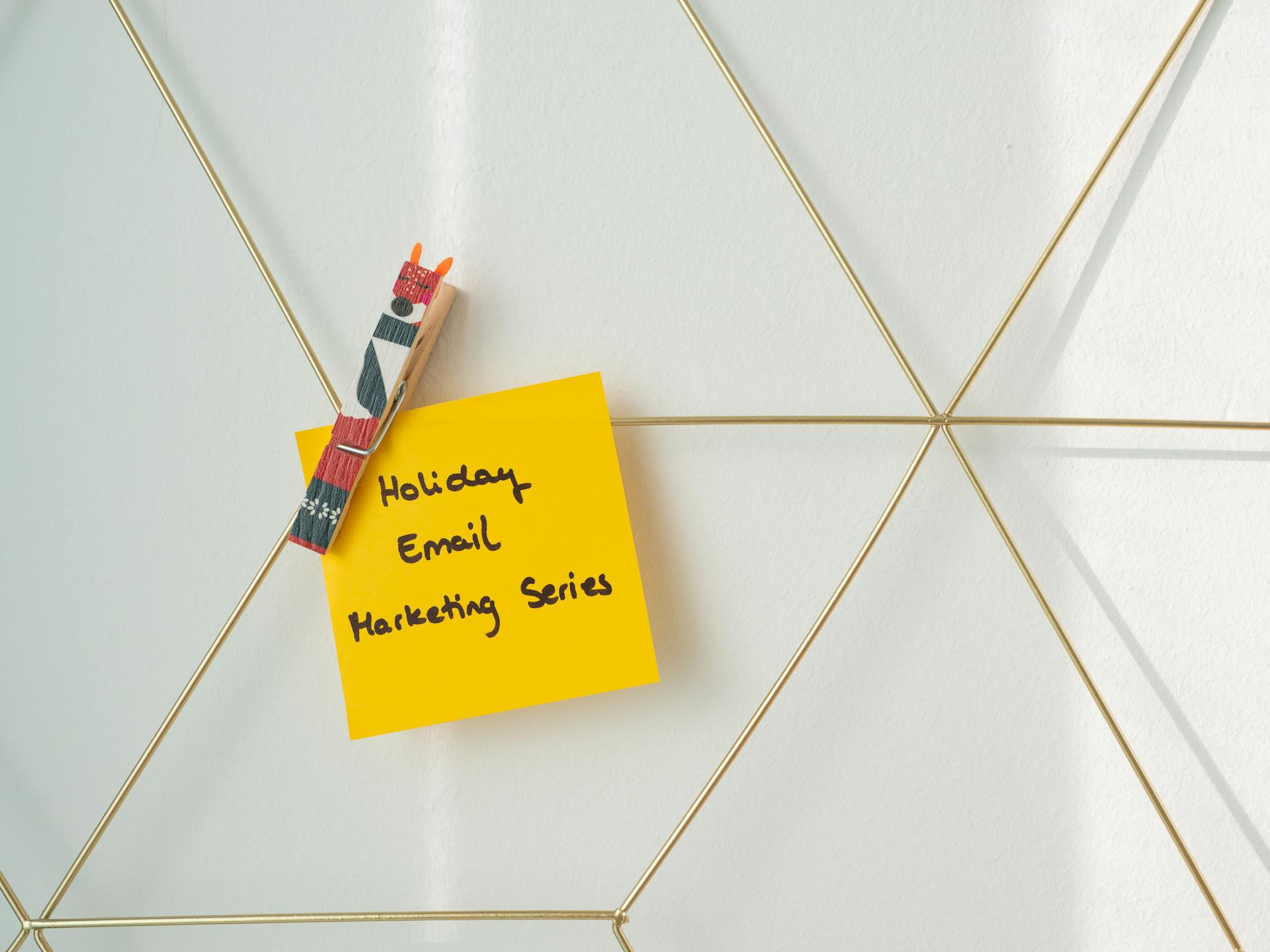
High priority emails are messages that Gmail's artificial intelligence decides are relevant to you, and you can choose to receive notifications for them.
To set importance in Gmail, you need to prioritize your inbox, open the Gmail app, tap the Menu button, and go to the Settings tab.
You can then select a user account, and from there, you can select the Inbox option.
Marking Emails as Important
To mark emails as important in Gmail, you can follow these easy steps.
You can mark an email as important by hovering your cursor over the message, clicking the gray marker to turn it yellow, and Gmail will automatically label similar communications as essential in the future.
To do this on your desktop, open Gmail, find the message you want to mark, hover your cursor over the message, and click the gray marker to turn it yellow.
On your mobile device, open the Gmail app, find the message you want to mark, open the message, and tap the three horizontal dots in the upper left corner, then select the "Mark as Important" option.
Readers also liked: How to Mark an Email as Important
Gmail uses several factors to determine which emails are important, including previous interactions with senders, keywords in your emails, and your inbox management actions.
Here are the key factors that influence Gmail's decision:
- Previous interactions with senders: Gmail tracks how frequently you read and respond to emails from specific senders.
- Keywords in your emails: Gmail's algorithms analyze the content of emails you typically open and read.
- Inbox management actions: Gmail learns from how you manage your inbox, including which emails you mark as important or delete/archive.
You can also manually mark a sender as essential by launching Gmail in your web browser, finding the message you want to mark, hovering your cursor over the message until you notice the gray marker to the left of the sender's name, and clicking the marker to make it yellow.
Here's an interesting read: Important Facts about Mark Zuckerberg
Organizing and Filtering
To master the art of marking Gmail as important, you need to understand the power of filters and labels. Filters are like digital traffic lights that guide emails to their designated neighborhoods, your labels. Mastering filters is akin to being the city planner of your inbox, directing the flow of emails so that everything finds its place seamlessly.
Filters are the backbone of personalized email sorting, and with a few clicks, you can set rules that automatically sort incoming emails based on criteria such as sender, subject line, keywords, or attachment size. To create a filter, look for the search bar at the top of your Gmail inbox and click the slider icon next to it.
To truly harness the power of labels, combine them with Gmail's filters. You can set filters to automatically apply labels to incoming emails based on criteria such as sender, subject line, or keywords. This automation means that as soon as an email arrives, it's instantly sorted according to your predefined system, significantly reducing manual organization efforts.
Tips for Effective Filtering
- Be specific: The more detailed your filter criteria, the more accurately Gmail can sort your emails.
- Use labels wisely: Combine filters with labels to categorize your emails effortlessly.
- Regularly review: Periodically check your filters to ensure they're still relevant.
Mark Email as Desktop Version
To mark an email as important in the desktop version of Gmail, you need to follow a few easy steps. First, open Gmail in your web browser.
To find the message you want to mark, simply click on the message you want to highlight. Hover your cursor over the message to reveal a gray star icon.
Clicking this gray star icon will turn it yellow, which is a visual cue that Gmail has marked the message as important. Gmail will also automatically mark similar messages as important in the future.
To ensure your important messages are visible first in your inbox, you can follow these steps:
- Open Gmail in your web browser
- Find the message you want to mark
- Hover your cursor over the message that you want to mark
- Click the gray star icon to turn it yellow
Harnessing the Power of Labels
Labels in Gmail are like having an infinitely customizable filing cabinet at your fingertips. You can create labels for projects, priorities, contacts, or any other classification that suits your workflow.
To create a new label, go to the left sidebar in Gmail, scroll down, and click "More", then "Create new label." Here, you can name your label and even nest it under another label to create a hierarchy. For example, you could have a main label for "Work" and nested labels for different projects or clients.
You can also color-code your labels for visual organization. Right-click on any label in the sidebar and choose "Label color." This visual cue can help you quickly scan your inbox and identify emails by category or priority.
Labels allow for a cleaner, more organized inbox, where emails are sorted by categories that make sense to you. With properly applied labels, finding specific emails becomes a breeze, saving you time and frustration.
Explore further: Why Is Color Theory Important
Here are some benefits of using labels in Gmail:
- Enhanced Organization: Labels allow for a cleaner, more organized inbox.
- Efficient Email Retrieval: With properly applied labels, finding specific emails becomes a breeze.
- Flexible Email Management: Because an email can have multiple labels, you have the flexibility to organize your messages in a way that mirrors the complexity of your work and life.
You can automate the application of labels by combining them with Gmail's filters. This way, important emails can stand out with a specific label, making them easy to find.
Using Gmail Features
Gmail filters are the backbone of personalized email sorting, allowing you to set rules that automatically sort incoming emails based on your defined criteria.
To create your first filter, click the slider icon next to the search bar at the top of your Gmail inbox, and a form will appear where you can specify your criteria.
Filters can handle sender, subject line, keywords, or attachment size, making it easy to direct emails to their designated neighborhoods – your labels.
Want all emails from your boss to go into a "Priority" label? Or maybe you want newsletters to skip your inbox and go straight to a "Read Later" label? You can define exactly that in the filter criteria.
Worth a look: Why White Label Seo Reporting Is Important
Once you've filled out your criteria, click "Create filter" and choose what happens to emails that match – you can apply labels, mark them as read, star them, or even delete them.
To tweak or delete a filter, navigate to Settings > See all settings > Filters and Blocked Addresses, where you'll see a list of all your filters.
Be specific with your filter criteria, as this will ensure Gmail sorts your emails accurately. Use labels wisely by combining filters with labels to categorize your emails effortlessly.
Here are some tips for effective filtering:
- Be specific: The more detailed your filter criteria, the more accurately Gmail can sort your emails.
- Use labels wisely: Combine filters with labels to categorize your emails effortlessly.
- Regularly review: Periodically check your filters to ensure they're still relevant.
By automating the sorting process with filters, you'll ensure that important emails always catch your eye, while less urgent ones wait their turn.
To change your inbox style, simply go to Settings > See all settings > Inbox, and explore the different styles to find the one that suits you best – Classic, Important first, Unread first, Starred first, or Priority Inbox.
The Power of Gmail Stars is not just decorative; they're functional markers that can significantly enhance your email management strategy. By default, Gmail includes one star, but you can access a whole palette of stars and symbols.
To customize your stars, navigate to Settings > See all settings > General, and scroll down to the "Stars" section.
Frequently Asked Questions
Can I mark an email as urgent in Gmail?
You can't mark an email as urgent in Gmail, but you can draw attention to it by adding keywords like "High Priority" or "Urgent" to the subject line. Learn how to effectively flag emails for immediate attention in our next tip.
Sources
- https://foxes.ai/mark-email-important-in-gmail-and-outlook/
- https://www.cliently.com/blog/how-to-set-importance-in-gmail
- https://www.mindstick.com/news/3878/how-to-mark-emails-as-important-or-urgent-on-gmail
- https://www.wikihow.com/Use-Gmail%27s-Priority-Inbox
- https://medium.com/@robchrin/how-to-make-sure-you-never-miss-an-important-gmail-email-again-00f35cd26a0c
Featured Images: pexels.com