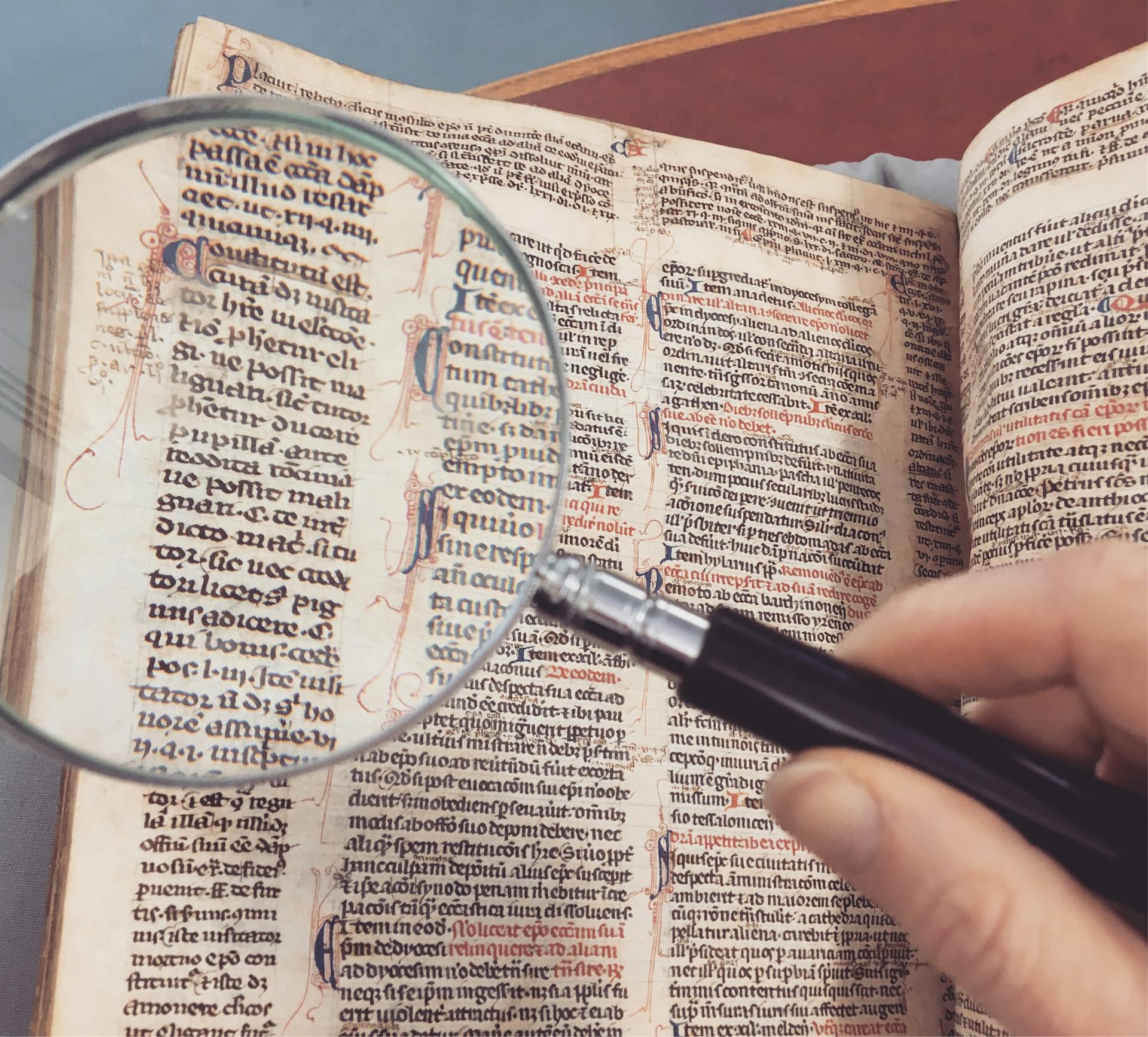
Inspect Element is a powerful tool that can be blocked by some websites for security reasons. It's usually blocked by websites that have strict security policies.
To unblock Inspect Element, you'll need to check your browser's settings. This is because some browsers have a built-in feature that allows you to override the website's security settings.
First, you'll want to check if you're using Google Chrome or Mozilla Firefox. These two browsers have different methods for unblocking Inspect Element.
Browser-Specific Instructions
To access the Inspect Element tool, you can use one of three methods on Google Chrome, including right-clicking anywhere on the webpage and selecting Inspect from the bottom of the menu.
On Google Chrome, you can also access the Inspect Element tool by clicking the hamburger menu and selecting More Tools, then Developer Tools.
Alternatively, you can use a keyboard shortcut on Google Chrome: command + option + I on a Mac or Ctrl + Shift + I on a PC to open the Inspect Element tool.
Readers also liked: Show Accessibility Helper in Chrome Inspect Element
To move the Inspect Element pane on Google Chrome, click the three vertical dots on the top-right side of the pane near the "X" and select options to move the pane to the bottom, left, or right side of your browser or to open it in a separate window.
Here's a quick reference guide to accessing the Inspect Element tool on different browsers:
On Firefox, you can move the Inspect Element pane into a separate window in the menu, and also expand or narrow it by hovering over the edge until your cursor changes, and then dragging it to the left or right.
Google Chrome
To access the Inspect Element tool in Google Chrome, you can use one of three methods: right-click anywhere on the webpage and select Inspect, click the hamburger menu and navigate to Developer Tools, or use a keyboard shortcut like command + option + I on a Mac or Ctrl + Shift + I on a PC.
Curious to learn more? Check out: How to Use Inspect Element to Find Answers
Right-clicking is a simple and intuitive way to get started, and it's often the quickest method.
If you prefer keyboard shortcuts, you can use command + option + I on a Mac or Ctrl + Shift + I on a PC to open the Inspect Element tool without clicking anything.
Once you've opened the Inspect Element tool, you can change the orientation of the Developer Tools pane by clicking the three vertical dots on the top-right side of the pane.
You can move the pane to the bottom, left, or right side of your browser window, or even open it in a completely separate window.
To make the Developer Tools panel wider or narrower, simply hover over the left-side border and drag the pane left to widen it or right to narrow it.
For Chromebook users, inspecting elements is just as easy: hover your mouse over the part of the webpage you want to inspect, right-click in that area, and choose Inspect from the menu.
Alternatively, you can press Ctrl + Shift + C to trigger the function.
Once you've opened the Chrome developer tools menu, click on the square icon with a mouse at the top of the menu to start inspecting elements.
To navigate to a specific line of code, simply click on the element you're interested in, and you'll be taken to that line in the console.
Here are the keyboard shortcuts for opening the Inspect Element tool in Google Chrome:
Firefox
To inspect an element on Firefox, you can use one of three methods. The first method is to right-click anywhere on the page and click Inspect at the bottom of the menu.
The keyboard shortcut for this is command + option + I on Macs and Control + Shift + C on PCs.
You can also access the Web Developer Tools by clicking the hamburger menu at the top-right corner of the window, selecting More tools, and then clicking Web Developer Tools.
To move the pane into a separate window, you can click the menu and select the option to do so.
General Access Methods
To unblock Inspect Element, you can use keyboard shortcuts to access it directly. Simply press ⌘ + Shift + C on a Mac or F12 or Ctrl + Shift + C on Windows/Linux.
Other Browsers
Most browsers have a feature similar to the Google Chrome Inspect Element tool.
Firefox users can access the Inspect Element tool by right-clicking on a webpage and selecting "Inspect Element" or by pressing F12.
Safari users can also access the Inspect Element tool by right-clicking on a webpage and selecting "Inspect Element" or by pressing Command + Option + I.
Opera users can access the Inspect Element tool by right-clicking on a webpage and selecting "Inspect Element" or by pressing Ctrl + Shift + I.
Safari
Safari is a great browser, and I've found that it's actually quite easy to inspect elements once you know the trick. To do this, you'll need to activate the developer capabilities in the advanced settings first.

You can do this by clicking the Safari dropdown in the top navigation bar, then clicking Preferences. From there, navigate to Advanced and check the box at the bottom of the window that says Show Develop menu in the menu bar. Close the window, and you're good to go.
Now, you should be able to right-click anywhere on the page and click Inspect Element to open the Elements pane. This pane will appear along the bottom of your window, and you can easily switch it to the other side or detach it into its own separate window if you prefer.
A Chromebook
I've been using a Chromebook for a while now, and I'm impressed by its capabilities. You can inspect elements on a Chromebook by using a mouse or touchpad, just like other web browsers.
To do this, you'll need to hover your mouse over the part of the webpage you want to inspect, and then right-click in that area. The Chrome developer tools menu will open, and you can click on the square icon with a mouse at the top of the menu.
Additional reading: How to Use Inspect Element on Chromebook
This will allow you to see the code behind the webpage, making it easier to understand how it's structured. You can also press Ctrl + Shift + C to trigger this function, which is a handy shortcut to know.
If you want to take a closer look at a specific element, you can hover over the area you want to inspect, and you'll see the code appear.
Frequently Asked Questions
How to Inspect Element when right-click is disabled?
Use the keyboard shortcut ctrl+shift+c to access inspect mode, then click on the element you want to inspect. This method bypasses the need for right-clicking
Sources
- https://zapier.com/blog/inspect-element-tutorial/
- https://www.wikihow.com/Inspect-Element-on-Chrome
- https://www.hostinger.com/tutorials/website/how-to-inspect-and-change-style-using-google-chrome
- https://devmountain.com/blog/how-to-use-inspect-element-jump-into-what-makes-a-web-page-tick/
- https://www.xda-developers.com/how-inspect-element-chromebook/
Featured Images: pexels.com


