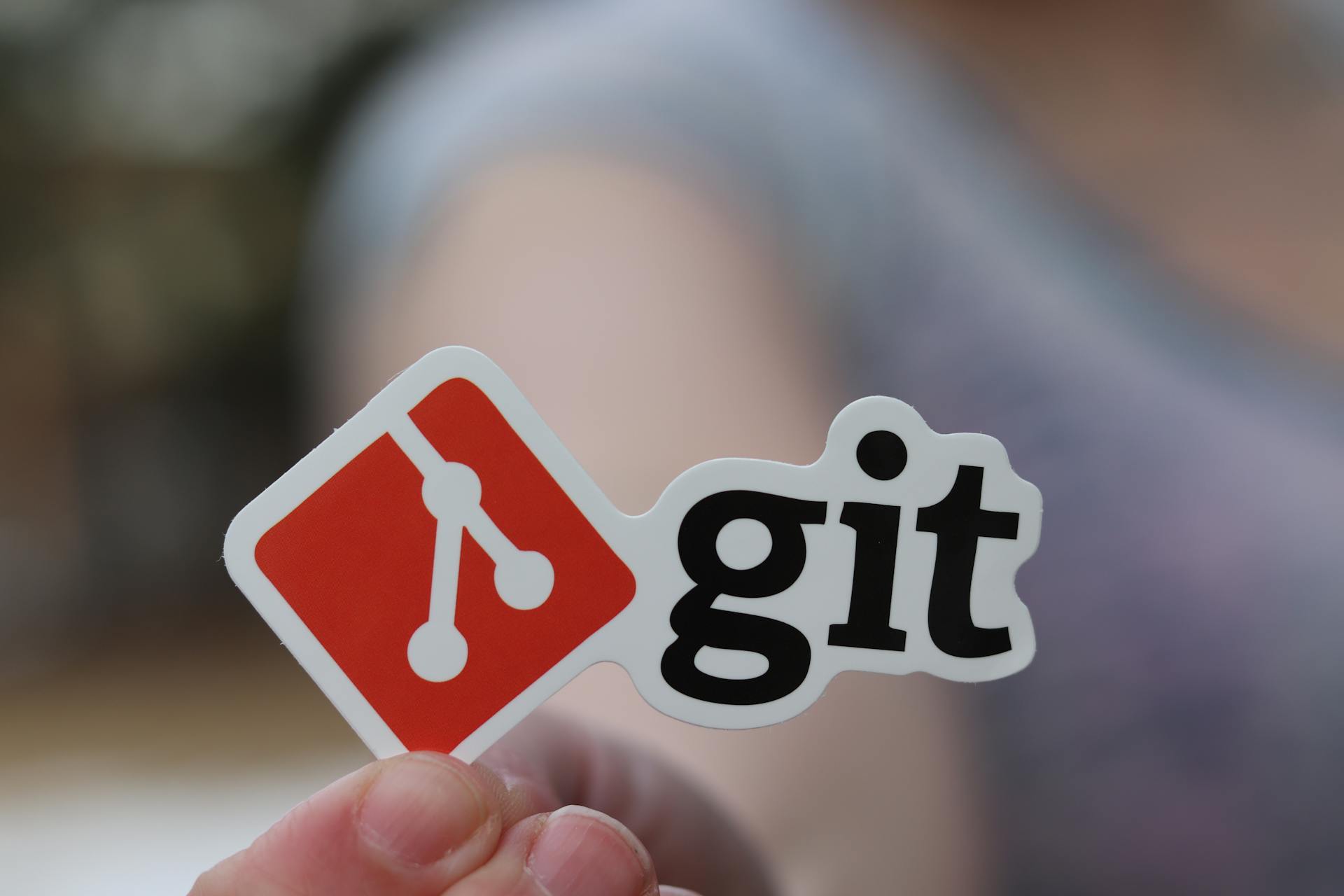Gamers have been asking how to use a PS5 controller on Xbox Game Pass PC and the answer is pretty simple. You just need to connect the controller to your PC via Bluetooth and then select the game you want to play.
The Xbox app will then show a notification asking if you want to use a PS5 controller. Simply select the "use PS5 controller" option and then select the game you want to play. The game will then start using the PS5 controller.
It's important to note that not all games will work with the PS5 controller. Some games may require you to use an Xbox controller or may not work at all. However, most games should work fine with the PS5 controller.
If you're having trouble connecting your PS5 controller to your PC, make sure you're using the latest version of the Xbox app. You can also try restarting your PC and your PS5 controller.
Have fun gaming!
Readers also liked: Onedrive Not Syncing on Mac
How do I connect my PS5 controller to my Xbox Game Pass PC?
It's a common question for PS5 owners: how do I connect my PS5 controller to my Xbox Game Pass PC? The simple answer is that you can't. The PS5 controller uses Bluetooth and the Xbox Game Pass PC uses Wi-Fi, so there's no way to connect the two directly.
However, there are some workaround methods that you can use to get your PS5 controller working with your Xbox Game Pass PC. One is to use a third-party wireless adapter, such as the 8BitDo Wireless Adapter. This will allow you to connect your PS5 controller to your Xbox Game Pass PC via Bluetooth.
Another option is to use the Remote Play feature on your PS5. This will allow you to stream your PS5 games to your PC, and you can use your PS5 controller to play them. However, this will only work if your PC and PS5 are on the same local network.
Finally, you could also use a controller emulating software such as DS4Windows or InputMapper. These programs will allow you to use your PS5 controller with your Xbox Game Pass PC, but they may not work with every game.
No matter which method you choose, you'll be able to enjoy your PS5 games on your PC with your PS5 controller.
If this caught your attention, see: Ps4 Controller
How do I set up my PS5 controller for use with Xbox Game Pass PC?
It's easy to set up your PS5 controller for use with Xbox Game Pass PC. Here's how:
1. Download and install the Xbox Accessories app from the Microsoft Store.
2. Connect your controller to your PC using a USB cable.
3. In the Xbox Accessories app, select Configure.
4. Select the PS5 controller from the list of devices.
5. Follow the on-screen instructions to complete the configuration.
6. Start playing your favorite Xbox Game Pass PC games with your PS5 controller!
Recommended read: Pass Azure
What buttons on the PS5 controller correspond to which buttons on the Xbox controller?
The PS5 controller has a few buttons that correspond to different buttons on the Xbox controller. The "share" button on the PS5 controller is used to take screenshots and record gameplay on the PS5, while the "options" button pauses the game and brings up a menu on the PS5. The PS5 also has a touchpad on the controller, which can be used to navigate the PS5's menus and interface. The PS5's controller also has a built-in speaker, which can be used to play sounds and music from the PS5. The PS5 controller also has a built-in microphone, which can be used to voice chat with other players on the PS5.
Take a look at this: Connections - Oracle Fusion Cloud Applications
How do I make sure my PS5 controller is properly synced with my Xbox Game Pass PC?
There are a few things you'll need to do to make sure your PS5 controller is properly synced with your Xbox Game Pass PC.
First, you'll need to check that your controller is updated to the latest firmware. To do this, connect your controller to your PS5 console using a USB cable, then go to Settings > Devices > Controllers. From here, select "Controller Settings" and then select "Firmware Version." If an update is available, select "Download and Install."
Once your controller is updated, connect it to your PC using a USB cable. Open the Xbox Accessories app, then select "Devices and Accessories." Select your controller from the list and then select "Configure."
From here, you'll be able to select which games you want to play with your controller and customise the button mapping. Once you're done, select "Save" and then "Exit."
You should now be able to use your PS5 controller with your Xbox Game Pass PC games. If you have any troubles, feel free to reach out to Xbox Support for assistance.
You might like: Usb Headset
What do I do if my PS5 controller isn't working with my Xbox Game Pass PC?
If you're having problems with your PS5 controller not working with your Xbox Game Pass PC, here are some things you can try to fix the issue.
First, make sure that the batteries in your controller are fresh and have a good charge. If they're low, try charging them for a bit before trying to use the controller again.
Next, check to see if your controller is up-to-date by going into the Settings menu on your PS5 and selecting Devices. From here, select Controller and then check for updates. If there is an update available, install it and then try using your controller again.
If your controller is still not working, try connecting it to your PC using a micro USB cable. Sometimes, wireless interference can cause problems with the controller's connection.
If none of these solutions work, you may need to get in touch with Sony or Microsoft support for further assistance.
How do I customize my PS5 controller settings for use with Xbox Game Pass PC?
When you first connect your PS5 controller to your PC, the default controller settings will be applied. However, you can customize the button and stick assignments, and other controller settings, by going to Settings > Controller Settings in the Xbox Game Pass PC app.
To change the button and stick assignments:
1. In the Xbox Game Pass PC app, go to Settings > Controller Settings.
2. Select the PS5 controller you want to customize.
3. Under Button & stick assignments, select an option:
To change the button assignments, select Button mapping.
To change the stick assignments, select Sticks.
4. Make your changes, then select Done.
To change other controller settings:
1. In the Xbox Game Pass PC app, go to Settings > Controller Settings.
2. Select the PS5 controller you want to customize.
3. Under Controller Settings, make your changes:
Change the vibration intensity: To change the intensity of the controller’s vibration, drag the slider under Vibration Intensity.
Enable or disable motion controls: To use motion controls with your controller, select the checkbox under Motion Controls.
Enable or disable the touchpad: To use the controller’s touchpad, select the checkbox under Touchpad. When the touchpad is enabled, you can swipe to scroll, and tap to click.
4. Select Done.
For another approach, see: Onedrive Processing Changes
What PS5 controller features can I use with Xbox Game Pass PC?
As the next generation of console gaming approaches, many are wondering what the new PlayStation 5 controller will bring to the table. One of the most talked-about new features is the inclusion of a "share" button, which will presumably make it easier to take screenshots and share video clips of gameplay. But what other new features will the PS5 controller have? And will any of those features be compatible with Xbox Game Pass PC?
The answer to that second question is unfortunately no; the PS5 controller will not be compatible with Xbox Game Pass PC at launch. However, that does not mean that there will never be compatibility between the two. Microsoft has been known to add features to Xbox Game Pass PC after launch, so it's not out of the question that they could eventually add compatibility for the PS5 controller.
As for what new features the PS5 controller will have, we'll have to wait and see. Sony has said that they are still working on finalizing the design of the controller, so it's possible that they could add or change features before the console launches. However, here are some of the features that have been rumored or speculated:
-Haptic feedback: This would add a new level of realism to gameplay by providing feedback that mimics the sensation of touch. This could be used for things like making it feel like you're actually touching different surfaces in the game world.
-Adaptive triggers: This would allow the triggers to offer different levels of resistance, depending on the in-game situation. For example, if you're pulling the trigger to fire an arrow in a bow, the trigger may resistance to give you a sense of the tension in the string.
-Fingerprint sensor: This would presumably be used to quickly and easily log in to your PSN account.
-USB-C port: This would allow you to charge the controller using a standard USB-C cable.
Again, we'll have to wait and see which, if any, of these features make it into the final version of the PS5 controller. But even if the controller is not compatible with Xbox Game Pass PC at launch, there's a good chance that Microsoft will eventually add that compatibility.
Take a look at this: Microsoft Azure Site Recovery
How do I update my PS5 controller firmware for use with Xbox Game Pass PC?
Since the release of the PS5, there has been a growing number of people who are looking to update their PS5 controller firmware for use with Xbox Game Pass PC. Here is a guide on how to do just that:
First and foremost, you need to connect your PS5 controller to your PC via a USB cable. Once your controller is connected, open up the Xbox Game Pass PC application and log in with your Microsoft account.
Once you're logged in, click on the "Settings" tab at the top of the page and then select "Devices." From here, you'll want to select "Controller Settings" and then choose the "PS5 Controller" option.
Now that you're in the PS5 controller settings page, there will be a firmware update button near the bottom. Go ahead and click on this to begin the firmware update process.
The firmware update process is pretty simple and shouldn't take too long. Once the update is finished, you'll be prompted to restart your PC. After restarting, your PS5 controller should now be working with Xbox Game Pass PC!
For more insights, see: Dual Pass Radiator
What games on Xbox Game Pass PC are compatible with PS5 controllers?
Since the PS5 controller released alongside the PS5 console in November 2020, compatible Xbox games on Xbox Game Pass PC have been limited. The range of PS5 controllers is diverse, from the DualSense controller that comes with the PS5 to the more traditional PlayStation controllers like the DualShock 4. Here, we'll explore which Xbox games on Xbox Game Pass PC are compatible with PS5 controllers to help you decide which console is right for you.
The PS5 controller is an evolutionary step up from the DualShock 4, with its new haptic feedback and adaptive triggers providing a more immersive gaming experience. The DualSense controller also offers a built-in microphone and 3D audio support, which allows you to chat with friends or engage in hands-free gameplay. When it comes to compatible Xbox games on Xbox Game Pass PC, the PS5 controller is fully compatible with all games in the Xbox Game Pass library.
Some of the most popular Xbox games on Xbox Game Pass PC that are compatible with PS5 controllers include:
-Halo: The Master Chief Collection -Forza Horizon 4 -Gears 5 -Sea of Thieves -Minecraft
If you're looking for an immersive and varied gaming experience, then the Xbox Game Pass PC library is definitely worth considering. With PS5 controllers being fully compatible with all Xbox games on the service, you'll be able to take full advantage of the PS5's features and capabilities.
A unique perspective: Watch Nfl Games
Frequently Asked Questions
What are the buttons on a PS4 controller?
There are buttons on the PlayStation 4 controller that allow players to control the game. The buttons are analog sticks, which players use to move bodies around in the game. There are also trigger buttons, which allow players to shoot and other actions.
Which buttons on the PS5 Controller feature adaptive triggers?
The L2 and R2 buttons on the new DualSense controller for the PS5 feature adaptive triggers.
Why does my Xbox controller only have a B and X?
There could be a few reasons why your Xbox controller only has a B and X button. The primary reason is that Microsoft decided to make these buttons different on their gaming console in order to providedifferent control options for different games. Additionally, some games might just not support additional Buttons.
Is there a way to get PS5 controller prompts?
There is currently no way to get PS5 controller prompts ingame (not counting mods). The Xbox API is used so, you'll always see Xbox button prompts. Either opt. to use a DS4 controller or wait for the API to be implemented.
How do I use the PS4 controller?
To use the PlayStation 4 controller, first plug it into the wireless controller dock. If you have a DualShock 4 Wireless Controller or Motion Control Board, connect it to the console using the included USB cable. If you do not have a wireless controller, plug in the regular Ethernet cord. Once it's connected, press and hold down the PS button on the back of your controller to power it on. If you have a DualShock 4 Wireless Controller or Motion Control Board, you can also power it on by pressing and holding down the PS button on its top panel. Now, press the touch pad to use the touch pad button. Then, press and hold down any one of the other buttons on the controller. When you're done using it, press and hold down the PS button until it turns off.
Sources
- https://www.crutchfield.com/ISEO-rmsbcspd/p_022RXV6ABL/Yamaha-RX-V6A.html
- https://gamefaqs.gamespot.com/boards/691088-xbox-one/78440617
- https://us.aimcontrollers.com/instructions/
- https://www.tomsguide.com/news/ps5-dualsense-vs-dualshock-4-whats-different
- https://www.pocket-lint.com/games/news/playstation/162523-dualsense-edge-controller-ps5-playstation-price-features
- https://www.brookaccessory.com/download/PS4/
- https://techmeme.com/
- https://www.techradar.com/reviews/ps5
- https://www.pushsquare.com/news/2021/05/pc_games_now_utilise_ps5_dualsense_controller_features
- https://oyy.viaman.shop/anti-recoil-modded-controller.html
- https://haiwq.nageldesign-aloevera-roth.de/recoil-on-fortnite.html
- https://www.digitaltrends.com/gaming/best-ps5-controllers/
- https://scufgaming.com/eu/xbox
- https://www.techradar.com/news/ps5-vs-xbox-series-x-which-next-gen-console-should-you-buy
- https://www.purexbox.com/news/2022/09/deathloop-is-getting-a-free-xbox-game-pass-perk-this-week
Featured Images: pexels.com