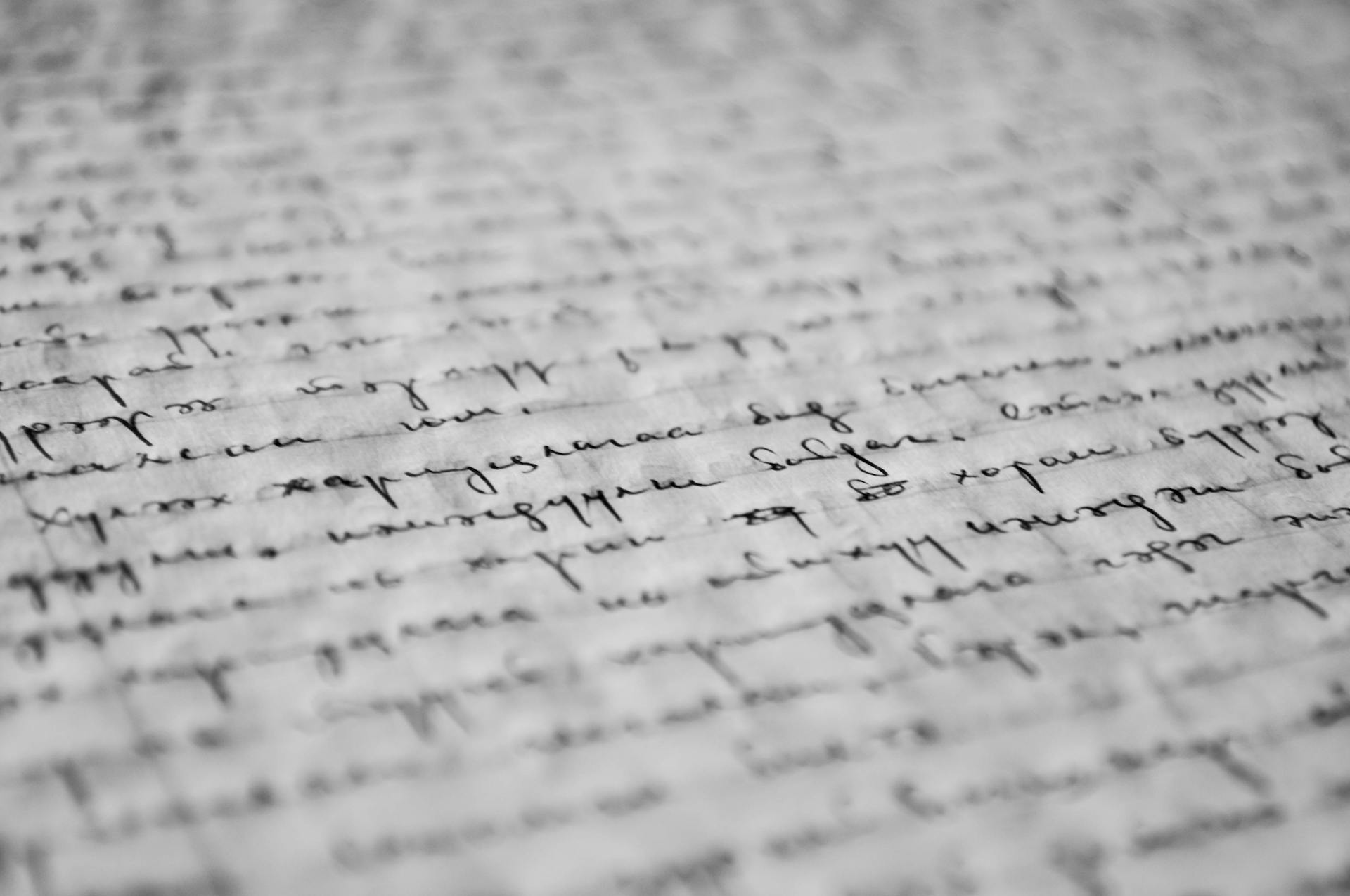
Vertical alignment in Webflow can be a bit tricky, but don't worry, I've got you covered. With a few simple techniques, you can easily vertical align text in Webflow.
To start, you'll want to use the "Flexbox" layout method, which is a popular choice for vertical alignment. This method allows you to easily align text and other elements vertically.
One key thing to note is that Flexbox requires a container element to wrap your text, as shown in section 3.2. This container element will serve as the parent of your text, allowing you to apply styles and properties to it.
By using Flexbox and a container element, you can easily create a vertical alignment effect that looks professional and polished.
Additional reading: Webflow Hide Element on Mobile
Methods
Flexbox is a powerful CSS layout property that allows you to easily control the positioning of elements within a container. To vertically align text using flexbox, select the element containing the text, go to the Style panel, click on the Display property, and choose `Flex`.
Discover more: Webflow Flexbox
To further fine-tune your layout, you can also choose `Center` from the options under both "Vertically" and "Horizontally" in the Flex property.
CSS Grid is another layout property that can be used to vertically position text. To use CSS Grid, select the parent container of the text element, click on the Display property, and choose `Grid`.
Set the number of rows and columns as needed, then select the text element and go to the Position property, choosing `Center` under "Vertically" and `Center` under "Horizontally".
Absolute positioning can be used for more control over the vertical positioning of text. To use absolute positioning, select the text element, go to the Position property, and choose `Absolute`.
Adjust the `Top`, `Bottom`, `Left`, and `Right` values in the Position property to position the text vertically and horizontally as desired. However, keep in mind that this method may require additional adjustments for responsiveness.
If you only need to vertically center a single line of text, you can manipulate the line height property. To do this, select the text element, and in the Typography section of the Style panel, scroll down to the Line Height property.
Suggestion: Webflow How to Use Background Image Address
Alignment Techniques
Vertical alignment is a crucial aspect of web design, and Webflow offers several techniques to achieve it. You can use the vertical-align property to align text in inline, inline-block, or table-cell elements.
In Webflow, you can also use Flexbox to center text vertically by setting the container to Flex and choosing Center from the options under both "Vertically" and "Horizontally". This method is particularly useful for complex layouts.
If you need more control over the vertical positioning, you can use absolute positioning and adjust the top and transform CSS properties. This method is useful when you need to position the text element relative to its container.
If this caught your attention, see: Css Center Text Vertically in Div
Using Flexbox
Using Flexbox is a powerful way to center text vertically. You can make a container a flexbox and center the text vertically using the align-items property.
Flexbox is a CSS layout property that allows you to easily control the positioning of elements within a container. To vertically align text using flexbox, select the element containing the text, go to the Style panel, click on the Display property, and choose `Flex`.
Curious to learn more? Check out: Vertically Center Overflow Text Css
Choose `Center` from the options under both "Vertically" and "Horizontally" in the Flex property. This method is useful for vertically positioning text and can be applied in Webflow.
Here are some key points to keep in mind when using Flexbox for vertical text alignment:
Flexbox is a flexible and efficient way to center text vertically, and it's widely supported across different browsers.
Absolute Positioning and CSS Transforms
Absolute positioning and CSS transforms can be used to center text vertically.
To remove the default margin on elements, set the margin of all elements to 0. This is necessary to accurately center text vertically.
Moving the text element 50% from the top of the container element makes the top of the text vertically centered in the container.
Using the translateY() CSS function of the transform CSS property moves the text element up by 50% of its height, making the middle of the text the vertical center.
Using Vertical Alignment
Using vertical alignment is a powerful technique for centering text within elements.
You can use the vertical-align property to vertically align text in an inline, inline-block, or table-cell element. This is particularly useful when you have a button with text and an icon that you want to vertically align.
To vertically align text to the middle of a cell, use the vertical-align: middle; property. This is especially useful in table cells.
The vertical-align property can also be used to align text to the top or bottom of a cell. To align text to the top, use the vertical-align: top; property, and to align text to the bottom, use the vertical-align: bottom; property.
Here are some common uses of the vertical-align property:
Using flexbox is another way to vertically align text. You can make the container a flexbox and center the text vertically using the align-items property. This method is particularly useful when you need more control over the layout.
Remember to consider the overall layout and responsiveness of your design when implementing vertical alignment techniques. Experiment with different methods to see which one works best for your specific use case.
Worth a look: Css Grid Vertical Align
Sources
- https://www.flowradar.com/answer/how-can-i-vertically-position-text-in-webflow
- https://sentry.io/answers/how-do-i-vertically-center-text-with-css/
- https://www.karpi.studio/blog/best-way-to-create-responsive-vertical-text-in-webflow
- https://www.htmltables.io/properties/vertical-align
- https://stackoverflow.com/questions/5166574/vertical-align-text-in-block-element
Featured Images: pexels.com


