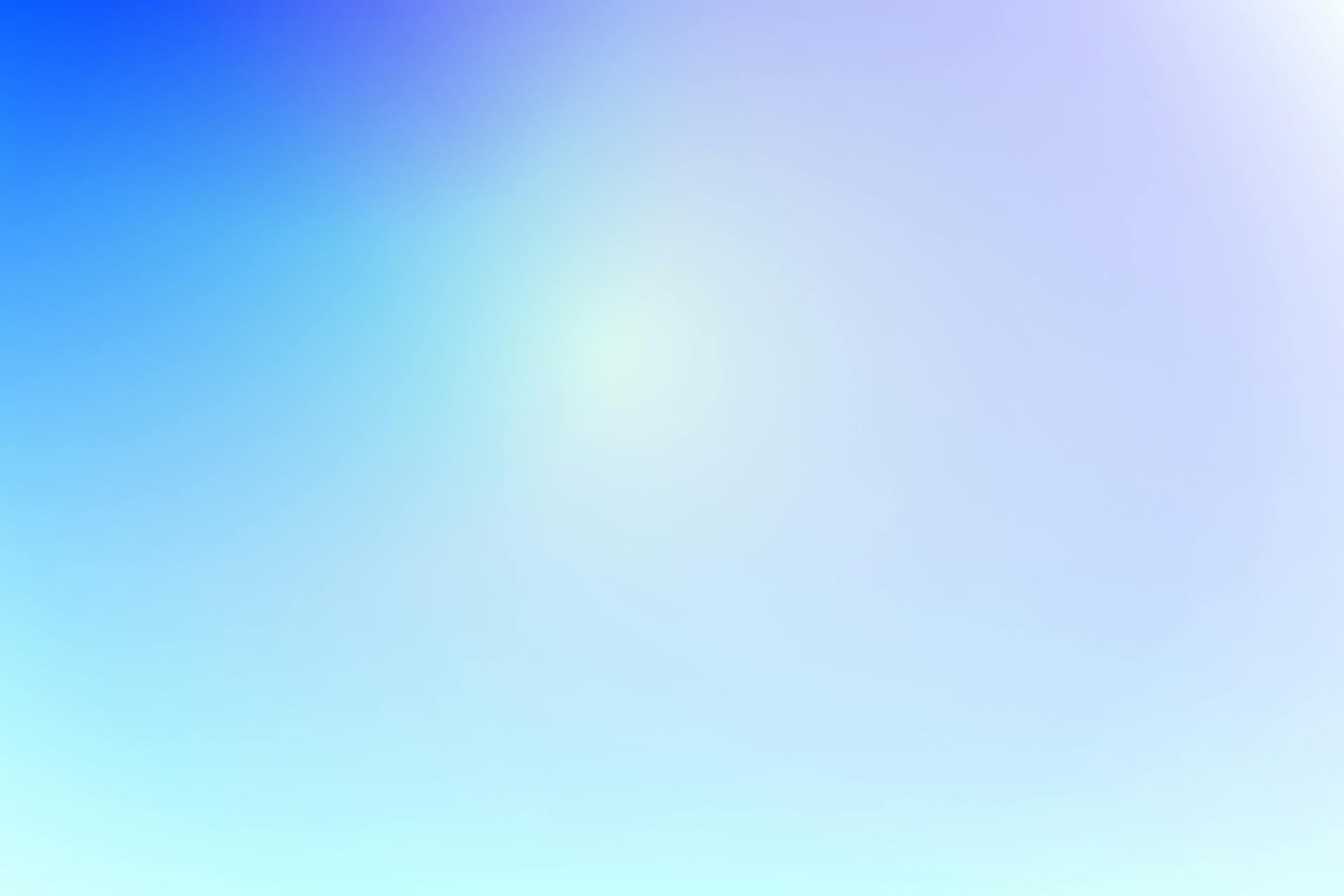
Mastering Webflow Flexbox for Agency Website Design is a game-changer for designers and developers. By understanding how to use Flexbox, you can create complex layouts with ease.
Flexbox is a layout mode that allows you to create flexible and responsive layouts that adapt to different screen sizes and devices. This is particularly useful for agency website design, where responsive design is crucial.
To get started with Flexbox, you need to understand the basics of the layout mode. In Webflow, you can create a Flexbox container by adding the `display: flex` property to a container element. This will enable the container to display its child elements in a flexible and responsive way.
A key concept in Flexbox is the use of the `flex-grow` property, which allows you to distribute space within a container among its child elements. By setting `flex-grow` to `1` on a child element, you can make it grow to fill any available space in the container.
If this caught your attention, see: How to Build a Website on Webflow
Working with Containers
To turn a block into a flex container, simply select it and set its Display Setting to Flex. This will make all the elements inside it laid out horizontally.
You need to have at least one child element inside the container for flexbox to work its magic. Add a few div blocks inside your container element to see it in action.
To make a div block a flex child, it automatically gets its own settings when placed inside a flex container. These settings control sizing, alignment, and display order.
To apply flexbox to a div block, navigate to the 'Style' panel and select 'Flex' from the 'Display' dropdown menu. This sets the layout mode of your div block to Flexbox.
Flexbox can be used to take control of Collection List layouts, allowing you to bunch up collection items together in one row.
For more insights, see: Webflow Collection List
Aligning Items
Aligning items in a flexbox layout is a game-changer for designers and developers alike. Flexbox gives you two rows of alignment options, regardless of whether the direction is set to Row or Column.
You might like: Css Flex Responsive
The first row of settings defines the horizontal alignment of flex items, while the second row defines their vertical alignment. You can choose from five horizontal alignment options: Start, Center, End, Space Between, and Space Around.
Here are the horizontal alignment options in more detail:
For vertical alignment, you have five options as well: Start, Center, End, Stretch, and Baseline.
Here are the vertical alignment options in more detail:
By using these alignment options, you can create a wide range of layouts and designs that were previously impossible to achieve.
Applying Sizing
Flex children can alter their width or height to fill available space. Webflow's Flex Child Settings offer the top 3 presets for flex sizing, covering the most common effects, but also allow for fine-grained control over individual flex sizing properties.
With these presets, you can choose how your flex children behave. The Shrink if needed preset sizes the item based on its width/height or its content, but may shrink to its minimum size to prevent overflow.
You can also choose the Expand preset, which allows the item to expand to fill all available space inside its parent. If you set this on all items in a flex container, they'll expand to take up equal amounts of empty space.
Another option is the Don't shrink preset, which sizes the item based on its width/height or its content, but doesn't allow it to shrink, even if that will cause overflow.
For more control over the sizing of a flex item, you can click on the Settings icon next to the Sizing presets. This will give you access to three properties that allow fine-grained control over how the item is sized.
These properties are Flex Grow, Flex Shrink, and Flex Basis. You can set these properties to specific values to determine how much the flex item will grow or shrink relative to other child elements.
Here's a breakdown of how these properties work together:
Customizing Layout
You can control the display order of several flex items by using the Custom Order setting in Webflow. This setting lets you define a Custom Order as a number, which specifies the order in which the flex item appears inside a flex container.
Flex items with the same Order Number will be laid out in the order they are placed in the source document. This means you have more flexibility in arranging your content.
To apply custom order, simply click the Settings icon next to Order presets and define your custom order.
CSS Grid vs CSS Layout Options
CSS Grid is a powerful tool for creating layouts, but it doesn't replace Flexbox entirely. It can do things that Flexbox can't, and vice versa.
CSS Grid can't replace Flexbox because they have different strengths. CSS Grid is great for creating complex layouts, but it's not as flexible as Flexbox.
You can use a 12-column grid in Webflow, which is convenient but not customizable. However, a 12-column grid is fairly flexible since you can divide it by 2 or 3.
Webflow's native grid system can be used in conjunction with Flexbox to create more logical layouts. This is a great way to combine the strengths of both tools.
Design and Build Your Agency Website
Designing an agency website can be a daunting task, but breaking it down into manageable parts makes it more achievable.
To make your very own agency site in Webflow, you'll need to follow step-by-step instructions.
You can design and build your agency website using Flexbox, a layout system that's perfect for creating complex and responsive designs.
Flexbox allows you to create a layout that adapts to different screen sizes and devices, making it ideal for agency websites that need to be accessible on various platforms.
To get started, follow the step-by-step instructions to build your agency website in Webflow.
Adjust Properties
As you fine-tune your layout, you'll want to make adjustments to the Flexbox properties. You can align items horizontally or vertically, justify content, and more. This gives you precise control over how your images are displayed side-by-side.
Flexbox allows for easy creation of side-by-side images and has more control over their alignment and distribution. This method might be a bit more advanced, but it offers greater flexibility and precision.
To adjust the Flexbox properties, you can use the Flex Child Settings in Webflow. These settings offer fine-grained control over individual flex sizing properties. Each flex child can have its own settings, allowing for a wide array of design options.
By adjusting the Flexbox properties, you can make your layout more responsive to different screen sizes. This is especially useful for images that need to be displayed side-by-side.
You can also reverse the layout of your flex container by checking the Reverse Layout box. This will lay out the children of the flex container right-to-left (if horizontal) or bottom-to-top (if vertical).
Worth a look: Css Grid Properties
Frequently Asked Questions
Is flexbox still relevant?
Yes, flexbox remains a widely used and essential layout system for modern web pages, still gaining attention and adoption years after its introduction. Its relevance is a testament to its effectiveness in building responsive web designs.
What is the difference between flex and grid in Webflow?
Flexbox controls layout in one dimension, while Grid allows for two-dimensional layout control. Choose Grid for complex, multi-column layouts and Flexbox for simpler, one-dimensional arrangements.
Is flexbox better than float?
Flexbox is a more efficient layout method than float, allowing for easier distribution of space and alignment of items along a single axis. It's ideal for modern web development, offering greater flexibility and control over your layout.
Sources
- https://webflow.com/blog/designing-with-flexbox-and-the-webflow-grid
- https://help.webflow.com.cach3.com/sub-category/flexbox
- https://webflow.com/blog/designing-dynamic-lists-with-flexbox
- https://www.airops.com/use-case-guides/mastering-row-alignment-in-webflow-cms-collections-a-comprehensive-guide
- https://www.airops.com/use-case-guides/mastering-side-by-side-images-in-webflow-cms-a-comprehensive-guide
Featured Images: pexels.com


