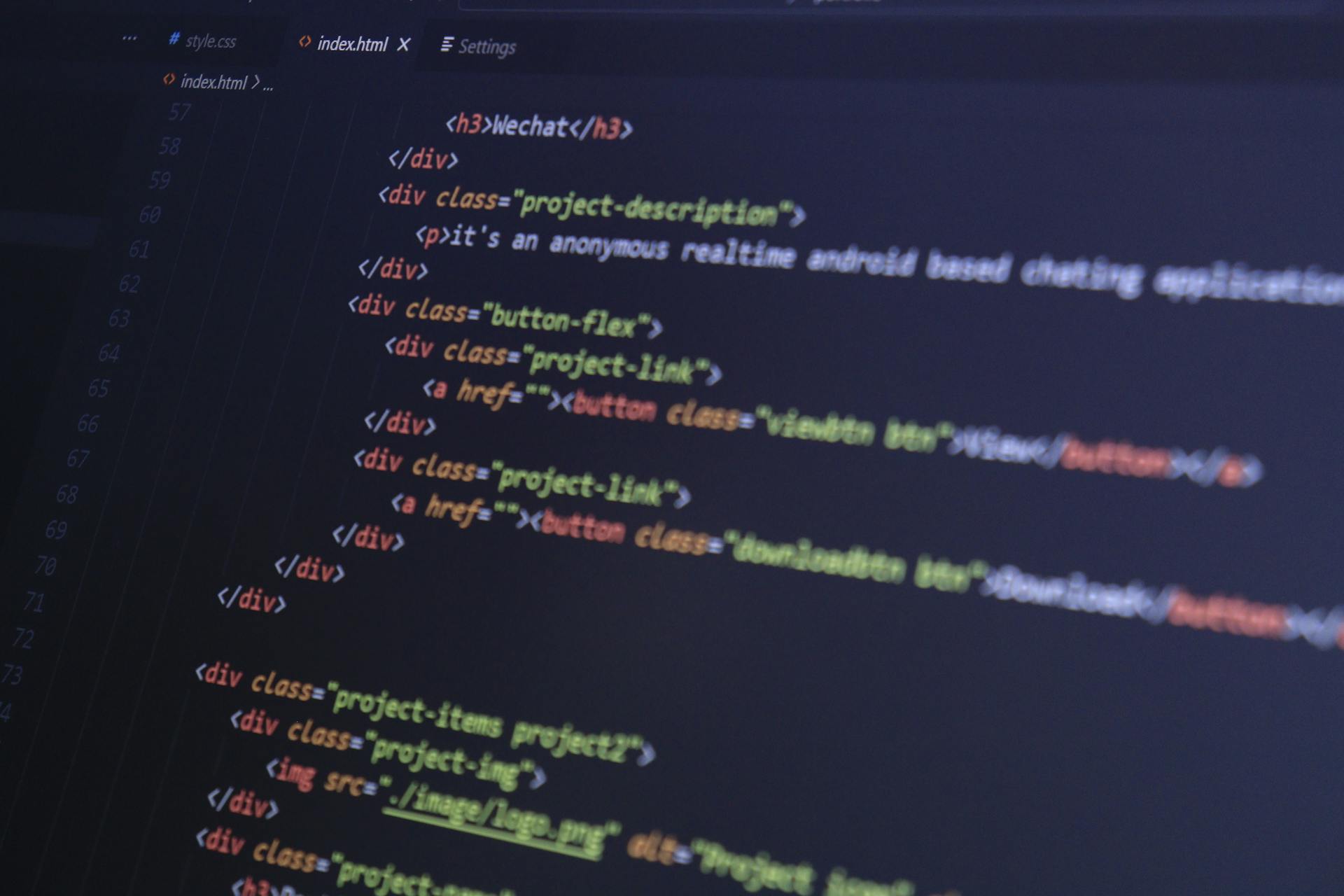
Typically, the first step in troubleshooting an img src issue is to check the image file path and ensure it's correctly spelled and formatted. A common mistake is using uppercase letters or special characters that aren't allowed.
The img src attribute requires a valid URL or a relative path to the image file. If the image file is not in the same directory as the HTML file, the path needs to be specified correctly.
Double-check the image file name and extension, as a mismatch can prevent the image from loading. For example, if the image file is named "image.jpg", the img src attribute should reference it as "image.jpg", not "image.png".
Verify that the image file is not corrupted or missing, as this can also prevent the image from loading.
Expand your knowledge: Nextjs App Loading Page Not Working
Troubleshooting
Troubleshooting broken images should begin with a few simple steps. First, position your cursor over the broken image and right-click your mouse to view the popup menu.
The most common image formats in use today are PNG and JPEG, but your image will likely end with either the .PNG or .JPEG extension.
To verify that the image exists, go to your Control Panel and click on 'File Manager'. Click on the public_html folder, which represents the path "www.example.com". Check if your image is in the correct directory with the correct filename.
You can also use FTP or SSH to navigate to the directory named in the path. Use the "cd" command to change directories in SSH, and type "ls -a" to get a directory listing.
A different take: How to Use Notepadd for Html Coding
Common Causes
Let's dive into the common causes of issues that might be holding you back.
Human error is often the main culprit, whether it's forgetting to save a file or entering incorrect information.
Typical mistakes include typos, incorrect formatting, and missing required fields.
Inadequate system resources can also cause problems, such as insufficient memory or a slow processor.
Outdated software or plugins can lead to compatibility issues and errors.
Poor internet connectivity or a slow connection speed can also hinder progress.
Browser-Specific Issues
Some browsers have specific issues that can cause problems when troubleshooting.
Google Chrome's Incognito mode can sometimes interfere with extensions, causing them to malfunction or not work at all.
Browser cache can be cleared to resolve issues with Chrome, but this may not be the best solution for every problem.
In some cases, updating to the latest version of Chrome can resolve issues with the browser.
Mozilla Firefox's add-ons can sometimes cause conflicts with the browser's functionality, leading to issues like freezing or crashing.
Firefox's Safe Mode can be used to disable add-ons and troubleshoot issues related to them.
Internet Explorer's compatibility mode can be used to resolve issues with websites that are not compatible with the current version of the browser.
Clearing the browser cache in Internet Explorer can resolve issues with website loading and functionality.
Broaden your view: How to Add Img to Nextjs
Image File Problems
If your image isn't showing up, the first step is to verify that the image file exists in the correct location.
Discover more: Html Coding Background Image
Position your cursor over the broken image and right-click your mouse, then left-click on the option to view Properties. The Properties dialog will display the Address/URL of the image as it is defined in your HTML page.
The most common image formats used on the web today are PNG and JPEG, but your image will likely end with either the .PNG or .JPEG extension.
To check if the image file exists, go to your Control Panel and click on 'File Manager', then click on the public_html folder. The path represented by "www.example.com" is your "public_html" directory, so start there.
You can also use your FTP or SSH to log in to your account and navigate to the directory named in the path you've identified above. Use the "cd" command to change directories in SSH.
To get a directory listing in SSH, type "ls -a" (without the quotes) and hit enter.
You might like: Src Directory Nextjs
Frequently Asked Questions
How to display an image in src?
To display an image in a web page, use the element with the src attribute, which contains the URL of the image you want to embed. Simply add the src attribute with the image URL to the
element.
Sources
- https://ioflood.com/blog/html-tag-how-to-add-an-image-in-html/
- https://encode.host/knowledgebase/25/Why-can-I-not-see-the-images-on-my-website.html
- https://wordpress.stackexchange.com/questions/110004/img-src-file-path-issue
- https://github.com/jantimon/html-webpack-plugin/issues/1557
- https://community.fabric.microsoft.com/t5/Custom-Visuals-Development/HTML-lt-img-gt-src-path-not-found/m-p/3134640
Featured Images: pexels.com


