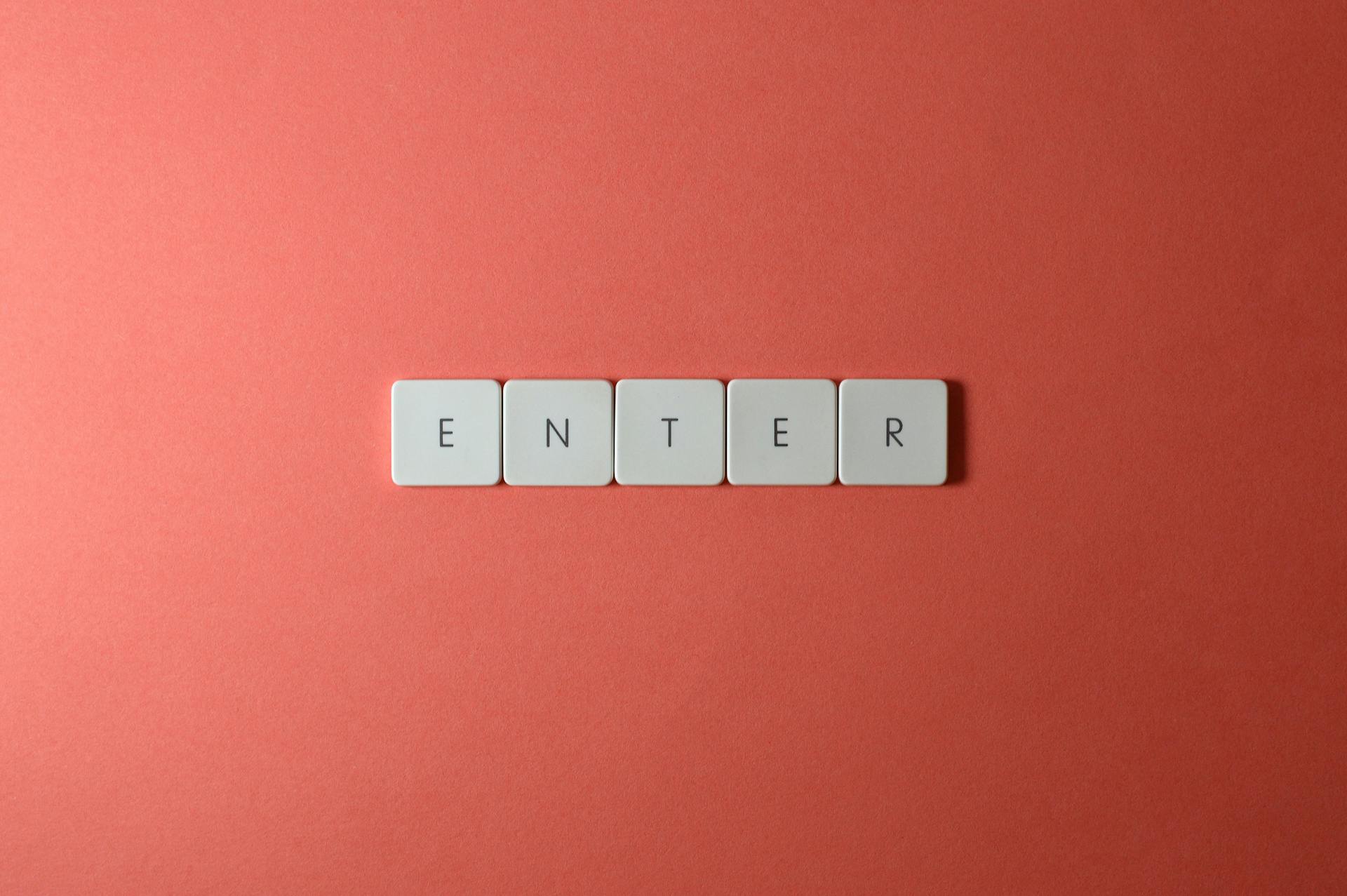
To use the Inspect Element bookmarklet on any website, you'll need to create a bookmark in your browser. This is a simple process that can be done in just a few steps.
The Inspect Element bookmarklet is a JavaScript code that allows you to inspect the HTML and CSS of any webpage. You can find the code in the "How to Create an Inspect Element Bookmarklet" section.
To add the bookmarklet to your browser, click the bookmark icon in your browser's toolbar and select "New Bookmark". The bookmarklet code can be copied and pasted into the URL field.
The code will look something like this: `javascript:(function(){var%20d=document,%20s=d.body,%20g=d.documentElement;alert(d.compatMode);})();`
You might like: Browser Js Console
Inspecting Web Elements
Inspecting web elements is a crucial skill for anyone working with websites. It's a feature that allows you to test and interact with web pages, find errors, and even manipulate sensitive information.
Web developers can use Inspect Element to test their code and interact with it on a web page, making it easier to identify and fix bugs. This saves time and effort in the long run.
Content writers can omit sensitive information from a web page before taking a screenshot using Inspect Element, which is quicker than photo editing software. This is especially useful when taking screenshots for blog posts or articles.
Digital marketers can use Inspect Element to check a competitor's SEO efforts, website metadata, targeted keywords, and Google index status. This helps them stay ahead of the competition and make informed decisions.
Customer support agents can help web developers pinpoint and fix website errors using Inspect Element. This collaboration makes it easier to resolve issues and improve the overall user experience.
Designers can use Inspect Element to modify a site's design and see the changes before implementing them. This saves time and makes communicating with clients more efficient.
Here are some groups of people who can benefit from Inspect Element:
- Web developers
- Content writers
- Digital marketers
- Customer support agents
- Designers
Using Chrome Developer Tools
To use Chrome Developer Tools, you'll want to open the Inspect Element tool. You can do this by pressing the keyboard shortcut Ctrl + Shift + I on Windows or Linux, or Cmd + Option + I on macOS.
The Developers Tools panel is where the magic happens. It's made up of three main parts: the Elements/Document Object Model (DOM) panel, the CSS panel, and the Console.
The Elements panel is where you'll find the page's DOM tree and access the HTML source code. It's located at the top taskbar of the Chrome Developer Tools. You can edit the page's source code directly in this panel.
To change the location of the Elements panel, click on the three vertical dots at the upper-right corner and choose your preferred Dock side setting. This will allow you to move it to a separate window or change its location on the right side of the browser window.
You can also use the Toggle device toolbar to see how the web page appears on mobile devices. This is located at the top-left corner of the panel. Above the preview, you can change the variables to test how the page performs with a different screen resolution or bandwidth throttling level.
Here are the main parts of the Developers Tools panel:
- Elements/Document Object Model (DOM) panel
- CSS panel
- Console
Bookmarklet on Mobile Devices and Other Browsers
The Inspect Element bookmarklet is a handy tool, and you can use it on mobile devices too. You can install it on your iPhone using Chrome, and the steps should be similar for other browsers and devices.
The bookmarklet works the same way across different browsers, with some minor variations in the steps to access it. For example, Safari allows users to edit, remove, and add web page elements, just like the Google Chrome Inspect Element tool.
Here are some browsers that have a feature similar to the Google Chrome Inspect Element tool:
- Safari
- Other browsers (steps may vary)
Bookmarklet on Mobile Devices
You can install the bookmarklet on mobile devices, including iPhones, using Chrome.
The steps for installation are similar across different browsers and devices.
To install it on an iPhone using Chrome, check out the video for instructions.
The process should be straightforward, so don't worry if you're not tech-savvy.
Creating Bookmarklets for Web Scraping
Creating bookmarklets for web scraping is a powerful tool that can help you extract data from web pages with just a click or a keyboard shortcut.
A bookmarklet is essentially a bookmark containing JavaScript code, which executes on the current web page when clicked. This allows you to perform tasks like data extraction or manipulation without needing a full browser extension.
To create a bookmarklet, you'll need to write the JavaScript code that will perform the desired action. In the case of web scraping, this might involve extracting data from specific elements on the page.
The JavaScript code for a bookmarklet typically involves several functions, including those for sending data to a server and extracting data from the page. The code can be simplified, but it's often more effective to use a minified version due to URL length limitations.
Here's a simplified example of a bookmarklet code:
```
javascript:(function(){
functionsendToServer(url, data) {
var xhr = new XMLHttpRequest();
xhr.open("POST", url, true);
xhr.setRequestHeader("Content-Type", "application/x-www-form-urlencoded");
xhr.onload = function() {
if (xhr.status >= 200 && xhr.status < 400) {
console.log("Data sent successfully.");
} else {
console.log("Failed to send data.");
}
};
xhr.send("content=" + encodeURIComponent(data));
}
functionextractSingle(selector) {
var element = document.querySelector(selector);
return element ? element.textContent.trim() : "";
}
functionextractAll(selector) {
var elements = document.querySelectorAll(selector);
returnArray.from(elements).map(e => e.textContent.trim()).join(", ");
}
// Rest of the code...
})();
```
You can use online tools like https://minify-js.com/ to minify the code and make it suitable for use in a bookmarklet.
Curious to learn more? Check out: Data Text Html Base64
Installation
To install an inspect element bookmarklet, you need to follow some simple steps. Installing a bookmarklet allows you to quickly access and run JavaScript programs with a single click from your browser's bookmarks bar.
To start, you'll need to copy the inspect element bookmarklet code. The code is typically a small piece of JavaScript that you'll be able to find online or through other resources.
Save the code by clicking on the bookmarklet button in your browser and then clicking "Save" or "Done". This will save the code to your bookmarks bar.
Installing a bookmarklet is a straightforward process that can be completed in just a few steps.
For your interest: Inspect Element Javascript
Sources
- https://www.hostinger.com/tutorials/website/how-to-inspect-and-change-style-using-google-chrome
- https://websonic.co.uk/blog/how-to-add-and-use-bookmarklets-for-web-scraping-data-extraction
- https://igelu.org/products-and-initiatives/product-working-groups/primo/special-projects/primo-community-support-primo-useful-bookmarklets/
- https://supple.com.au/tools/highlight-no-follow-ugc-sponsored-links-bookmarklet/
- https://en.wikipedia.org/wiki/Bookmarklet
Featured Images: pexels.com


