
Joining your Mac to Azure AD offers numerous benefits, including single sign-on to all Azure resources. This means you can access your Azure resources without needing to enter separate credentials.
By joining your Mac to Azure AD, you can take advantage of features like conditional access, which allows you to control access to your Azure resources based on various conditions. For example, you can require multifactor authentication for access to sensitive resources.
To join your Mac to Azure AD, you'll need to have an Azure AD account and a Mac running macOS High Sierra or later. Once you've met these requirements, you can follow the steps outlined in the article to complete the process.
Worth a look: Python Access Azure Blob Storage
Prerequisites
To join your Mac to Azure AD, you'll need to meet some prerequisites.
Your Mac devices must be running macOS 13.0 or later to use Platform SSO.
You'll also need to make sure your devices can reach specific Microsoft and Apple URLs, and that those URLs are excluded from any TLS inspection systems on your network.
If you haven't already enrolled at least one Mac device in Intune or one of Apple's bulk enrollment tools, you'll need to meet a separate set of prerequisites, including installing an MDM push certificate.
Creating a device enrollment policy for your devices is a good starting point, but make sure device enrollment works properly before proceeding, or you'll be in for a rough ride.
Configuration and Management
Microsoft Intune is an MDM system that can manage macOS devices, allowing you to push profiles to the OS via pre-defined templates or custom ones. This can solve most of your configuration requirements.
To create configuration settings, you can assign them to Azure AD groups, and it's a good idea to check out the Intune based deployment guide for Microsoft Defender for Endpoint on macOS and the GitHub repo for macOS Defender configs.
A proper naming convention for your configuration profiles is essential, and a suggested scheme is to use Platform – Set – Policy-Type – Name of the Setting(s) [(additional info)], as mentioned in the article.
Take a look at this: Export Azure Ad Connect Settings
Configuration Management
Microsoft Intune is an MDM system that can manage macOS devices, allowing you to push profiles to the OS via pre-defined templates or custom ones.
Intune makes it easy to create configuration settings and assign them to Azure AD groups.
Deploying Microsoft Defender for Endpoint on macOS involves using the built-in app and a few configuration profiles like system extensions and settings catalog.
If you've successfully deployed Defender, you're already familiar with most of the profile variations, which can be a huge time-saver.
As a Windows admin, getting familiar with the macOS principles can help you successfully configure configuration profiles for your needs.
FileVault, the encryption technology for macOS, is similar to BitLocker in terms of management perspective, and can be easily managed with Intune.
A proper naming convention for your configuration profiles, like the one I follow (Platform – Set – Policy-Type – Name of the Setting(s) [(additional info)]), can make a big difference in search and listing on the device level.
The iMazing Profile Editor is a valuable resource for configuring various features and app settings, and is a must-have tool for macOS MDM configuration management.
If this caught your attention, see: Azure Logic App Blob Storage Trigger
macOS Management via Intune
You can manage macOS devices using Microsoft Intune, an MDM system that fulfills the requirements for device channel MDM management. Intune allows you to push profiles to the OS via pre-defined templates or custom ones.
Intune is particularly useful for Windows admins, as it enables them to manage macOS devices using familiar MDM profiles. To do this, you need to get familiar with the macOS principles and architecture. FileVault, the encryption technology for macOS, is a good example of a configuration profile that can be managed using Intune.
A good naming convention for your configuration profiles is essential. I recommend using the following scheme: Platform – Set – Policy-Type – Name of the Setting(s) [(additional info)]. For instance, "macOS – Default – Endpoint Protection – FileVault Settings (piloting)".
To create a custom profile for Mac in Intune, navigate to Devices > MacOS > Configuration profiles and click on Create Profile. Choose Profile Type as Custom and click on the Create button at the bottom of the page.
Suggestion: How to Create a Group in Azure Ad
Here's a step-by-step guide to creating a custom profile for Mac in Intune:
- Give a Name and Description as per organization naming convention and click on Next.
- Provide Profile Name to be displayed against the configuration profile to the end-users.
- Browse to upload the XML file which you created corresponding to the Configuration Profile (.mobileconfig file).
- Lastly, you would need to make the necessary assignments for the profile.
You can use an online XML editor, such as tutorialspoint.com, to convert the .mobileconfig file to an XML file. The XML view of the Configuration profile (.mobileconfig) with Active Directory payload (com.apple.DirectoryService.managed) should look like this.
By following these steps, you can create a custom profile for Mac in Intune and start managing your macOS devices using Microsoft Intune.
On a similar theme: Laps Azure Ad Intune
Binding and Registration
The challenge of binding Macs to Azure AD is a complex one, with no native integration between Macs and Azure Active Directory. This means admins have to rely on workaround solutions, which can be time-consuming and complicated.
Some admins have taken a cobbled approach, creating a domain within Azure using Azure AD Domain Services (AD DS) before setting up a VPN connection between their Macs and the Azure domain. However, this solution is discouraged by Microsoft due to its complexity.
Fortunately, there is a simpler way to AD bind Mac devices - using Microsoft Intune. This requires checking the pre-requisites to ensure a smooth process.
Here are the pre-requisites to AD bind Mac with Intune:
- Microsoft Intune subscription
- Azure AD subscription
- Mac devices with macOS 10.13 or later
With the right setup, admins can easily bind Mac devices to Azure AD using Microsoft Intune, providing a seamless user experience.
Binding to Azure AD
Binding to Azure AD can be a challenge, especially for Mac users. The Apple-Microsoft rivalry has led to a lack of native integration between Macs and Azure Active Directory, making it difficult to bind Macs to Azure AD.
One of the main issues is that workaround solutions exist, but they can be time-consuming and require a lot of effort to ensure a seamless user experience. Creating a domain within Azure using Azure AD Domain Services (AD DS) is one approach, but it's complicated and even discouraged by Microsoft.
Some admins have successfully implemented on-prem directory extensions, but this comes with its own set of challenges, including extra costs and more infrastructure to manage. Unfortunately, this method doesn't enable direct Mac integration into Azure AD, leaving admins with a non-future-proof method of managing endpoints.
Fortunately, there's a simpler solution: Microsoft Intune. With Intune, admins can AD bind Mac devices easily, eliminating the need for complicated workaround solutions.
Explore further: Azure Ad Integration
Registering for SSO
Registering for SSO is a crucial step in the process. You'll know it's time to register when you see a macOS notification labeled "Registration required" in the system Notification Center.
This notification will prompt you to sign in with your Entra ID account. You'll see a dialog notifying you that the device is being registered.
After registration completes, Intune will download and apply device configuration profiles, including the one you created to apply SSO. You may be asked to change your local machine password as part of this process.
To enable the Company Portal app as a passkey source, follow these steps:
- Open the macOS System Settings app
- Go to Passwords > Password Options
- Make sure the toggle next to “Company Portal” is set to the on position, as shown in Figure 5.
Deployment and Setup
To join a Mac to Azure AD, you'll need to start by installing the Azure AD Connect tool on your Mac. This tool is available for download from the Microsoft website.
The Azure AD Connect tool is a free download and can be installed on a Mac running macOS 10.14 or later. You'll also need to have administrator privileges on your Mac to install the tool.
Once you've downloaded the Azure AD Connect tool, you'll need to run it and follow the prompts to install it on your Mac. The installation process is relatively straightforward and should only take a few minutes to complete.
During the installation process, you'll be asked to choose the type of installation you want to perform, either a "New installation" or an "Upgrade" to an existing installation. For a new installation, you'll need to create a new Azure AD Connect account.
After the installation is complete, you'll need to configure the Azure AD Connect tool to connect to your Azure AD tenant. This involves entering your Azure AD tenant ID and the credentials of a user with the necessary permissions to configure Azure AD.
The Azure AD Connect tool will then sync your Mac's user accounts with Azure AD, allowing you to use your Mac to access Azure AD resources. This process may take a few minutes to complete, depending on the size of your organization and the number of users.
It's worth noting that the Azure AD Connect tool will also sync your Mac's group policies with Azure AD, allowing you to apply Azure AD group policies to your Mac users. This can help to simplify the management of your Mac users and reduce the administrative burden on your IT team.
Related reading: Get Azure Ad Group Powershell
Testing and Experience
You can test your SSO capability by opening Safari and going to microsoft365.com, and if everything is set up correctly, you'll be able to sign in without entering your credentials.
Testing the Office applications can be a bit tricky, so you may need to forcibly sign out of the individual Office apps before leveraging SSO.
Testing
Testing is a crucial step in ensuring that your Platform SSO is working correctly.
By default, you get SSO capability available for Safari, plus any applications that use the Microsoft ADAL library.
To test this, simply open Safari and go to microsoft365.com. If you’ve correctly configured everything, you’ll be able to sign in without having to enter your credentials.
You may need to forcibly sign out of the individual Office apps before leveraging SSO, especially if you have lingering tokens from previous logins.
You can also test Platform SSO on Google Chrome, but you'll need to download and install the Chrome Platform SSO extension.
End-User Experience
The end-user experience is a crucial aspect of any technology implementation. On a Mac device, you can check in System Preferences > Users and Groups from Login Options if Network Account Server displays the correct Domain namespace.
You should also see the Mac computer object created in the OU as specified in the Directory payload in Active Directory Users and Computers.
The end-user can now sign-in to the Mac device using their associated AD account credentials from the login screen by choosing Others. This allows them to access their account without needing to remember multiple passwords.
The Directory payload can also be configured to enable the creation of a Mobile Account signing-in with the AD account at login. This is beneficial for users who need to access their account from outside the corporate network.
Mobile Accounts allow for Credential Caching, which enables users to log-in to their Mac and work using their AD credentials even when the Mac cannot reach the AD Server. This is particularly useful when working remotely or in areas with limited internet connectivity.
A unique perspective: Join Windows Server to Azure Ad
One Answer
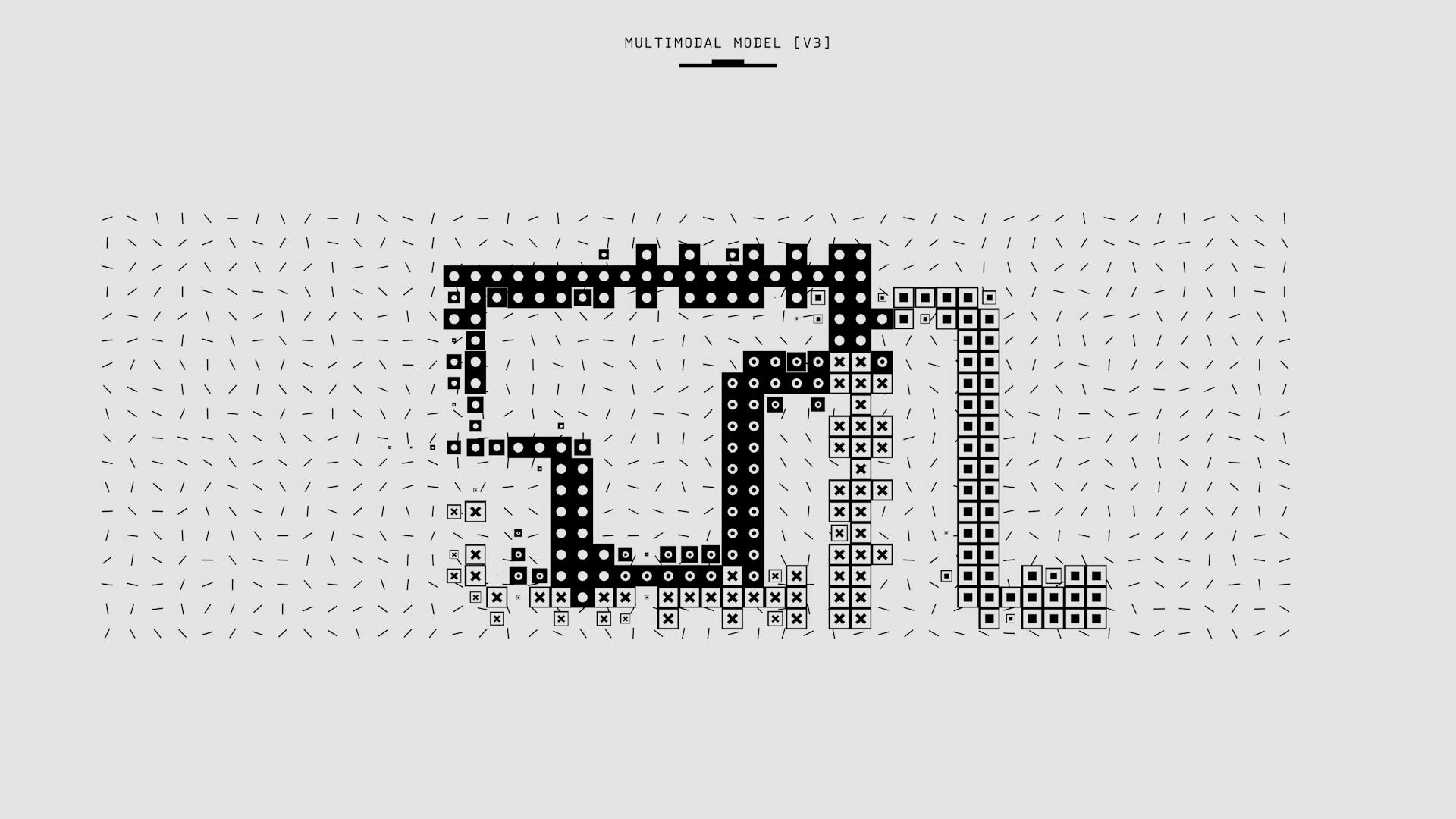
You can't join Azure AD with Mac OS X, but there is a workaround.
If joining Azure AD with Mac OS X is crucial, you can upvote it in the Feedback forum.
It's possible for a Mac machine to join Azure AD Domain Service, thanks to One Identity Authentication Services.
One Identity Authentication Services enables Unix, Linux, and Mac OS X systems to use their organization's existing Active Directory infrastructure.
This means non-Windows resources can utilize the same platform as their existing SaaS solutions.
There's a guide to integrate Mac OS X with AD, making it a feasible option.
On a similar theme: Azure Ad Authentication
General Topics
IT admins often struggle to manage user access to the network and applications across different devices and platforms. This can be resolved by thinking beyond platforms and focusing on identity management.
Cloud identity management solutions like JumpCloud Directory Platform provide a single-user directory that can manage all users' access from one central platform. This enables admins to bind devices to Azure Active Directory in an intuitive and hassle-free manner.
Additional reading: Azure Ad Directory Roles
Users can access every network or resource with a single identity, creating a true single sign-on (SSO) experience. This makes it more convenient and secure for users to access what they need.
IT teams can leverage cloud-computing platforms like Amazon's AWS or Google Workspace without worrying about managing different identities. JumpCloud's solution securely manages users' AAD access, regardless of their device or platform.
Managing multiple directories or on-prem extensions can be a cobbled solution that's frustrating to maintain. Cloud identity management solutions like JumpCloud offer a better approach to resolving this problem.
Broaden your view: Give Access to Azure Blob Storage
Sources
- https://jumpcloud.com/blog/mac-azure-ad-domain
- https://stackoverflow.com/questions/46801730/azure-ad-for-mac
- https://joymalya.com/how-to-ad-bind-mac-devices-easily-with-intune/
- https://practical365.com/using-the-entra-id-enterprise-sso-plug-in-on-macos/
- https://oliverkieselbach.com/2021/07/14/comprehensive-guide-to-managing-macos-with-intune/
Featured Images: pexels.com


