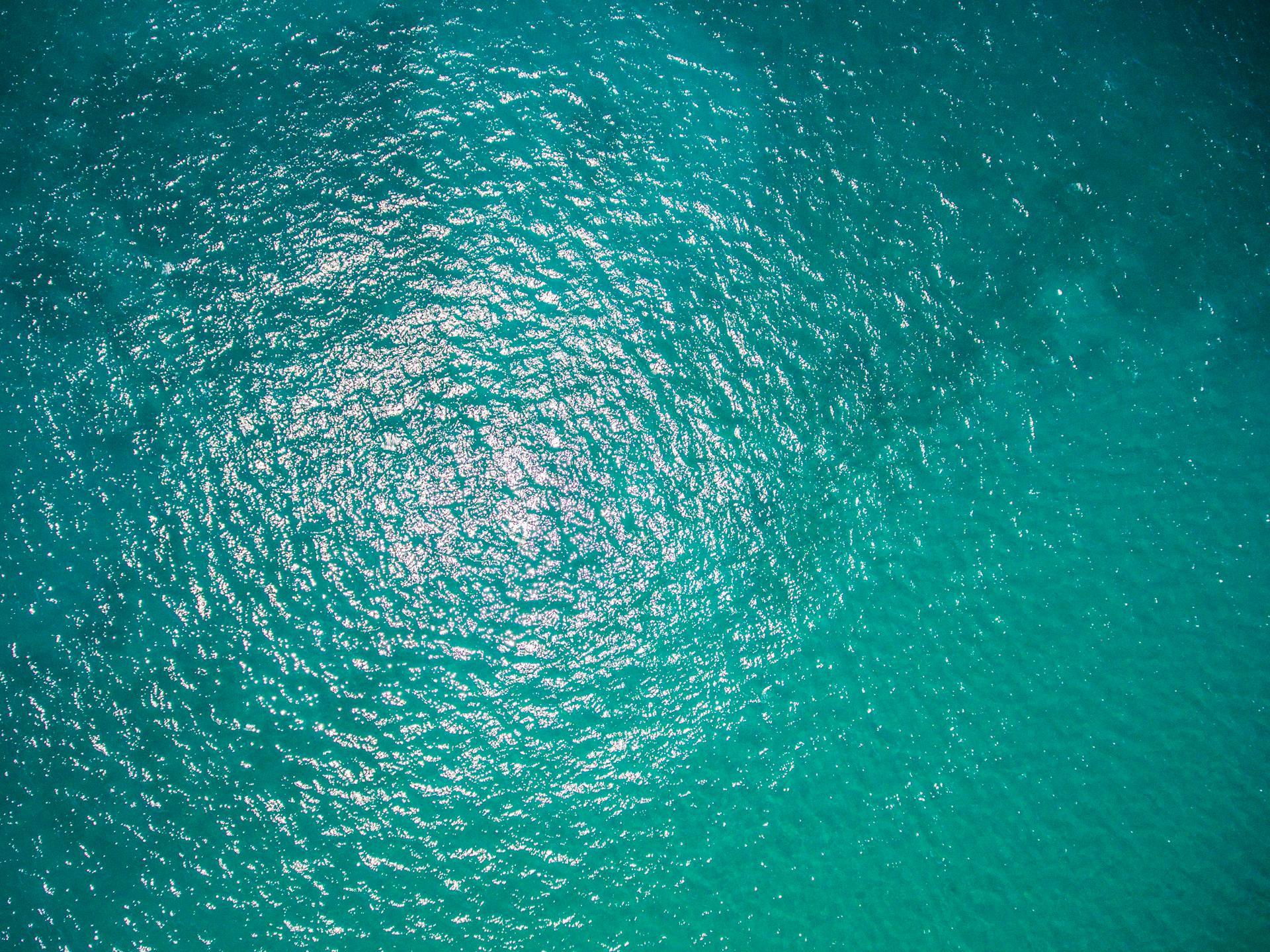
Azure Logic App Blob Storage Trigger is a powerful tool for seamless file uploads. It allows you to trigger a workflow based on the arrival of new files in your Azure Blob Storage container.
To use the Blob Storage Trigger, you need to have an Azure subscription and an Azure Blob Storage account. The trigger can be configured to monitor a specific container or a specific folder within the container.
The trigger can be set to monitor for new files, updated files, or deleted files, giving you flexibility in how you want to handle file changes.
Discover more: Azure Blob Storage C# Upload File
Logic App Basics
Logic App Basics are crucial to understanding Azure Logic App Blob Storage Trigger.
A Logic App is a serverless workflow that automates tasks and business processes.
Logic Apps can be triggered by various events, such as changes in Blob Storage, and can also be used to integrate with other Azure services.
The trigger for the Blob Storage connector in a Logic App is a key concept to grasp.
The Blob Storage trigger in a Logic App can be set to trigger on new or updated blobs, as well as on deleted blobs.
In a Logic App, you can create a new blob in a storage account by using the "Create blob" action.
Logic Apps are highly scalable and can handle large volumes of data.
Recommended read: Create Storage Account Azure
What Are Logic App Connectors?
Logic App connectors are used to perform certain actions or processes, connecting and working with user data.
There are numerous connectors available for Azure Logic Apps, including Enterprise connectors.
Users can use pre-defined connectors as well as create their own custom connectors.
Connectors can be defined using ARM templates, giving users more flexibility.
Logic App connectors can act either as actions or as triggers, depending on their purpose.
By using connectors, users can automate various tasks and workflows in Azure Logic Apps.
Triggers
Triggers are the starting point for a Azure Logic App workflow that will fire when new data or an event that meets the trigger condition occurs. They're essentially the spark that sets off the entire process.
Connectors in Logic Apps provide various triggers, which can be used to start a workflow. Custom triggers can also be created using custom connectors.
The trigger setup and configuration are crucial for ensuring that the workflow is triggered correctly. For example, the event trigger for Azure Blob Storage allows you to specify the path and storage account connection.
To set up a blob storage trigger, you'll need to specify the path to the container/blob, such as 'test/{name}.csv', and the storage account connection, which can be an existing connection or a new one created specifically for the trigger.
Here are the key options to consider when setting up a blob storage trigger:
- Path: Specify the path to the container/blob, such as 'test/{name}.csv', to trigger on specific filenames.
- Storage account connection: Choose an existing connection or create a new one to connect to the storage account.
Securing and Monitoring
Monitoring Azure Storage Accounts for new uploads is a breeze with the Azure Blob Storage trigger, which can be used to track files uploaded to a specific container, such as /mezzanine.
To handle large media files, it's essential to use the "properties only" trigger, allowing you to segment the file into chunks. This approach is recommended for efficient processing.
Segmenting large files enables you to process them in a more manageable way, making it easier to monitor and manage your Azure Storage Account.
Here's an interesting read: Azure Blob Storage Move Files between Containers C#
Securing My App
Authentication is key to securing my app, and I use a combination of username and password, as well as two-factor authentication to ensure only authorized users can access it. This adds an extra layer of security.
I also use encryption to protect sensitive data, such as user passwords and credit card numbers. This is especially important for e-commerce apps.
Regular updates and patches are crucial to fixing vulnerabilities and preventing attacks. I make sure to update my app's dependencies and libraries regularly.
User input validation is also essential to prevent SQL injection and cross-site scripting attacks. I validate all user input to prevent malicious code from being injected into my app.
By following these best practices, I can ensure my app is secure and protect my users' sensitive information.
Monitor for Uploads
To monitor for uploads, you can use Azure Blob Storage trigger to monitor for new files uploaded to your storage container. This trigger is easy to set up and is a great starting point for your monitoring needs.
Worth a look: Azure App Insights vs Azure Monitor

Azure Blob Storage trigger can be set to monitor for new files in a specific container, such as /mezzanine. This is particularly useful for media files that are often quite large and need to be segmented in chunks.
To segment large files, you can use the "properties only" trigger and then use an additional Get blob content action. This approach allows you to break down large files into manageable chunks.
By using Azure Blob Storage trigger, you can set up a robust monitoring system that alerts you to new uploads in real-time. This is a crucial step in securing and monitoring your Azure Storage Account.
Here are the steps to set up Azure Blob Storage trigger:
- Monitor an Azure Storage account for new uploads
- Use the "properties only" trigger to segment large files
- Use an additional Get blob content action to retrieve file chunks
By following these steps, you can set up a reliable monitoring system that keeps you informed about new uploads in your Azure Storage Account.
Checking the Logs
Checking the logs is a crucial part of securing and monitoring your application. To do this, you need to select the trigger you're interested in, such as the BlobTrigger1, and locate the Monitor section under Developer.
Here, you can review the execution logs and review any error outputs. You can see the Event Trigger output and then the copy output which was successful, just like in the example.
Blob Storage Setup
To set up Blob Storage, you need to create a container where you'll save files that trigger your function. This is done by going to Azure and creating a new BlobStorage Container.
To configure the trigger, you'll need to select the storage account connection, which is typically 'AzureWebJobsStorage' if you've linked your Function to an existing Storage Account. You can also click on 'New' to select a different storage account.
Here's a quick rundown of the trigger setup options:
- Path: This is the path to the container/blob, which can include a filename pattern (e.g. 'test/{name}.csv').
- Storage account connection: Select the storage account you want to use for the trigger source.
The App
You can use Azure Logic Apps to automate and orchestrate tasks, business processes, and workflows when you need to integrate apps, data, systems, and services across enterprises or organizations.
To create a logic app, you can use a trigger, such as the Azure Blob Storage trigger, which is perfect for this solution. This trigger allows you to select a blob storage container and specify a path and filename pattern to trigger the app.
The Logic App will perform a succession of actions, which are processes that will perform the designated business task based on the data provided by the user. These actions can be selected from the extensive set of actions available in the connector repository.
To configure the trigger, you need to select a blob storage trigger and specify the path, filename pattern, and storage account connection. You can also use a connector to Azure Functions to execute code that is not available in Logic Apps.
Here are the steps to select a blob storage trigger:
- Select All services > Web > API Connections from the Azure portal menu.
- Select All resources from the Azure portal menu. The Type filter should be set to API Connection.
These steps will help you set up the trigger and configure the logic app to perform the desired actions.
AzCopy
AzCopy is a powerful tool for copying blobs between Azure storage accounts. It's especially useful in Azure Functions, where it can be triggered to perform the copy command.
AzCopy version 10 natively supports blob storage copy, making it simple to script. This means you can easily copy blobs from one storage account to another with minimal effort.
To use AzCopy in an Azure Function, you'll need to enter your command below the default bindings and log output. This is where you specify the source and destination of the copy operation.
In my experience, using two Blob SAS URLs generated on each storage account makes the process smooth. You can select the allowed resource types, such as container, and leave the rest of the defaults.
The AzCopy command can be customized to match different requirements. For example, using the –recursive option ensures the same folder structure is copied from the source, while –include-pattern *.csv instructs only CSV files to be copied.
Shared Access Tokens are the only supported method for this AzCopy functionality. This means you can't use a managed identity from your testing, as I found out. Unfortunately, there's no way to authenticate in AzCopy within the Function like you can with the Az PS modules.
Testing
Testing your Azure Logic App blob storage trigger is a crucial step to ensure everything is working as expected.
To test the trigger, you'll need to upload a test file to your source Storage Account, specifically a .csv file. This will trigger the function and execute the AzCopy command.
Upload a test.csv file to Storage Account 1, the source. The function will then trigger and execute our run.ps1 AzCopy command, which will perform the copy.
After a few minutes, you can see that the function has executed on the overview page under Function Execution count. In your destination Storage Account Container, you can review and check the copy was successful as the test.csv now appears.
Alternatively, you can test the trigger by uploading a file to your blob storage. If you have problems with authentication, try using `– auth-mode key`.
Readers also liked: Azure Cli Upload File to Blob Storage
Sources
- https://turbo360.com/guide/azure-logic-apps
- https://mythoughtlab.azurewebsites.net/azure/using-logic-apps-to-transfer-files-from-ftp-into-azure-blob-storage/
- https://www.raffertyuy.com/raztype/creating-an-azure-media-services-upload-workflow-using-azure-storage-and-logic-apps/
- https://blog.silasstulz.com/using-azure-functions-with-python-a-quick-intro-with-a-blobtrigger-3e3667cc9c77
- https://rios.engineer/copy-blobs-between-storage-accounts-with-an-azure-function/
Featured Images: pexels.com


