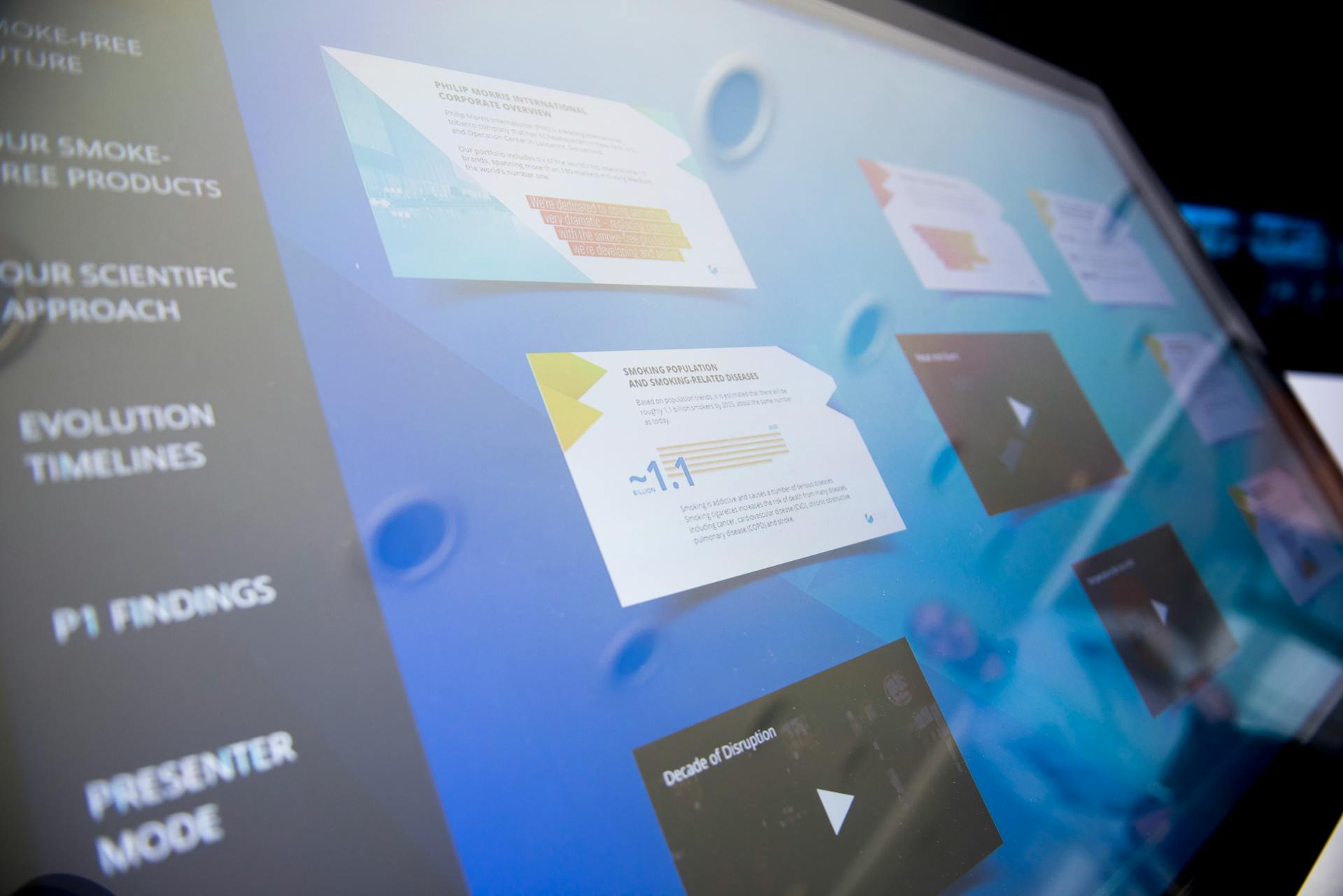The jQuery UI ThemeRoller is a powerful tool that allows you to customize and download jQuery UI themes. With over 22 pre-built themes to choose from, you can easily find a theme that fits your project's style.
Customizing a theme involves selecting colors, fonts, and icons to create a unique look. You can also use the ThemeRoller's built-in preview feature to see how your changes will look in different browsers.
To get started, simply navigate to the jQuery UI ThemeRoller website and select a theme to customize. From there, you can use the various options to tweak the theme's colors, fonts, and more.
Each theme includes a set of predefined colors, fonts, and icons that can be easily swapped out for a custom look. This makes it easy to create a consistent design across your entire application.
A fresh viewpoint: Use Theme in Server Components Nextjs
Getting Started
Getting started with jQuery UI themes can be a breeze, especially with the right approach. You can download a ThemeRoller theme, which is the easiest way to build a theme, but it limits customization to the options provided in ThemeRoller.
To get more control over the look and feel, you can modify the CSS files, starting with the default theme or a ThemeRoller-generated theme. This will give you a bit more flexibility to make changes.
If you want the greatest amount of control, you can write completely custom CSS for each plugin, but this requires deep expertise in CSS and will require manual updates for future plugins.
Here are your options for getting started with jQuery UI themes:
- Download a ThemeRoller theme for the easiest way to build a theme.
- Modify the CSS files for more control over the look and feel.
- Write completely custom CSS for the greatest amount of control.
Remember, restricting changes to just the jquery-ui.theme.css file and images is recommended to keep maintenance simple.
Understanding Themes
Themes in jQuery UI are created using Cascading Style Sheets (CSS), allowing developers to change the look and feel of UI components without altering the underlying functionality.
By default, jQuery UI provides a set of pre-built themes, including Smoothness, Redmond, Flick, Overcast, and Dark Hive.
Each of these themes has its own unique characteristics, such as Smoothness being a simple and sleek theme, Redmond emulating the classic Microsoft Windows look, and Dark Hive being ideal for creating modern, dark-themed applications.
Here are the pre-built themes provided by jQuery UI:
- Smoothness: A simple, sleek, and consistent theme.
- Redmond: Emulates the classic Microsoft Windows look.
- Flick: A theme with a dark header and rounded corners.
- Overcast: A light-colored theme with shades of blue.
- Dark Hive: Ideal for creating modern, dark-themed applications.
Theme Roller
The Theme Roller is a powerful tool that lets you create and customize jQuery UI themes interactively. It's a web-based application that's provided by jQuery UI.
To get started, navigate to the official jQuery UI website and locate the ThemeRoller tool. You can then choose a base theme that closely matches your desired style, selecting from the default themes like Smoothness, Redmond, Flick, Overcast, or Dark Hive.
As you make changes to the theme, ThemeRoller provides a live preview, allowing you to see the changes instantly. This is a huge time-saver, as you can experiment with different options without having to reload the page.
Once you're satisfied with the customizations, download the CSS file and the generated images to your project directory. This is the final step in the customization process, and it's essential to get the theme working in your project.
Here are the steps to follow when using the ThemeRoller tool:
- Navigate to ThemeRoller
- Choose a base theme
- Customize the theme
- Get a live preview
- Download the theme
Interaction Cues
Interaction Cues are an essential part of a well-designed theme, as they help guide the user's attention and provide feedback on their interactions. They can be used to highlight important elements, indicate errors, or provide visual hierarchy to buttons.
The .ui-state-highlight class is applied to highlighted or selected elements, adding a "highlight" container style to the element and its child text, links, and icons. This is perfect for drawing attention to a specific section of your website or app.
Error messaging is a crucial part of any user interface, and the .ui-state-error class helps you style it correctly. It applies "error" container styles to the element and its child text, links, and icons, making it easy to identify and correct mistakes.
You can also use the .ui-state-error-text class to apply just the error text color without the background, which is useful for form labels or other text-based elements.
Disabled UI elements can be tricky to style, but the .ui-state-disabled class makes it easy by applying a dimmed opacity to the element. This is perfect for adding a visual cue to let users know that an element is not clickable.
You might like: Jquery Ui Icons

In situations where button hierarchy is needed, you can use the .ui-priority-primary class for a priority-1 button or the .ui-priority-secondary class for a priority-2 button.
Here's a quick reference to the Interaction Cues classes:
Theme Components
In a jQuery UI theme, you can apply specific classes to different components to style them consistently. The .ui-widget class applies font-family and font size to widgets.
There are three main classes to consider for widget containers: .ui-widget, .ui-widget-header, and .ui-widget-content. You can use these classes to differentiate between the outer container, header, and content of your widgets.
Here are the classes you can apply to widget containers:
- .ui-widget: outer container
- .ui-widget-header: header container
- .ui-widget-content: content container
Customizing Themes
Customizing themes is an exciting part of the theme components process.
You can start with the pre-built themes provided by jQuery UI, which are a great foundation for your web app.
These pre-built themes include Smoothness, Redmond, Flick, Overcast, and Dark Hive.
Each theme has its own unique characteristics, such as the Smoothness theme being suitable for various applications.
The Redmond theme emulates the classic Microsoft Windows look with a blue and grey color scheme.
To customize a theme, you can use Cascading Style Sheets (CSS) to change the look and feel of the UI components.
Customizing a theme allows you to create a unique identity for your web app.
Here are the pre-built themes provided by jQuery UI:
The possibilities are endless, and with a little creativity, you can create a unique and engaging theme for your web app.
Widget Containers
In a typical UI, widget containers play a crucial role in organizing and styling elements. The `.ui-widget` class is a must-apply for the outer container of all widgets, ensuring consistency in font family and size.
To create a visually appealing header, apply the `.ui-widget-header` class to the header container. This will style the container and its child text, links, and icons.
Headers often come with content, and that's where the `.ui-widget-content` class comes in. This class can be applied to the content container itself or its parent or sibling of the header, ensuring a seamless styling experience.
Here are the different widget container classes and their uses:
- .ui-widget: Outer container of all widgets, applies font family and size.
- .ui-widget-header: Header containers, styles container and child elements.
- .ui-widget-content: Content containers, styles container and child elements (can be applied to parent or sibling of header).
States and Images
The .ui-icon class is the base class for icon elements, setting dimensions to a 16px square block and hiding inner text. This class also sets the background image to the "content" state sprite image.
A .ui-icon element gets its background image from its parent container, which can change its appearance. For example, a .ui-icon element within a .ui-state-default container will get colored according to the .ui-state-default's icon color.
The .ui-icon class is a versatile tool for creating icons, but it's essential to consider its parent container to achieve the desired look.
A different take: Jquery Apply Css Class
Corner Radius Helpers
Corner Radius Helpers are a set of classes that allow you to apply corner-radius to specific corners of an element.
These classes are incredibly useful for creating visually appealing and consistent designs. For example, you can use .ui-corner-tl to apply corner-radius to the top left corner of an element.
Here are some of the most commonly used Corner Radius Helpers:
- .ui-corner-tl: Applies corner-radius to top left corner of element.
- .ui-corner-tr: Applies corner-radius to top right corner of element.
- .ui-corner-bl: Applies corner-radius to bottom left corner of element.
- .ui-corner-br: Applies corner-radius to bottom right corner of element.
- .ui-corner-top: Applies corner-radius to both top corners of element.
- .ui-corner-bottom: Applies corner-radius to both bottom corners of element.
- .ui-corner-right: Applies corner-radius to both right corners of element.
- .ui-corner-left: Applies corner-radius to both left corners of element.
- .ui-corner-all: Applies corner-radius to all 4 corners of element.
These classes can be used to create a wide range of designs, from simple buttons to complex layouts.
Overlay & Shadow

The Overlay & Shadow component is a crucial part of creating visually appealing and functional UI widgets. It's a powerful tool that allows you to add depth and dimension to your designs.
The .ui-widget-overlay class is used to apply 100% width and height dimensions to an overlay screen, giving it a full-screen coverage. This class also sets the background color and texture, as well as the screen opacity.
To add a subtle shadow effect to your overlay widget, you can use the .ui-widget-shadow class. This class sets the box-shadow properties, including the x and y offset, blur radius, and color.
Here's a quick rundown of the key properties you can customize with these classes:
- .ui-widget-overlay: width, height, background color/texture, and screen opacity
- .ui-widget-shadow: box-shadow x offset, box-shadow y offset, box-shadow blur radius, and box-shadow color
By mastering these classes, you can take your UI widget designs to the next level and create engaging, interactive experiences for your users.
Featured Images: pexels.com