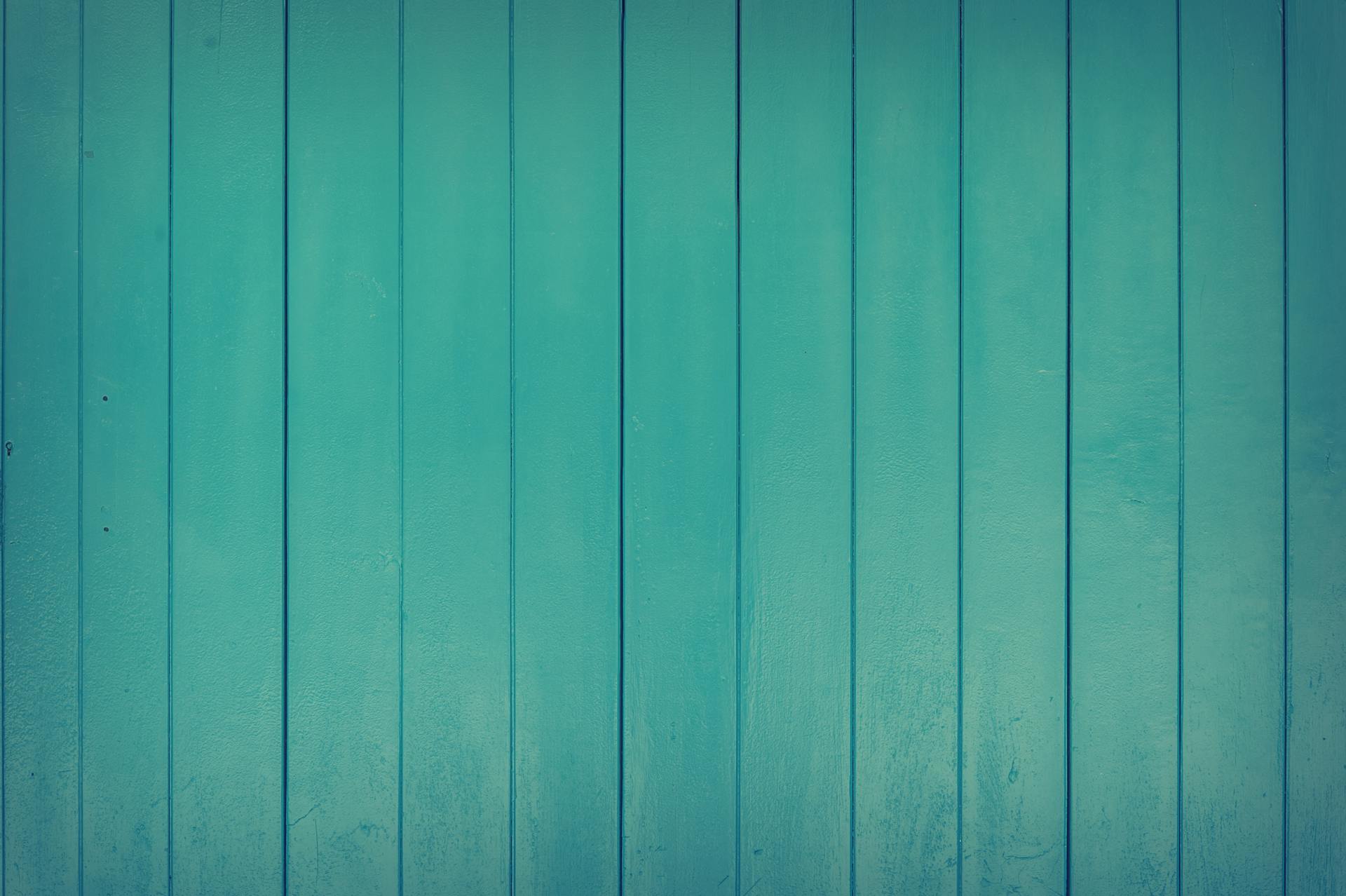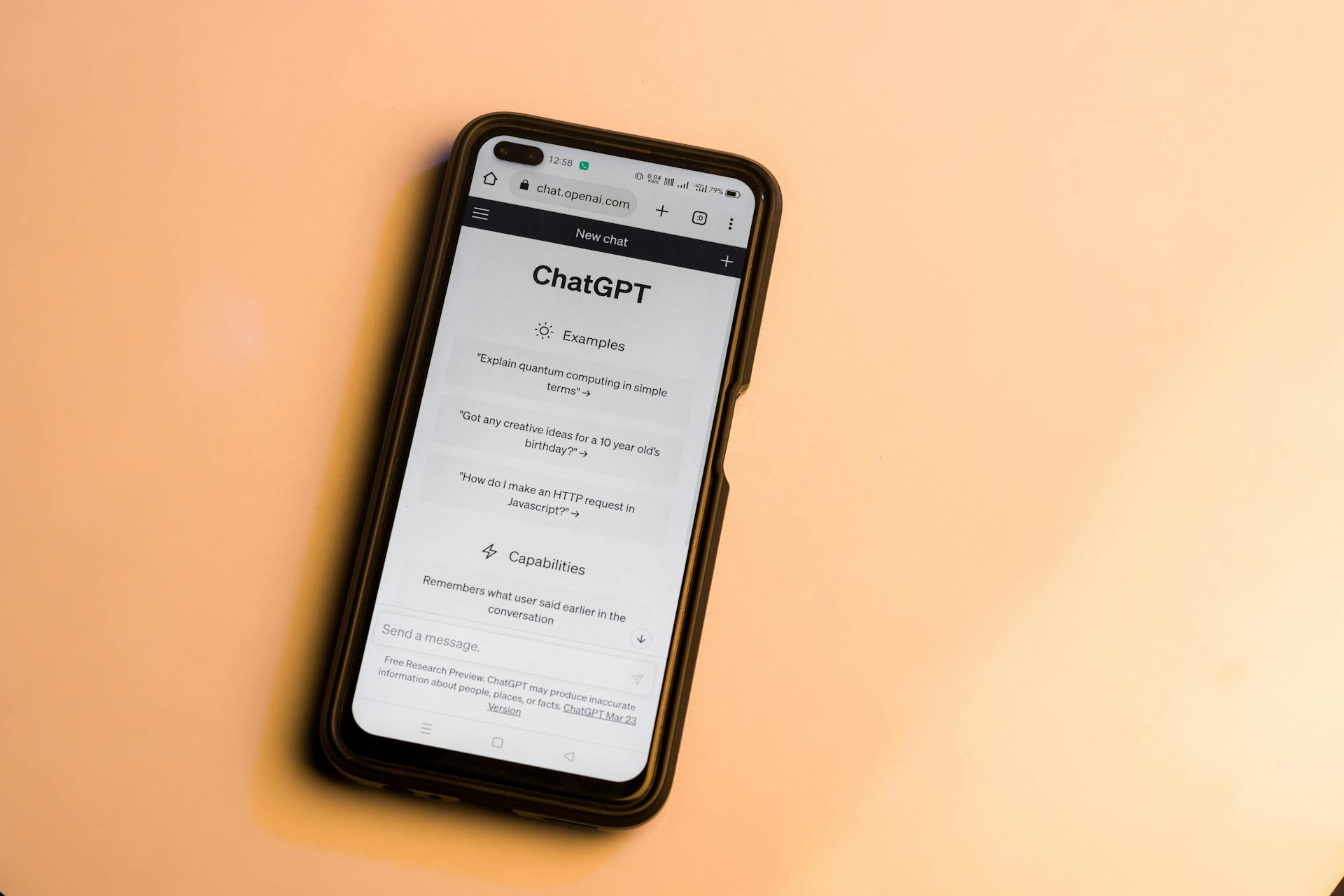To integrate Lottie into your Webflow project, you'll need to follow a few simple steps. First, ensure you have the Lottie plugin installed in your Webflow account, which can be done by navigating to the Webflow dashboard and clicking on the "Plugins" tab.
Lottie is a powerful animation tool that can be used to bring your designs to life. By integrating it with Webflow, you can create interactive and engaging animations that enhance the user experience.
Start by creating a new Lottie animation in Webflow by going to the "Assets" tab and clicking on the "New Asset" button. From there, select "Lottie Animation" as the asset type and upload your animation file.
Getting Started
Lottie for Webflow is a game-changer for animating user interfaces.
You can easily import Lottie animations into your Webflow project from the Webflow library, which offers a vast collection of animations.
First, ensure you have a Webflow account and a project set up.
Readers also liked: Animation Webflow
To get started with Lottie, you'll need to install the Lottie plugin in your Webflow project.
The Lottie plugin allows you to easily import and customize Lottie animations within Webflow.
You can access the Lottie plugin by navigating to the "Plugins" tab in your Webflow project settings.
To import a Lottie animation, simply drag and drop it from the Webflow library into your project.
This will add the animation to your project, and you can customize it as needed.
Now that you have the Lottie animation in your project, you can customize its settings and behavior.
You can adjust the animation's speed, loop settings, and more using the built-in controls in Webflow.
Customization
Customization is key to making your Lottie animations truly shine in Webflow. You can edit the animation's colors using the color customizer, which includes saved skin tones and options to pick colors with RGB code, the color spectrum, or the interface color selector.
Suggestion: Webflow Brand Color
To change the size of your animation, click the brush icon and expand the SIZE row to select WIDTH. You can also change the positioning, border, effects, and more in the "Style" section.
Webflow provides many customization options to make your animation fit the design and aesthetic of your page. However, if you want to change the colors, you'll need to go back into Creattie, make changes, and re-download the asset.
Here are the ways to customize your Lottie animations colors:
- Click on the color palette icon.
- Choose from existing color palettes or create a new custom one.
- Select the desired animation and use it on your designs
You can also use Lottie Editor to edit your animation colors in a more complex manner, where you can adjust the layers, dimensions, frame rates, speed, colors, and more.
Sourcing Premium Quality
To add Lottie to a Webflow application, you need to find a premium quality animation. This is the first step in incorporating Lottie into your web design projects.
You can find premium quality Lottie animations by sourcing them. This involves searching for high-quality animations that meet your project's requirements.
The key is to customize a premium animation to fit your project's needs. This means making adjustments to the animation's design, color, and style to match your project's brand and aesthetic.
Finding the right animation can be a challenge, but it's worth the effort to get the best results.
Related reading: Drag and Drop Web Page Design
Customize
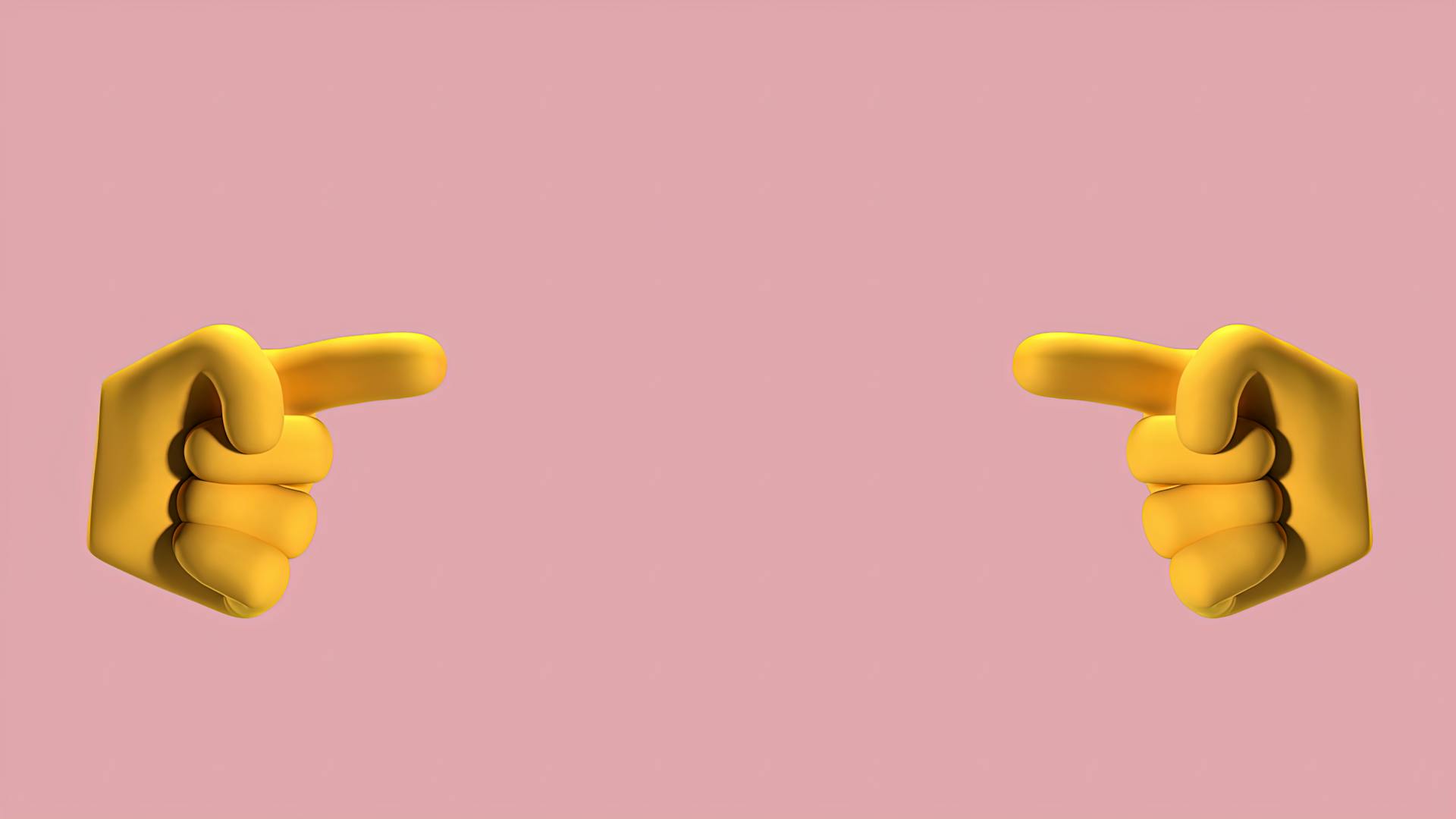
Customize your design to perfection. You can pick colors from the color customizer, which includes skin tones, recently used colors, RGB code, color spectrum, and interface color selector.
To change the size of an animation, click the brush icon in the right-hand toolbar. Next, expand the SIZE row and select WIDTH. You can change the size using multiple parameters, such as pixels.
If you want to change the colors of an animation, you'll need to go back to the original design tool, make changes, and re-download the asset. This can be a bit of a hassle, but it's worth it for a cohesive design.
You can also change the positioning, border, effects, and more in the "Style" section of the editor. This gives you a lot of flexibility to customize your animation to fit your design.
To set the animation to Loop, navigate to the "Element Settings" tab and check the Loop radio button. This will make the animation repeat continuously.
Related reading: Mockups Responsive Web Design
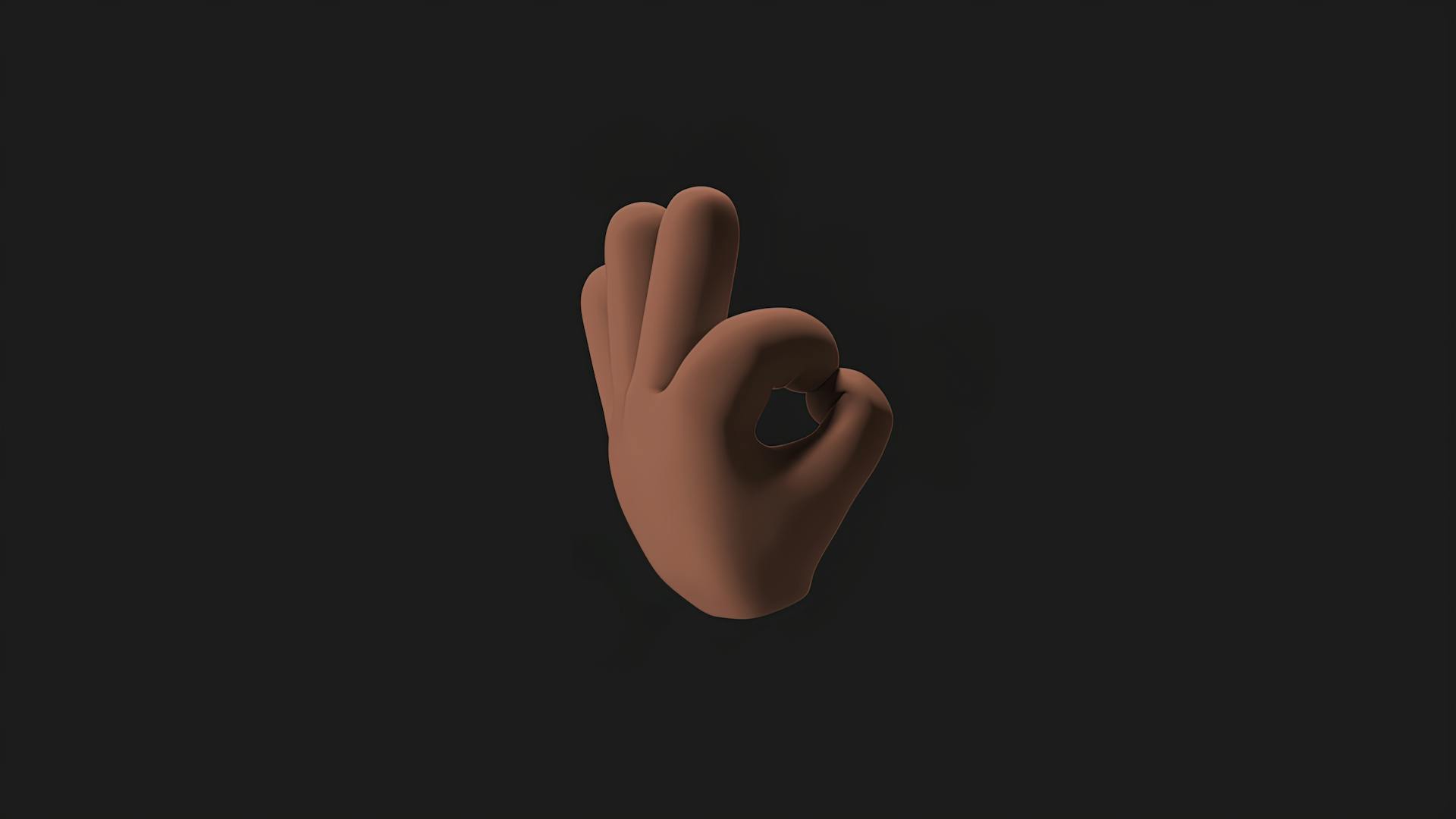
Here are the ways to customize your Lottie animations colors:
- Click on the color palette icon.
- Choose from existing color palettes or create a new custom one.
- Select the desired animation and use it on your designs
You can also use Lottie Editor to edit your animation colors in a more complex manner. This allows you to adjust layers, dimensions, frame rates, speed, colors, and more.
Download and Integration
To get started with Lottie in Webflow, you'll need to download the animation as a JSON file. Click the DOWNLOAD button in the Lottie asset editor to access the file.
First, choose the page that needs a boost of interactivity, such as a Contact Us page. Click the section you want to edit, then add a new element by clicking the ADD ELEMENT button in the top left corner of the editor.
You can also add Lottie animations to Webflow's CMS, which allows you to manage and reuse your animations across multiple pages.
A different take: Website Button Maker Online Free
Download
Once you've perfected your animation, click the DOWNLOAD button to access the JSON file and code needed to embed the Lottie animation. You'll also have access to the EMBED button after downloading the JSON file.
The download process is a crucial step, as it allows you to use the animation in various platforms, including web, mobile apps, and design mockups.
Broaden your view: Webflow Embed
Navigate to CMS
To navigate to the CMS, click on CMS in the toolbar. You'll find it's where you can add your Lottie design to a file.
You can select a file you want to add your Lottie design to. This is where you'll be working in the CMS.
You won't be able to see the changes in the CMS editor, but if you publish, you can view your page with the new Lottie animation. This is a good thing to keep in mind as you work.
Related reading: Chrome Extension for Responsive Design
Plugin and Theme Management
You can easily manage plugins and themes in Lottie Creator to enhance your animations. This includes creating custom modes for your animations.
Lottie Creator allows you to create dark, light, or custom modes for your animations using a step-by-step guide.
Discover more: Custom Cursor Webflow
Install the Plugin
To install the plugin, open your Webflow website project and select the Apps icon or 'E' on your keyboard.
You can then search for LottieFiles for Webflow and click on “Install app” on the top right.
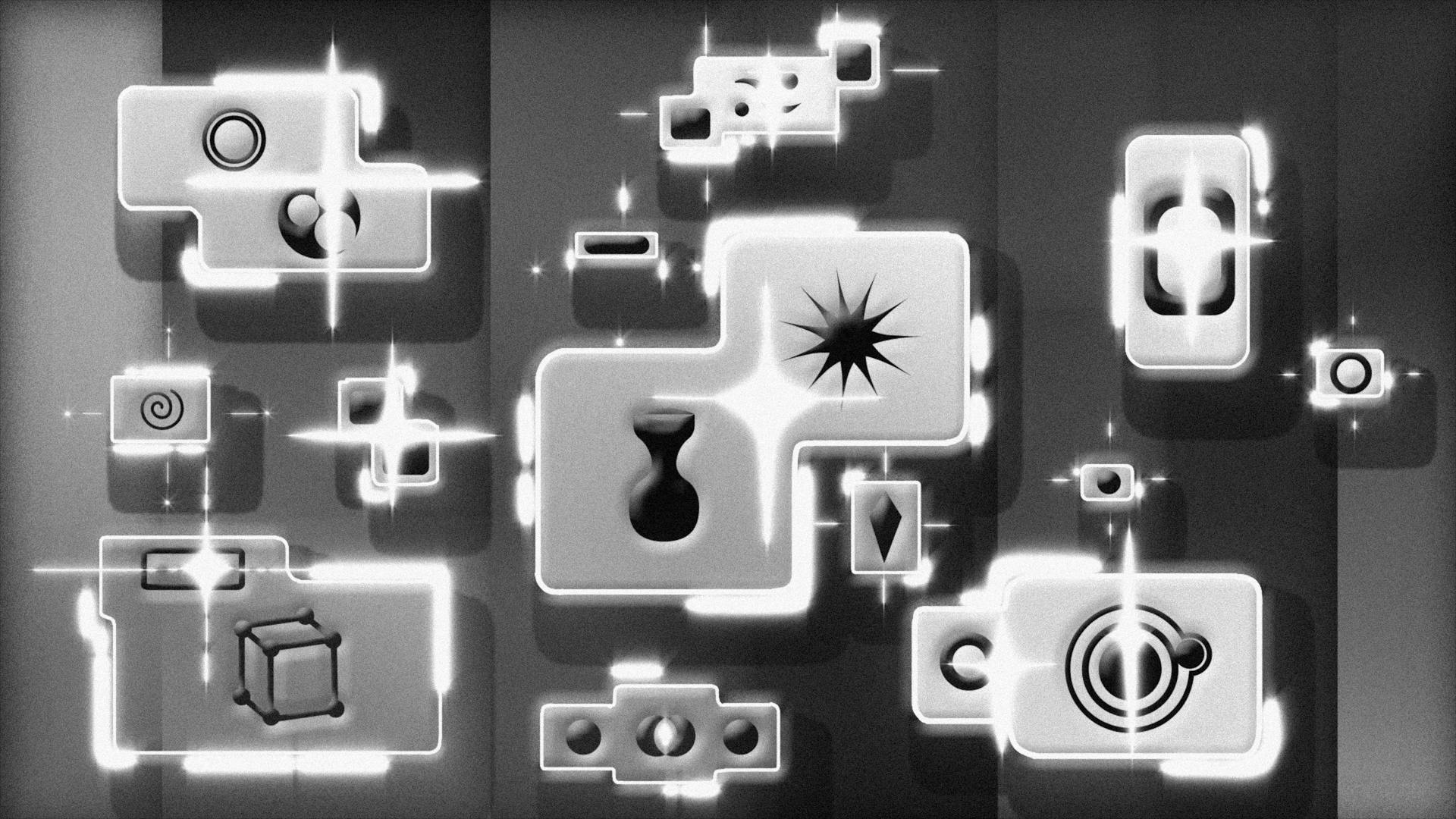
If you're already familiar with Webflow, you know that installing plugins is a straightforward process.
To install the LottieFiles for Webflow plugin, follow these steps:
- Open your Webflow website project
- Select the Apps icon or ‘E’ on your keyboard
- Search LottieFiles for Webflow
- Click on “Install app” on the top right
You don't need to worry about wrapping your Lottie animation in a separate element if you're adding it as a background to an existing section.
Adding Themes to Creator
You can create custom modes for your animations using the Lottie Creator's easy-to-follow step-by-step guide.
To add themes to your Lottie animations, you can use the Lottie Creator to create dark, light, or custom modes. This feature is especially useful for achieving a consistent brand aesthetic.
With the Lottie Creator, you can create animations that fit your brand or design aesthetic. This is made possible by using the Lottie Creator's features to customize your animations.
You can also use the Lottie Creator to create animations that are optimized for faster load speeds. This is achieved by reducing the size of your Lottie animations, which can be done in three ways.
Reducing the size of your Lottie animations can be done in three ways, but the specifics of these methods are not provided in the article section facts.
A different take: Webflow Scroll Animations
Frequently Asked Questions
Does Webflow support Lottie?
Yes, Webflow natively supports Lottie and dotLottie file formats for faster web page load speeds. Personalize your animations with ease to match your brand's unique style.
What is the difference between SVG and Lottie?
SVG is ideal for simple vector graphics, while Lottie is better suited for complex, high-quality animations. Choose between them based on the level of animation complexity you need
Is Lottie free?
Yes, Lottie is a completely free animation library. You can use its animations for personal or commercial projects without any licensing fees.
How to make a Lottie animation in Webflow?
To add a Lottie animation in Webflow, drag the Lottie element onto the canvas and replace the sequence with your Lottie JSON or dotLottie file from the Assets panel. This simple process brings interactive animations to your Webflow project.
How do you set a Lottie animation as a background in Webflow?
To set a Lottie animation as a background in Webflow, set the parent element's position to relative and the animation's position to absolute with a width and height of 100%. This simple styling trick will help you achieve a seamless background animation.
Sources
- https://creattie.com/blog/how-add-lottie-animation-webflow
- https://lottiefiles.com/blog/working-with-lottie-animations/add-lottie-animation-webflow
- https://www.fitrmedia.com/posts/how-to-make-a-lottie-animation-as-background-in-webflow
- https://designcode.io/webflow-lottie/
- https://www.okmg.com/blog/how-to-use-webflow-s-native-lottie-animations
Featured Images: pexels.com