
Measuring on Google Maps with the Measure Map App is a game-changer for anyone who needs to gauge distances or areas quickly.
The Measure Map App allows you to measure distances between two points on Google Maps, which can be super helpful for planning routes or estimating travel times.
To start measuring, simply tap on the Measure button on the Google Maps toolbar.
This will bring up a ruler icon that you can use to draw a line between two points on the map, giving you an accurate measurement of the distance.
The Measure Map App also allows you to measure the area of a space by drawing a shape around it, which can be useful for estimating the size of a room or property.
Using the Tool
To use the Measure Distance tool on Google Maps, you'll need to tap and hold anywhere on the map to drop a red pin as your starting point. Then, tap Measure distance from the location description.
Worth a look: Google Map Measure
You can add as many points as you like by moving the map to set the black crosshairs on a subsequent point and tapping Add point. The total distance is displayed at the bottom of the screen.
To remove the last point you added, tap the Undo arrow, or to remove all points, tap the triple-dot icon and then Clear. You can also drag and drop the markers to edit the position of any existing points.
Here are the basic steps to follow:
- Open Google Maps on your mobile device or computer.
- Select a starting point on the map.
- Right-click on that point and select Measure distance from the drop-down menu (on computer) or tap Measure distance from the location description (on mobile).
- Click or tap on another point on the map to calculate the distance between them.
- Chain together as many points as possible to calculate the total length.
You can also use the Measure Distance tool on your computer by right-clicking on any location and selecting Measure distance from the drop-down menu.
Choose Project Units
Choosing the right units for your project is a crucial step in getting accurate measurements. You can choose between Imperial and Metric units in the Measure window.
The Measure window will automatically adjust the unit based on the distance or area being measured. For example, measuring the width of a road might be in meters, but measuring between Paris and Rome would be in kilometers.

You can change the units in the Measure window by using the drop-down menu. This is useful if you need to switch between units quickly.
The Measure tool will use the project's default distance units and area units to determine the unit of measure when you first open it. You can review and change these settings in the project Options dialog box.
To change the units settings, click Project and then Options. From there, select the Units tab to review the current settings. You can then make changes to the Distance Units or Area Units sections as needed.
Here are the steps to follow:
- Click Project and then Options.
- Select the Units tab from the Options dialog box.
- Expand the Distance Units or Area Units sections to make changes.
- To add a new unit, click Select Unit Code and choose from the list of available units.
- To remove, format, or make a unit the default, right-click the unit and select an option.
- Click OK to close the project Options dialog box.
Using the Tool
To start measuring distance on Google Maps, simply click once on a point, then click again on the second point. The distance should then be displayed.
You can use the miles/km/nautical miles/yards switch to measure distances in km or miles or nautical miles. This feature is available on both mobile and computer versions of Google Maps.

To add more points to your measurement, click on the "Add point" button, which is usually located in the lower-right corner of the screen. You can add as many points as you like, and the total distance is displayed at the bottom of the screen.
If you make a mistake, you can click a point to remove it. Alternately, you can move a point by clicking and dragging it. This is helpful for improving accuracy, especially since Google Maps doesn’t account for obstacles or terrain that might be present in the real world.
Here are the basic steps for using the Measure distance tool:
- Click once on a point to drop a marker
- Click again on a second point to calculate the distance between them
- Repeat the process to add more points to your measurement
You can also use the Search For Location text box to quickly get to an area you wish without spending time zooming and panning to find it. For example, if you wish to find the city of Rome in Italy, type "Rome, Italy" and then click Search. The map will then go straight to Rome.
The Autopan option will move the map as you click the points, which can be helpful for navigating complex routes. However, if you prefer to pan the map manually, you can toggle this feature off.
To clear your markers and start over, click the X icon or the Clear Map button, depending on the version of Google Maps you're using.
Broaden your view: Cost per Click Is a Measure in Which a
Version History
The version history of this tool is quite impressive, with updates and improvements being made regularly. The first notable update was on 28th June 2007, when the page was created.
One of the earliest updates was the addition of nautical miles as a unit of measurement on 9th October 2007. This was followed by the addition of yards as a unit of measurement on 19th October 2007.
The tool's design was revamped in 2008, with draggable markers being introduced on 20th February 2008. This update made it easier to create and edit routes.
Travel time output was added in 2009, with the first implementation on 15th October 2009. The terrain map option was also added around the same time.
The tool's functionality continued to expand, with the addition of quick find text box on 1st November 2007 and the implementation of Google Maps API V3 on 11th January 2012.
Markers now show their latitude and longitude when you hover over them, thanks to an update on 12th October 2010. The Full Screen option was also introduced around the same time.
For another approach, see: Performance Measurement Is Important Because
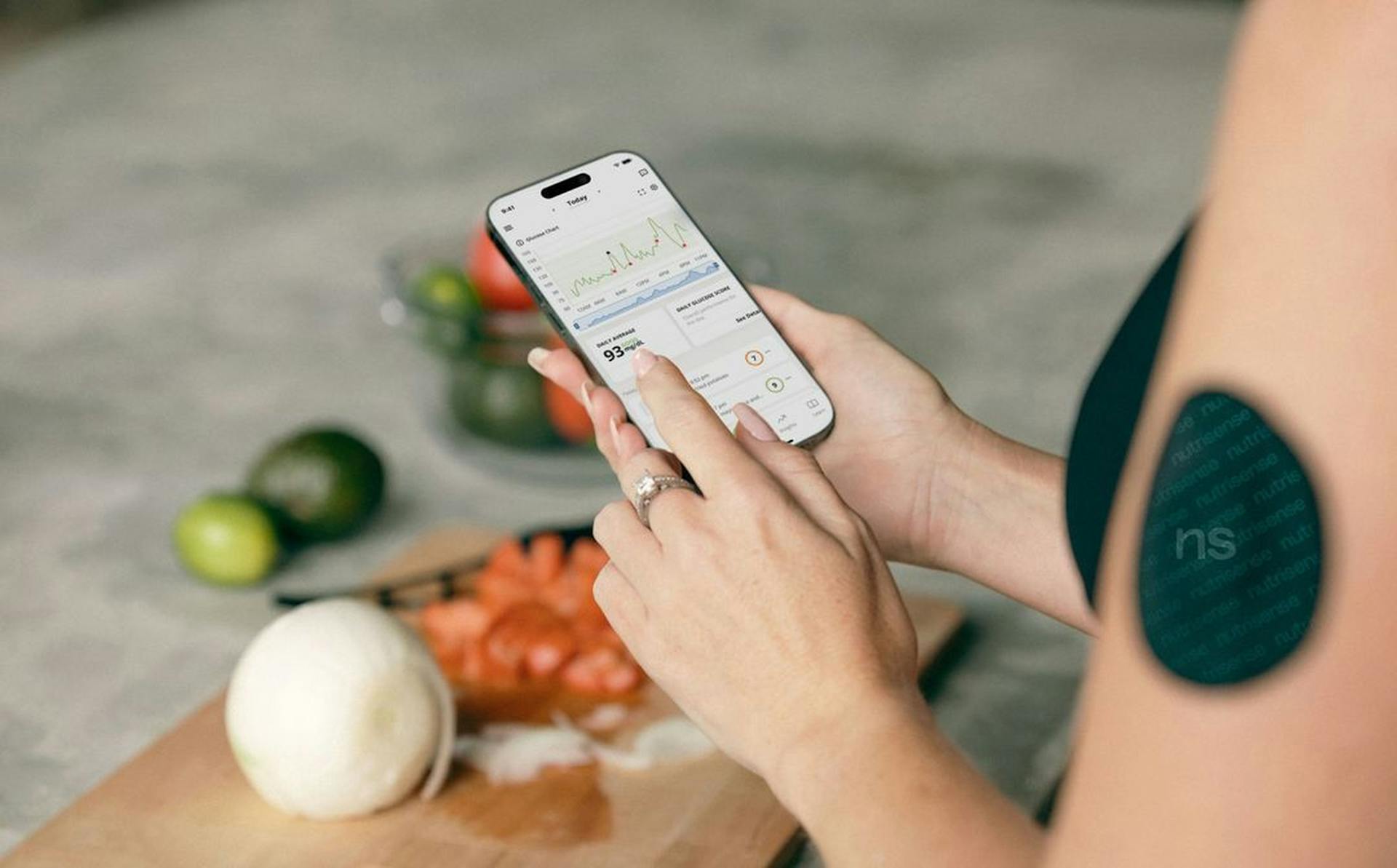
The tool's units selector was updated in 2017, with feet units being added on 4th August 2017. The Distance now displayed on map while in full screen mode on 14th September 2017.
Here's a list of some of the key updates:
- 28th June 2007 - Page Created
- 9th October 2007 - Nautical Miles added as unit of measurement
- 19th October 2007 - Yards now added as a unit of measurement
- 20th February 2008 - Revamp of design now with draggable markers
- 15th October 2009 - Added travel time output
- 12th October 2010 - Markers now show their latitude and longitude when you hover over them
- 11th January 2012 - Implemented Google Maps API V3. Added Full Screen option
- 4th August 2017 - Units selector updated. Feet units added
- 14th September 2017 - Distance now displayed on map while in full screen mode
Frequently Asked Questions
What is the free app to measure distance on a map?
Mapulator is a free app for measuring distance on a map, offering basic distance and area calculations without any extra costs. Upgrade to Lite or Pro plans for additional features like collaboration and address search
Can I measure length with my phone?
Yes, you can measure length with your phone by tracing the object's edge with the camera. Simply start and end the measurement by tapping on the screen.
Is there a free app to measure area of land?
Yes, there is a free app called Geo Measure Area Calculator that can help you calculate the area of land with accuracy. Download it to get a precise measurement of the property you're interested in purchasing.
Sources
- https://pro.arcgis.com/en/pro-app/latest/help/mapping/navigation/measure.htm
- https://www.androidauthority.com/measure-distance-google-maps-3104255/
- https://www.androidpolice.com/how-to-measure-distance-between-two-points-in-google-maps/
- https://www.techradar.com/how-to/how-to-measure-distance-with-google-maps
- https://www.freemaptools.com/measure-distance.htm
Featured Images: pexels.com


