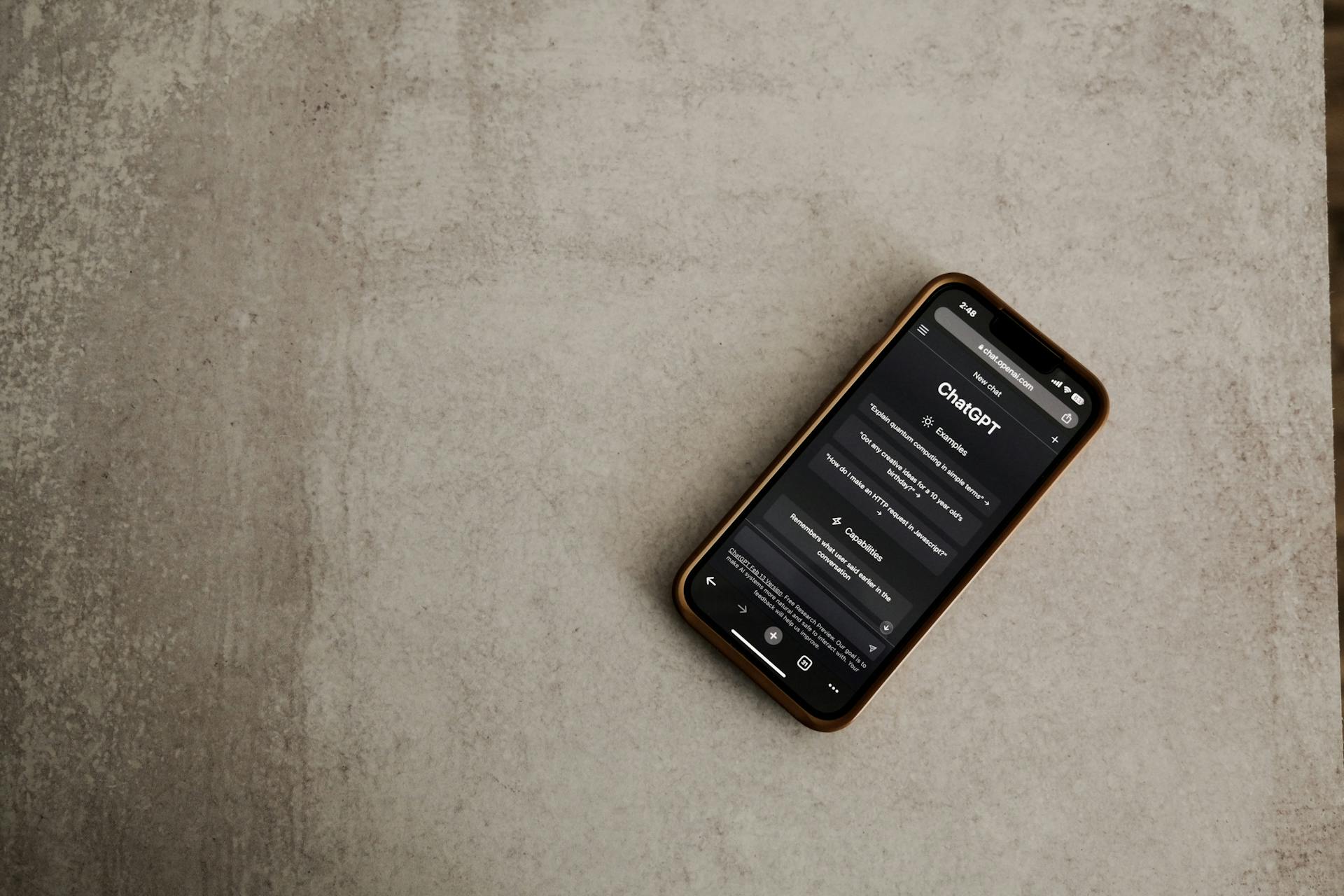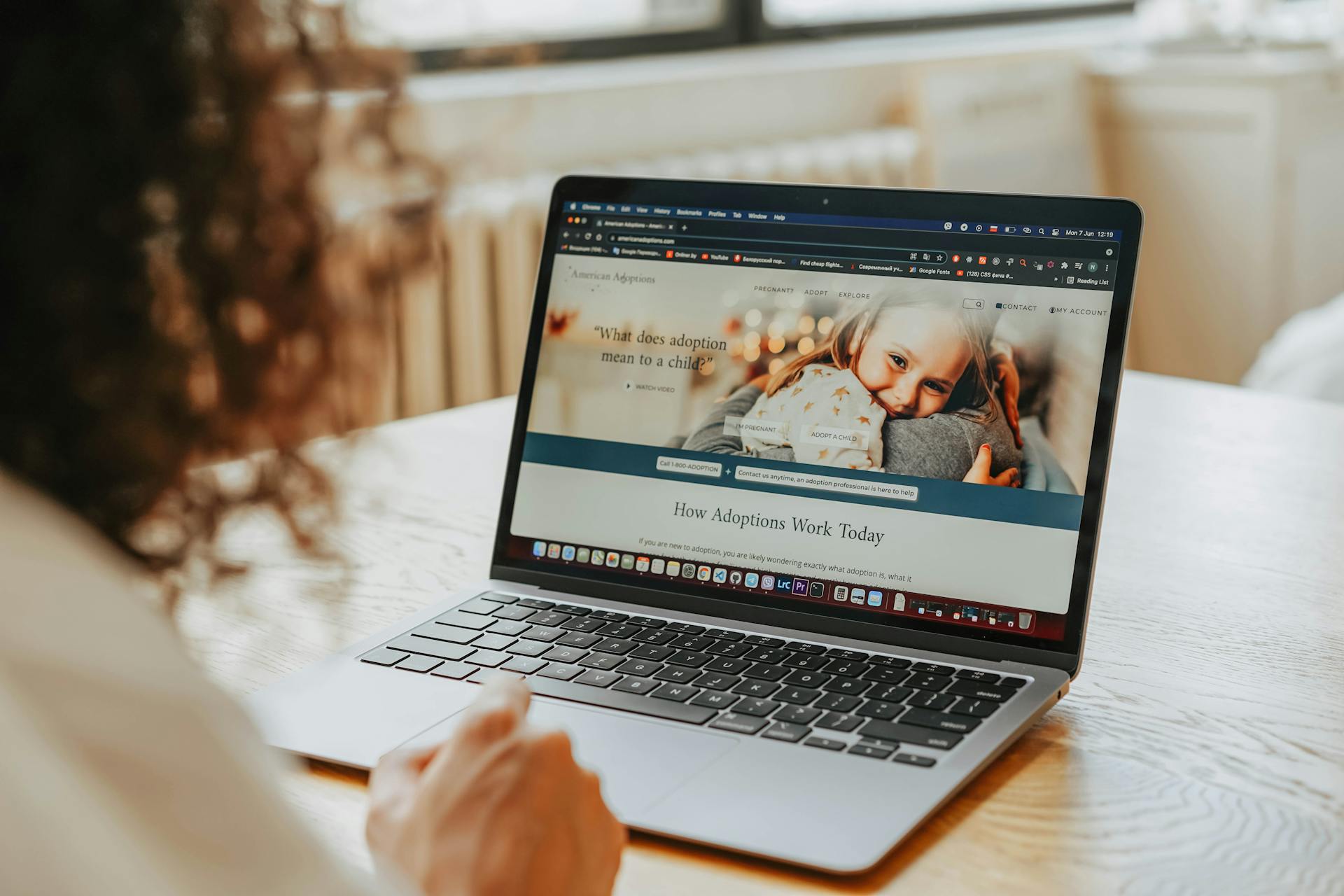You can transfer your Messenger chat history to Google Drive using the built-in export feature in Messenger.
To export your chat history, go to the Messenger settings, then select "Chat History" and choose the chat you want to export. You can export chats as a CSV file.
Google Drive allows you to import the exported CSV file, making it easily accessible from the cloud storage platform.
You can also use Google Takeout to export your Messenger chat history, which will save it to your Google Drive account.
Curious to learn more? Check out: Google Drive Export All Files
Transferring from Another Android Phone
You can transfer WhatsApp from one Android phone to another using MobileTrans, a robust platform that allows users to transfer WhatsApp from one smartphone to another seamlessly. MobileTrans supports a wide range of devices, including Apple, Android, and iOS.
To transfer WhatsApp, you'll need to follow these steps:
- Open MobileTrans on your new Android phone.
- Connect your old Android phone to the computer using a USB connection.
- Select the WhatsApp backup from Google Drive that you want to transfer.
- Click on "Restore" to transfer the WhatsApp data to your new Android phone.
It's worth noting that MobileTrans can also transfer other types of data, including videos, images, photos, applications, and songs. Millions of users worldwide have tested and trusted MobileTrans for its seamless transfer process.
If you're looking for an alternative method, you can use the SMS Backup & Restore app from Google Play to recover messages from Google Backup. This app allows you to back up messages and phone calls on your phone to Google Drive, Dropbox, and OneDrive.
Take a look at this: Google Drive Shared File Easy Transfer to My Drive
Backing Up and Recovering Messages
Backing up and recovering messages is a crucial aspect of maintaining your digital life. You can back up your messages to Google Drive using the SMS Backup & Restore app, which provides a way to back up messages and phone calls on your phone to Google Drive, Dropbox, and OneDrive.
To get started, install and open the SMS Backup & Restore app, then find and click Set Up A Backup. Choose Messages to backup and Google Drive to store, and then log in to your Gmail account. Next, select some options to start the backup process. Once finished, you can also set up a schedule to refresh SMS backup hourly, daily, or weekly.
DroidKit is another tool that allows you to extract data from your Google account, including messages and attachments, without root or factory resetting your phone. This tool provides a convenient way to restore messages from Google Drive to your phone or a PC.
Check this out: Backup Pc to Google Drive
If you've backed up your messages to Google Drive using SMS Backup & Restore, you can easily restore them to a new phone by opening the app, tapping the menu icon, and selecting the Restore option. Then, select Messages to restore and follow the on-screen instructions to confirm which app you'd like to restore.
Here are the steps to restore messages from Google Drive using DroidKit:
- Launch DroidKit and go to Extract Needed Data, then click From Google Account.
- Select messages, or you can also include call logs and WiFi, then click Start.
- Sign in to your Google Account and choose the backup version you need.
- View all the messages and restore SMS from Google Drive to your phone or Mac computer.
By following these steps, you can ensure that your message history is safely backed up and easily recoverable, even if you switch phones or need to restore data from a broken device.
Importing Chat History
You can import your chat history from Google Drive to your Android device using the DroidKit Android data recovery tool. This tool can extract data from your Google account and restore messages and attachments from Google Drive backup instantly without root or factory resetting.
There are two main ways to backup your LINE chats for Android users: via Google Drive and G-mail. You can also use the SMS Backup & Restore app to back up messages to Google Drive.
To restore WhatsApp from Google Drive to your Android device, you'll need to use a tool like DroidKit or MobileTrans. These tools can help you view and restore messages & attachments from Google Drive backup, and even transfer WhatsApp from one Android phone to another.
Here's a quick rundown of the steps to restore WhatsApp from Google Drive:
- Launch DroidKit, go to Extract Needed Data, and click From Google Account.
- Select messages, call logs, and WiFi, and click Start.
- Sign in to your Google Account and choose the backup version you need.
- View all the messages and restore SMS from Google Drive to your Android phone or Mac computer.
Messages with DroidKit
Messages with DroidKit can be restored from Google Drive without the hassle of factory resetting your phone. This is a game-changer for anyone who's lost important conversations.
DroidKit's Android data recovery tool allows you to extract messages and attachments from Google backup instantly, no root or factory resetting required. You can choose to restore SMS to your phone or a PC, giving you flexibility.
You can also restore WhatsApp messages, call logs, and WiFi passwords with DroidKit. This is a great feature for anyone who's lost access to these important details.
DroidKit supports over 20,000 Android devices from all major brands, so you're likely covered regardless of your phone's make and model. And, the tool uses 100% secure and private SSL-256 encryption, so you can trust your data is safe.
Here are the easy steps to follow with DroidKit:
- Launch DroidKit and go to Extract Needed Data > From Google Account
- Select messages, call logs, and WiFi (if needed)
- Sign in to your Google Account and choose the backup version you need
- View all the messages and restore SMS from Google Drive to your phone or Mac computer
With DroidKit, restoring messages from Google Drive is a breeze. You can have your SMS back in just a few clicks.
Importing Line Chat History for Android
You can backup your LINE chats for Android users via Google Drive and Gmail.
To backup LINE chat to Google Drive, you'll need to use the Google Drive service.
There are two ways to backup your LINE chats for Android users: via using Google Drive and Gmail.
You can restore WhatsApp from Google Drive to Android using the same phone number and Google Account that created the target backup.
To restore WhatsApp from Google Drive to Android, follow the on-screen installation process and verify that the WhatsApp number is correct.
If you had not created a Google Drive backup, WhatsApp would restore WhatsApp chats and files from your local backup file.
Here's a step-by-step guide to restore WhatsApp from Google Drive to Android:
- Follow the on-screen installation process and verify that the WhatsApp number is correct.
- The program will prompt you to restore your WhatsApp chats and media files from Google Drive. Click on “Restore” to trigger the WhatsApp restoration process on your Android phone.
- When the Google Drive backup restoration process is complete, just tap “Next,” and the backed-up chats will be displayed after the initialization process is done.
- When the restoration of WhatsApp chats is complete, media files will immediately follow.
General Information
You can back up your WhatsApp data to Google Drive, which is a convenient option for Android users. The generous 15 GB free storage offered by Google Drive makes it an attractive choice for many users.
Backing up your WhatsApp data is essential for data migration and protection. No matter what reason you use WhatsApp for, you probably have important messages and media that you cannot afford to lose.
Many WhatsApp users choose cloud storage as a backup destination to keep their data safe. Google Drive and iCloud are the most popular backup solutions, with Google Drive being a popular choice among iOS users as well.
Storing at least one copy of your data offsite is an important part of the backup strategy best practices - a 3-2-1 backup rule. This means having three copies of your data, with two being local and one being offsite.
Intriguing read: Google One vs Google Drive
Platform-Specific Guides
To restore WhatsApp chats and media files from Google Drive on an Android phone, you need to use the same phone number and Google Account that created the backup. If you've already created a Google Drive backup, you can restore your chats and files without any issues.
The process starts with installing WhatsApp on your Android phone and verifying that the WhatsApp number is correct. This is a crucial step to ensure that the restoration process is successful.
Once you've installed WhatsApp and verified your number, the program will prompt you to restore your chats and media files from Google Drive. Simply click on “Restore” to trigger the WhatsApp restoration process on your Android phone.
iPhone
On an iPhone, WhatsApp only allows you to back up messages to iCloud.
You can't directly back up WhatsApp to Google Drive, even with the iOS Google Drive app.
To save WhatsApp photos and videos to your camera roll, open WhatsApp and tap on Settings.
Locate the chats option and turn on the "Save to Camera Roll" slider.
Here's an interesting read: Colab save File to Google Drive
Android Guide
Restoring WhatsApp chats on Android devices is a straightforward process, but it requires using the same phone number and Google Account that created the backup.
To restore WhatsApp from Google Drive, follow these steps: install WhatsApp, verify the correct phone number, and then click on "Restore" to trigger the WhatsApp restoration process.
If you haven't created a Google Drive backup, WhatsApp will default to restoring chats and files from your local backup file.
Using MobileTrans-WhatsApp Transfer is another option for transferring WhatsApp from one Android phone to another, allowing you to transfer data, social applications, and restore data from cloud backups with a single click.
This process supports a wide range of devices, including Android and iOS, and has been tested and trusted by millions of users worldwide.
Here are the general steps for using MobileTrans to transfer WhatsApp:
- Install MobileTrans on both devices
- Connect both devices to the same computer
- Select WhatsApp from the list of transferable data
- Click on "Transfer" to start the process
Part 1
Backing up your WhatsApp data to Google Drive on Android is a straightforward process. You can manually save your chats to Google Drive at any time by tapping More options > Settings > Chats > Chat backup > BACK UP.
Check this out: Importar Chats Whatsapp Desde Google Drive
If you prefer to automate the process, you can set up Google Backups on your Android phone to backup your WhatsApp data regularly. This way, your chats will be saved to Google Drive without you having to lift a finger.
To set up Google Drive backups, tap More options > Settings > Chats > Chat backup > Back up to Google Drive. You'll then need to select a backup frequency other than Never, so choose a time that works for you.
Next, select the Google account you'd like to back up your data to. Make sure you're using the correct account, as this is where your WhatsApp data will be stored.
Tap Back up over to choose the network you want to use for backups. This will determine how and when your chats are saved to Google Drive.
Frequently Asked Questions
What is a key in Google Drive for Messenger?
A "key" in Google Drive for Messenger refers to a secure access token that allows Messenger to access your chat history. This token is stored in your Google Drive and enables seamless syncing across devices and accounts.
Sources
- https://www.cbackup.com/articles/backup-whatsapp-to-google-drive-6688.html
- https://mobiletrans.wondershare.com/whatsapp/restore-whatsapp-backup-from-google-drive-to-android.html
- https://www.imobie.com/android-recovery/retrieve-text-messages-from-google-account.htm
- https://www.komando.com/tips/google-chat-logs/
- https://www.imyfone.com/line/backup-and-import-line-chat-history/
Featured Images: pexels.com