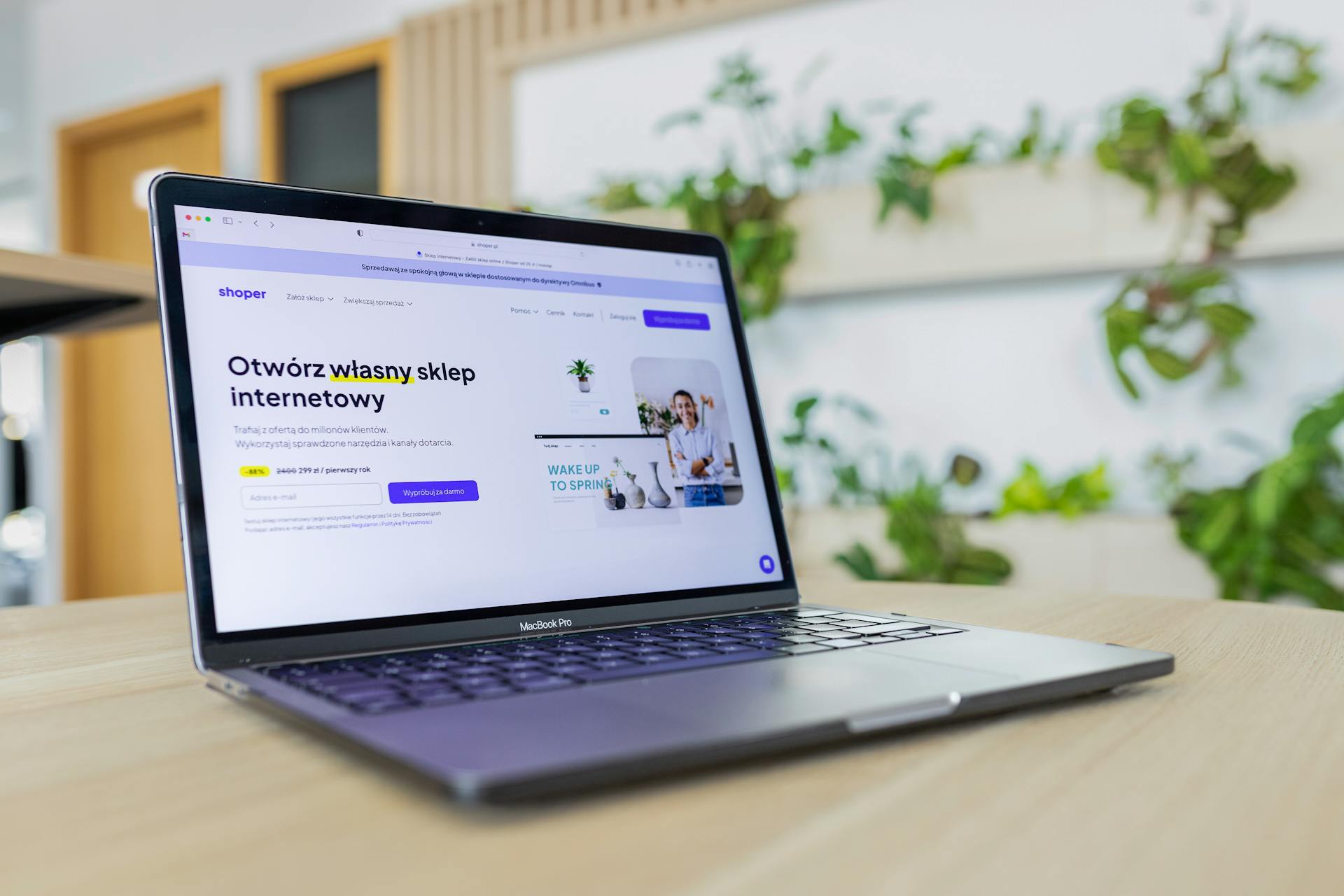Freeing up OneDrive space can be a daunting task, especially if you're not sure where to start. OneDrive's Files on Demand feature allows you to access your files without taking up space on your device.
This feature is especially useful for large files that you don't need to access frequently. According to Microsoft, Files on Demand can save up to 90% of your device's storage space.
To enable Files on Demand, simply go to your OneDrive settings and toggle on the switch. You can also use the OneDrive app to manage your files and free up space.
By using Files on Demand, you can access your files from anywhere without having to store them locally. This is particularly useful for users with limited storage space on their devices.
Curious to learn more? Check out: Free Onedrive Storage Limit
Managing Onedrive Files
To manage your OneDrive files effectively, you need to understand the different file statuses. These statuses can help you identify which files are consuming local disk space and which ones are not.
For another approach, see: Dropbox Duplicate Files
Files with a blue cloud icon are online-only and don't consume any local disk space. You need an internet connection to access them. Files with a green tick are both online-only and locally available, consuming your local disk storage. Files with a white tick are locally available and can be accessed even without an internet connection.
Files with a green or white tick can be freed up to free up space on your device. You can do this by right-clicking the file and selecting "Free up space." Alternatively, you can use Storage Sense to automatically free up space by turning on Files On-Demand and configuring Storage Sense to run periodically.
Here's a summary of the file statuses:
Uploading Files
You can upload files to OneDrive from your computer or mobile device. This is a great way to access your files from anywhere and share them with others.
To start uploading files, simply select the files you want to upload and drag them into the OneDrive folder on your computer, or use the OneDrive app on your mobile device to upload them wirelessly.
Suggestion: Speed Uploader for Google Drive
The maximum file size for uploading to OneDrive is not specified in the article, but you can upload files of various sizes, including documents, photos, and videos.
You can also upload files to OneDrive by right-clicking on them and selecting the "Upload to OneDrive" option, but this method is not mentioned in the article.
OneDrive allows you to upload files of various formats, including Word documents, Excel spreadsheets, and PowerPoint presentations.
Identifying Files to Upload
If you're looking to free up space on your computer, it's essential to identify files that are taking up unnecessary space. One way to do this is by checking the status labels next to each file in OneDrive.
Files with a blue cloud icon are online-only, meaning they don't consume any local disk space on your computer. You'll need an internet connection to access them.
Files with a green tick are both online-only and locally available, consuming your local disk storage. You can right-click the file and select Free up space if you want more disk space.
For another approach, see: Where Is Onedrive on My Computer
Files with a white tick are locally available on your device, and you can access them even without an internet connection. You can free up space for such a file.
To make things easier, here's a quick rundown of the status labels:
- Blue cloud icon: online-only, no local disk space consumed
- Green tick: online-only and locally available, consumes local disk space
- White tick: locally available, consumes local disk space
Moving Files Within a Folder
Moving files within a folder is a straightforward process in OneDrive. You can move online-only files within your OneDrive folder for that OneDrive account.
If you need to move files to a different folder, be aware that the files will download to the new folder and are removed from your OneDrive. This is a key consideration when organizing your files.
You might enjoy: Onedrive Folders
Auto Start
You can set up Storage Sense to run automatically and free up space on your device. Storage Sense can be configured to run periodically.
To start, go to the Storage settings and toggle the button next to Storage Sense to turn it on. This will enable the feature to free up disk space with OneDrive automatically.
Expand your knowledge: Free Onedrive Cloud Storage
Storage Sense can be set to run at different frequencies, including every week, every day, or every month.
You can also configure the time you want Storage Sense to convert offline files to online-only files in the OneDrive folder. This option is available under the Locally available cloud content option.
Enabling Files on Demand
To enable Files on Demand, you need to be signed in to OneDrive on your device. This is a crucial step to access the feature.
Files On-Demand is not enabled by default, so you need to toggle it on in the OneDrive settings. To do this, open OneDrive settings, go to the Sync and back up tab, expand the Advanced settings, and toggle on Files On-Demand.
You can also check if Files On-Demand is already enabled by looking for the toggle button in the same Advanced settings section. If it's off, simply toggle it on.
Here are the steps to turn on Files On-Demand in a concise list:
- Open OneDrive settings
- Go to the Sync and back up tab
- Expand the Advanced settings
- Toggle on Files On-Demand
Now that you have Files On-Demand enabled, you can manage your OneDrive files more efficiently.
Does Online-Only File Deletion Delete the File?
Changing a file to online-only doesn't delete it from your OneDrive. The file no longer takes up space on your device, so you can free up some storage space.
You can still view the file from OneDrive mobile apps or on the website. This way, you can access your file from anywhere, as long as you have a stable internet connection.
Optimizing Onedrive Settings
To optimize your OneDrive settings, you can control how often Storage Sense runs to free up space. Click on Configure Storage Sense or run it now in the Storage page of Settings to get started.
Storage Sense can be set to run periodically, rather than only when the C: drive is low on storage. This can be done by selecting During low free disk space for Run Storage Sense.
You can then choose how often you want Storage Sense to run from the drop-down menu in the OneDrive section. Files you've marked to be always available won't be affected and can still be used offline.
By setting Storage Sense to run regularly, you can keep your OneDrive space tidy and ensure that you have enough room for the files you need.
A unique perspective: Onedrive Set up
Freeing Up Space in Onedrive
Freeing Up Space in OneDrive is a relatively straightforward process. You can delete files or buy more storage from Microsoft if your OneDrive is full.
Deleting files is a good option, but make sure you don't need them anymore. If you're using an Android phone, you can remove photos and videos that are backed up on OneDrive to free up space.
To do this, go to OneDrive settings on your phone, tap Free up space on this device, and confirm your decision. You can also use Storage Sense to free up space on your device.
Storage Sense can run periodically to free up space, and you can set it to run during low free disk space. To do this, click Configure Storage Sense or run it now in the Storage page of Settings, select During low free disk space for Run Storage Sense, and choose how often you want Storage Sense to run.
Save Space with Files on Demand
Changing a file to online-only doesn't delete it from your OneDrive, it just frees up space on your device.
Files On-Demand is a feature that allows you to save space on your device by making files online only. This means that you can access your files from anywhere, without taking up space on your device.
With Files On-Demand, you can set files and folders to be always available locally on your device, or you can make them online only to free up space.
You can identify files that you can free up space with OneDrive by looking at the status labels next to each file in OneDrive. There are three statuses: blue cloud icon, green tick, and white tick.
Here's a quick guide to what each status means:
To turn on Files On-Demand, make sure you're signed in to OneDrive on your device, then go to the Sync and back up tab, expand the Advanced settings, and toggle on Files On-Demand.
Files On-Demand requires Windows 10 1709 or later, or Windows Server 2019, and OneDrive build 23.066 or later.
Set Storage Sense Run Frequency
Storage Sense can run periodically to free up OneDrive space, giving you more control over when it runs.
You can choose to run Storage Sense based on the amount of free disk space available, allowing you to manage your OneDrive storage more effectively.
Select During low free disk space for Run Storage Sense to enable this feature.
From the drop-down menu, select how often you want Storage Sense to run, giving you options for regular cleaning of your OneDrive space.
Files that you have marked to be always available will not be affected by Storage Sense, so you can continue to use them offline as needed.
Frequently Asked Questions
What is the free storage on OneDrive?
OneDrive offers 5 GB of free storage space, perfect for storing and syncing your files in the cloud. Learn more about OneDrive's storage options and features.
Sources
- https://www.thewindowsclub.com/how-to-free-up-disk-space-with-onedrive-on-windows
- https://www.minitool.com/news/onedrive-free-up-space-with-storage-sense.html
- https://www.windowsphoneinfo.com/threads/free-up-space-in-onedrive.1174831/
- https://www.androidpolice.com/microsoft-onedrive-tips-and-tricks-for-productivity/
- https://support.microsoft.com/en-us/office/save-disk-space-with-onedrive-files-on-demand-for-windows-0e6860d3-d9f3-4971-b321-7092438fb38e
Featured Images: pexels.com