
Automating onedrive reporting tasks can save you a significant amount of time and effort. With Microsoft 365, you can streamline your reporting process by leveraging its robust automation features.
Microsoft 365 offers a range of tools that can be used to automate onedrive reporting tasks, including Power Automate and Power Apps. These tools enable you to create custom workflows and applications that can automate repetitive tasks and improve productivity.
By automating onedrive reporting tasks, you can reduce the risk of human error and ensure that your reports are accurate and up-to-date. This can also help you to make better-informed decisions and stay ahead of the competition.
Power Automate, in particular, offers a user-friendly interface that makes it easy to create and manage automated workflows. With Power Automate, you can connect to various data sources, including onedrive, and automate tasks such as data extraction, processing, and reporting.
For your interest: How to Create Onedrive
Onedrive Reporting Overview
You can monitor OneDrive activity reports in the Microsoft 365 admin center to understand the patterns of personal storage and seamless collaboration.
The Microsoft 365 admin center offers two types of activity reports: OneDrive user activities report and OneDrive file activities report.
These reports provide clear insights into users' usage and engagement with their OneDrive accounts, including file views, edits, and syncs.
Related reading: How to Delete Files from Office 365 Onedrive
Details
OneDrive reporting provides a wealth of information about user activity and file sharing.
You can access OneDrive details by selecting an account from the List View, which opens the OneDrive Detail pane. This pane displays information such as the source and target email addresses, provisioning status, and migration progress.
The OneDrive Detail pane also shows the number of items in the OneDrive for the source and target accounts, as well as the total number of items and total size of all items.
Here's a breakdown of the information displayed in the OneDrive Detail pane:
- Source Email: email address of the selected account in the source tenant
- Target Email: email address of the selected account in the target tenant
- Provisioning: status of OneDrive provisioning for the user on the target tenant
- Migration Progress (%): percentage of files migrated to the target
- Source Items: number of items in the OneDrive for the source account
- Target Items: number of items in the OneDrive for the target account
- Last Run Status: status of the latest task (New, In Progress, Completed, Failed, or Stopped)
- Last Successful Run: date and time of the last successful migration
- Events: count of events that occurred during OneDrive processing
- Collections: list of collections containing the corresponding account
- Tasks: list of tasks invoked for the selected OneDrive
Collecting Statistics
Collecting statistics is a crucial step in understanding your OneDrive data. The Collect OneDrive Statistics Task conducts an assessment of OneDrive related to all accounts in the source tenant and matching accounts in the target tenant.
The assessment report provides the number of items in the OneDrive for each account and the total number of items across all selected accounts where the assessment was possible. It also gives the total size of all the items in the OneDrive for each account and the total size of all items across all selected accounts where the assessment was possible.
Expand your knowledge: Onedrive Move Files from One Account to Another
Each Collect OneDrive Statistics Task generates events, which are milestones that a task achieves as it runs. These events include starting a Collect OneDrive Statistics Task, reviewing the Collect OneDrive Statistics Task, reviewing the statistics collected, and reviewing the events for the Collect OneDrive Statistics Task.
Here are the events generated by a Collect OneDrive Statistics Task:
- Starting a Collect OneDrive Statistics Task
- Reviewing the Collect OneDrive Statistics Task
- Reviewing the statistics collected
- Reviewing the events for the Collect OneDrive Statistics Task
Starting a Task
To start a task, you'll need to log in to Quest On Demand and choose an organization if you have multiple organizations.
From the navigation pane, click Migration to open the My Projects list.
To create a new project or open an existing one, click the corresponding option.
You'll then need to click the OneDrive tile, or click Open from the OneDrive tile to open the Accounts and User Data dashboard.
Select the OneDrive tab and then select List View if not already selected. Then select any account in the list to activate the menu options.

To start collecting statistics, click Collect Statistics from the Actions ribbon.
Here are the steps to follow in the New Collect OneDrive Statistics Task wizard:
- Description: Note that statistics are collected from the source tenant by default.
- Schedule: This is where you can schedule the task to run at a later time.
- Summary: This is a summary of the task you're about to create.
Collecting Statistics
Collecting statistics is a crucial step in understanding your OneDrive data. The Collect OneDrive Statistics Task conducts an assessment of OneDrive related to all accounts in the source tenant and matching accounts in the target tenant.
This task generates events as it runs, which can be reviewed later. Events are milestones that a task achieves as it runs, and they provide valuable information about the task's progress. For example, when a Collect OneDrive Statistics Task starts, an event is logged and it appears in the events list.
The task divides the total number of accounts into manageable sets called batches when the number of accounts is large. Each batch is assessed separately, and another event occurs when a batch is completed.
Some of the events that occur during this task include:
- Starting a Collect OneDrive Statistics Task
- Reviewing the Collect OneDrive Statistics Task
- Reviewing the statistics collected
- Reviewing the events for the Collect OneDrive Statistics Task
List View
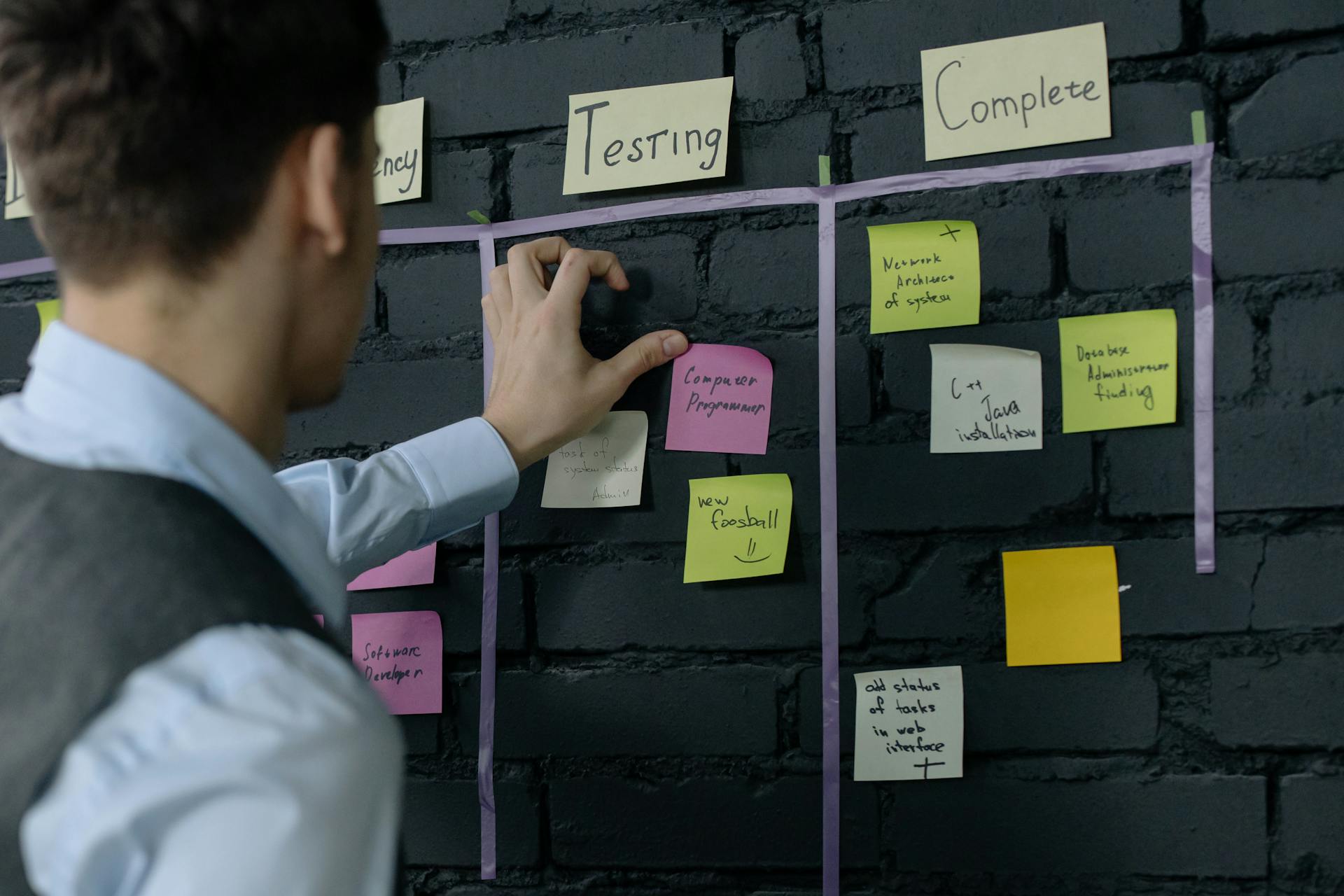
In a list view, you can see a summary of your collected statistics, including the total number of data points and the average value of each statistic.
Having a clear view of your data is crucial for making informed decisions. The list view in collecting statistics allows you to easily compare different statistics side by side.
You can sort your statistics in ascending or descending order, making it easy to identify trends or patterns. For example, you can sort your data by the highest or lowest value.
The list view also allows you to see the standard deviation of each statistic, which can help you understand the variability of your data. This can be especially useful when working with large datasets.
By using the list view, you can quickly identify which statistics are performing well and which need improvement. This can help you make data-driven decisions and take action accordingly.
Tracking Usage
Tracking Usage is a crucial aspect of collecting statistics in OneDrive. You can review the files and folders shared by you in OneDrive through the reporting option.
To track other user activities on your OneDrive files, use the comprehensive report provided by this feature. This report allows you to detect accidental sharing you may have initiated.
Admins can take actions like revoking access or setting expiration dates based on user feedback. This feature helps maintain a secure and organized OneDrive environment.
Monitoring OneDrive storage space is essential to maintain it within the OneDrive storage limit. If you surpass the limit, your files will move to read-only mode, making it hard to access and use.
To get insights into your users' personal storage usage and interactions with files on the platform, look closely at OneDrive for business reports in the M365 admin center. This will help you monitor storage & collaboration in your organization to optimize your workflows.
You can efficiently monitor storage & collaboration in your organization by using the granular view of OneDrive storage consumption on the usage page. This allows you to optimize your workflows and make the most of your OneDrive storage space.
Broaden your view: Using Onedrive in Ubuntu
Reviewing Reports
Reviewing reports is a crucial step in understanding your OneDrive usage and activity. To review reports, you can access the Microsoft 365 admin center.
Open the Tasks tab and select the Collect OneDrive Statistics Task that you want to review. From the task details pane, click Download Premigration Report or Download comparison report if comparison reports were generated. Download and save the ZIP file to a suitable folder, and extract the report.
The following summary reports are available: OneDrive user activities report, OneDrive file activities report, and OneDrive Sync Reports in Microsoft 365 Apps Admin Center. These reports provide clear insights into users' usage and engagement with their OneDrive accounts.
To access these reports, check the Microsoft 365 admin center, the Apps admin center, or the SharePoint admin center. You can also use the link to report- https://config.office.com/officeSettings/onedrive.
Here are the types of reports you can access:
- OneDrive user activities report
- OneDrive file activities report
- OneDrive Sync Reports in Microsoft 365 Apps Admin Center
- OneDrive reports in SharePoint admin center
- In-depth Sharing Reports in OneDrive for All Users
These reports can help you monitor OneDrive activity and identify trends and patterns in your organization's usage.
365 Reporting
You can monitor Microsoft OneDrive for business by checking the OneDrive reports in the Microsoft admin center.
OneDrive provides two types of activity reports: OneDrive user activities report and OneDrive file activities report.
These reports offer clear insights into users' usage and engagement with their OneDrive accounts, tracking file views, edits, and syncs.
You can use the OneDrive file activity reports to monitor file-sharing activities in OneDrive, including information on the number of files viewed or edited, synced, and shared internally & externally.
The OneDrive reports in the SharePoint admin center include Microsoft 365 OneDrive Usage Report, Overall OneDrive File Activity, and Information Barriers in OneDrive.
You can also use the AdminDroid Office 365 Reporter to track access and changes to OneDrive for Business files and folders.
Here are some key OneDrive reports you can use:
- OneDrive user activities report
- OneDrive file activities report
- Microsoft 365 OneDrive Usage Report
- Overall OneDrive File Activity
- Information Barriers in OneDrive
The OneDrive sharing report offers details on resource path, item type, permission, username, user email, link ID, link type, etc., about the shared file and folders.
To run a sharing report in OneDrive, navigate to Settings > OneDrive Setting > More Settings > Manage Access > Run Sharing Report.
A fresh viewpoint: Report Onedrive Phishing to Microsoft
File Activities
File activities are an essential aspect of OneDrive reporting, allowing administrators to monitor user behavior and file sharing within their organization. The OneDrive file activities report in the Microsoft 365 admin center provides a comprehensive overview of file views, edits, and syncs.
This report showcases the file-sharing activities in OneDrive, including information on the number of files viewed or edited, synced, and shared internally & externally. Admins can effortlessly find shared OneDrive files and examine every user's file operation with just a few clicks under OneDrive for the business user activity section.
The report fetches user activities for about 180 days, helping administrators to track file access and changes over time. By regularly analyzing these reports, admins can efficiently remove unnecessary files and optimize their workspace.
Here's a breakdown of the types of file activities tracked in OneDrive:
- File views: The number of times users have viewed specific files.
- File edits: The number of times users have edited or modified specific files.
- File syncs: The number of times users have synced specific files between their local device and the cloud storage.
- File shares: The number of times users have shared specific files with others, either internally or externally.
By monitoring these file activities, administrators can gain valuable insights into user behavior and file sharing within their organization, helping to prevent data breaches or privacy violations.
A different take: Where Does a File Deleted from Onedrive End up
Shared Files
OneDrive shared files can be monitored through various reporting options. These reports provide valuable insights into who is accessing your files and help you restrict unwanted sharing.
You can review the OneDrive files and folders shared by you in OneDrive through the "Shared by You" reporting option. This report allows you to track other user activities on your OneDrive files and detect accidental sharing you may have initiated.
The "Shared with You" section provides information about the users who shared the files, sharing dates, and the latest file activity. This report helps you efficiently remove unnecessary files and optimize your workspace.
OneDrive itself offers an in-depth sharing report that provides details about the shared file and folders, including resource path, item type, permission, username, user email, link ID, and link type.
Here are some ways to access OneDrive shared files reports:
- Admin centers provide valuable reports on OneDrive shared files.
- OneDrive offers an in-depth sharing report that provides detailed information about shared files and folders.
- The "Shared with You" section provides information about the users who shared the files, sharing dates, and the latest file activity.
By regularly analyzing these reports, you can eliminate potential data breaches and their consequences in your organization.
AdminDroid Reporting
AdminDroid Reporting offers a comprehensive suite of tools to help you manage your OneDrive environment. With AdminDroid, you can effectively monitor OneDrive usage, file sharing, and file access to discover inactive user accounts & prevent them from being frozen.
AdminDroid provides 1800+ comprehensive reports and 30+ AI-powered dashboards for advanced Office 365 administration. This includes exclusive reports on multiple Microsoft 365 services.
You can configure prebuilt alert policies from AdminDroid's alerting feature to be instantly notified of suspicious OneDrive activities. This includes unusual volume of file creations, deletions, and OneDrive resources using anonymous links.
AdminDroid also offers granular access delegation, allowing you to effortlessly delegate and split the reporting & auditing workload. This frees you up for more important tasks in OneDrive reporting.
You can automate report generation with AdminDroid scheduling, which allows you to watch reports from anywhere. This includes daily OneDrive user activities, file activities, and active users.
Worth a look: Semrush Reports
AdminDroid's advanced customization filters enable you to narrow down report results as you desire. This helps you focus on the most critical information for your OneDrive reporting needs.
Here are some of the key features of AdminDroid Reporting:
- Prebuilt alert policies for suspicious OneDrive activities
- Granular access delegation for workload management
- Automated report generation with scheduling
- Advanced customization filters for report results
Frequently Asked Questions
How do I track my OneDrive activity?
Track your OneDrive activity by selecting 'Information' in the upper-right corner, which shows a summary of recent activities for the last 30 days
Does OneDrive have an audit log?
Yes, OneDrive for Business has an audit log that allows you to track and filter activity based on various attributes. You can access and customize the audit report to suit your needs.
Sources
- https://learn.microsoft.com/en-us/windows-server/storage/fsrm/schedule-set-of-reports
- https://support.quest.com/technical-documents/on-demand-migration/current/user-guide/15
- https://blog.admindroid.com/most-important-onedrive-activity-reports-within-microsoft-365/
- https://www.dizzion.com/post/application-optimization-essentials-microsoft-onedrive
- https://admindroid.com/newsroom/admindroid-includes-onedrive-reports
Featured Images: pexels.com


