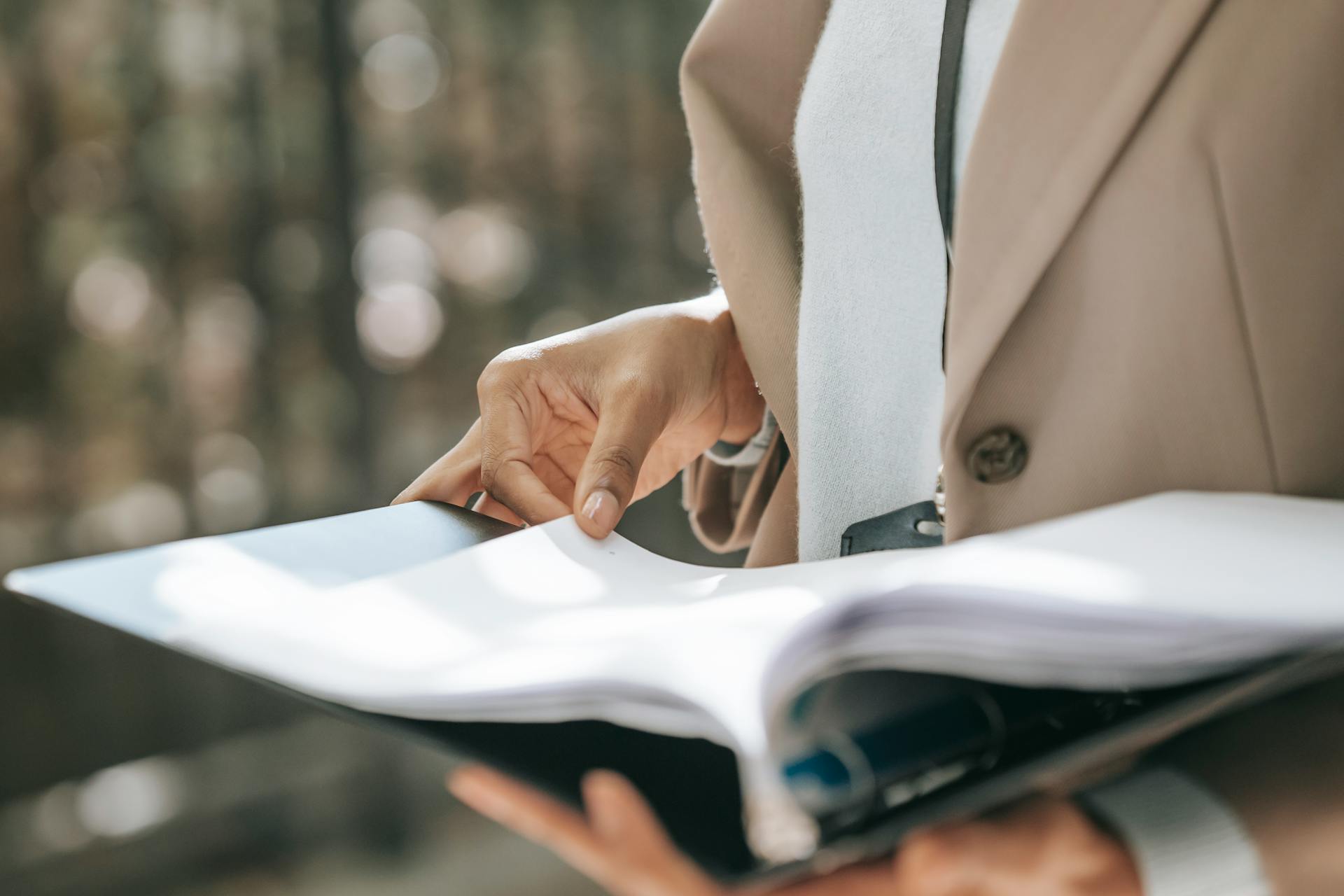If you're experiencing issues with a OneDrive shared folder not showing, don't worry, you're not alone. This problem can be frustrating, but it's often a simple fix.
One of the most common causes of this issue is a network connectivity problem. If your internet connection is unstable or slow, it can prevent OneDrive from syncing your shared folders.
Try restarting your computer and checking your internet connection. Sometimes, a simple reboot can resolve the issue.
Broaden your view: There Was a Problem Connecting to Onedrive
Reset and Reinstall
If you're struggling to see your OneDrive shared folder on another computer, don't worry, we've got some solutions for you. Try resetting OneDrive with a command to see if that fixes the issue. Press Win + R and enter the following command to reset OneDrive: %localappdata%\Microsoft\OneDrive\onedrive.exe /reset.
If resetting doesn't work, you can try reinstalling OneDrive. This is a good option if you think your OneDrive app is outdated or buggy. Go to the search bar and type "onedrive", right-click on the OneDrive app, and select "Uninstall" to remove it from your Windows.
You can then download the latest version of OneDrive from the official website and reinstall it on your Windows. This should fix any issues with your OneDrive files not showing on another computer.
Additional reading: Onedrive Application
Understanding Syncing
A bad internet connection can cause your OneDrive shared folders to fail syncing or updating.
OneDrive itself might also be the culprit, so you may need to fix the app to resolve the sync issues.
Some third-party antivirus software might prevent OneDrive shared folders from syncing or updating.
To troubleshoot the issue, you can try resetting the OneDrive app cache or updating the app manually.
Here are some common causes of syncing issues:
- Bad internet connection
- OneDrive app issues
- Third-party antivirus software
Ensure that the size of the file is less than 10GB to prevent syncing issues.
Check for Hidden Elements
Pressing the Windows + E key combination opens File Explorer, where you can check for hidden items.
If your files are hidden, they won't show up in File Explorer. To fix this, go to the View tab and check the option of Show hidden items.
This simple step can make a big difference in finding missing files. I've seen it myself when troubleshooting syncing issues.
After checking the option, you should be able to see all your files, including those that were previously hidden.
Worth a look: Sync with Onedrive Option Missing
Relink to PC
To troubleshoot OneDrive syncing issues, you need to relink your PC. This is the easiest way to fix the problem.
Click the OneDrive icon on the taskbar and select Settings from the drop-down menu.
Right-click the OneDrive icon and click the gear icon located in the upper right corner.
Select Unlink account in the pop-up window.
Reconnect your PC and check if the online files are back.
Consider reading: Windows 11 How to Remove Onedrive Icon in Hidden Folder
Why Is the Shared Folder Syncing?
So you're wondering why your shared folder isn't syncing? A bad internet connection can definitely cause issues with syncing.
It's not uncommon for internet connectivity problems to affect syncing, especially if you're in an area with spotty coverage.
OneDrive itself can also be the culprit behind syncing problems, and you might need to troubleshoot the app to resolve the issue.
Some third-party antivirus software might prevent OneDrive shared folders from syncing or updating, so it's worth checking your security settings.
Take a look at this: Syncing Onedrive
How to Go Online
To go online, you need a device with an internet connection. This can be a computer, laptop, tablet, or smartphone.
Wi-Fi is a common way to connect to the internet at home or in public places. It's usually free and doesn't require any cables.
Most devices come with a web browser pre-installed, such as Google Chrome or Safari. You can use these to access websites and online services.
Some devices, like smartphones, also have mobile data plans that let you access the internet on the go. This is often faster than Wi-Fi but requires a data plan.
To connect to the internet, you usually need to enter a password or username. This is like a secret code that only you know.
Some devices, like smart home devices, can connect to the internet using a process called "syncing." This allows them to access and share information with other devices.
If this caught your attention, see: How to Connect to Onedrive
Accessing Shared Folder
To access a shared OneDrive folder, you need to ensure you have the necessary permissions. Check OneDrive permissions to see if you have the correct access rights.
Worth a look: Onedrive No Access Permission to the Item
If you're still having trouble accessing the shared folder, try resetting the OneDrive app cache. This can help resolve any issues with syncing or updating.
Here are some common reasons why a shared OneDrive folder may not be showing up on your computer:
- An outdated OneDrive client version or incompatible OS on your computer prevents OneDrive from syncing files.
- Poor/no WiFi connection may lead to your OneDrive files stuck at syncing and not showing on your computer.
- You haven't logged in to your OneDrive account or are using a different account, so OneDrive won't show the uploaded files.
Shared Folder
If you're experiencing issues with your OneDrive shared folder not syncing or updating, a bad internet connection might be the culprit. This can cause frustration, especially if you're relying on the folder for important work or personal files.
OneDrive itself can also be the source of the problem, so you might need to fix the app to resolve the sync issues. I've had friends who've experienced this issue, and it's usually an easy fix once you know what to do.
Some third-party antivirus software might also prevent OneDrive shared folders from syncing or updating, so you might need to temporarily disable it to see if that resolves the issue.
To troubleshoot the problem, try the following solutions:
- Reset the OneDrive app cache
- Update the OneDrive app manually
- Check OneDrive permissions
- Disable your antivirus temporarily
- Ensure that the size of the file is less than 10GB
Accessing Another Computer
To access a shared folder on another computer, you need to have the correct OneDrive account logged in on both devices. If you're using a different account, OneDrive won't show the uploaded files.
A poor or no WiFi connection can cause OneDrive files to get stuck at syncing and not show up on the other computer. Make sure you have a stable internet connection.
If you've enabled features like "Office Upload" or "Hidden Files", it might prevent your OneDrive files from showing up on another computer. Check your OneDrive settings to ensure these features are disabled.
Here are some common reasons why OneDrive files might not be showing up on another computer:
Try closing the OneDrive app on the other computer and see if it resolves the issue. If not, you can try unlinking OneDrive from the system or resetting it to its default settings.
Frequently Asked Questions
How do I make a shared folder appear in OneDrive?
To make a shared folder appear in OneDrive, sign in to your Microsoft account and select the "Shared" option, then locate the folder and click "Add shortcut to My files" on the top menu. This will add the shared folder to your OneDrive account.
Sources
- https://www.thewindowsclub.com/onedrive-shared-folder-not-syncing-or-updating
- https://www.minitool.com/news/onedrive-files-not-showing-on-another-computer.html
- https://www.isumsoft.com/windows-tips/fix-onedrive-files-not-showing-on-another-computer-sync-issues.html
- https://www.techrepublic.com/article/how-to-access-folders-and-files-shared-with-you-from-onedrive/
- https://apple.stackexchange.com/questions/310307/onedrive-on-mac-doesn-show-all-shared-folders-with-me
Featured Images: pexels.com