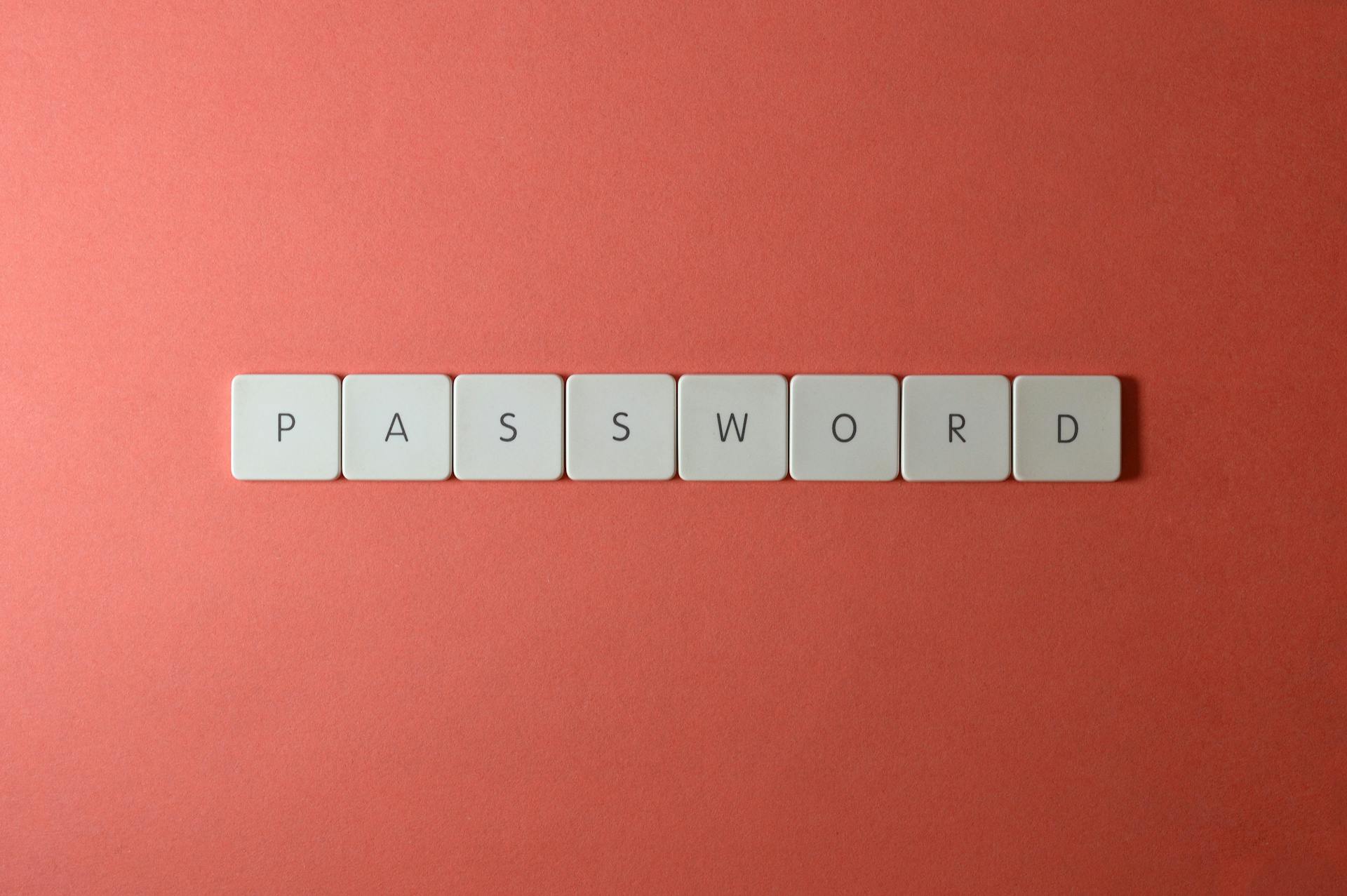
Implementing password reset in Azure Active Directory (Azure AD) can be a game-changer for your organization's security and productivity.
Azure AD password reset allows users to reset their own passwords, eliminating the need for IT involvement and reducing the risk of password-related issues.
By implementing Azure AD password reset, you can reduce the burden on your IT department and improve the overall user experience.
To get started, you'll need to configure the password reset policy in Azure AD, which involves setting up the authentication methods and recovery options for your users.
For more insights, see: Azure Reset Mfa
Azure AD Configuration
To configure Azure AD, you'll need a Global Administrator to modify SSPR settings.
You can enable Azure AD SSPR for all users, a group of users, or turn it off entirely. By default, administrators have SSPR enabled and are required to use 2 verification methods.
The following authentication methods are required for a user to reset their password: email, phone, and mobile app code, which uses MFA as a verification method.
Here are the requirements to implement SSPR:
- A Global Administrator
- Azure AD P1 or P2 license (for Hybrid environments only)
Write Back Setup
To set up password write back in Azure AD Connect, you'll need to log on to your Azure AD Connect server and launch the Azure AD Connect wizard. This will guide you through the configuration process.
First, you'll need to configure password write back from the Azure AD Connect tool. This involves logging in to your Azure AD Connect server and starting the Azure AD Connect configuration wizard.
To enable password write back, you'll need to select the box next to Password writeback on the Optional features page.
Once you've selected password write back, you'll need to enter a global administrator credential on the Connect to Azure AD page. This will allow you to modify SSPR settings.
You'll also need to select Customize synchronization options on the Additional tasks page to proceed with the configuration.
After configuring password write back, your users will be able to change or reset their passwords by themselves from the Office 365 portal.
To implement password write back, you'll need a Global Administrator and an Azure AD P1 or P2 license (for Hybrid environments only).
A unique perspective: Join Server to Azure Ad
Policies
Policies are an essential part of Azure AD configuration, and understanding how they work is crucial for a seamless user experience.
You can reset a user's password via the Azure portal, but this sets the value of the forceChangePasswordNextSignIn attribute to true. This attribute is checked by the sign-in and sign-up journey, and if it's set to true, the user is forced to reset their password.
Azure AD SSPR (Self-Service Password Reset) allows users to change or reset their password without administrator intervention. It can be turned off (None), enabled for a group of users (Selected), or enabled for all users (All).
To enable SSPR, you need to assign your Microsoft Graph application the User administrator role. Once enabled, users typically need to fill in contact information (authentication methods) that will be used for SSPR.
Azure AD free includes Self-Service Password Change for cloud users and Multi-Factor Authentication.
Here are the default authentication methods that are required for a user to reset their password:
You can require a user to have 2 methods of authentication when resetting the password by clicking on the "2" option. You can also allow users to provide answers to security questions or an office phone to authenticate by clicking on the checkboxes.
Account Unlock
Account Unlock is a feature in Azure AD that allows users to regain access to their account without administrator intervention. This can be done using the Azure AD self-service password reset (SSPR) process.
To start the account unlock process, users can click on the Forgot my password link on the login page or use a direct link like https://passwordreset.microsoftonline.com/ (or its shortcut https://aka.ms/sspr).
If password hash synchronization (PHS) is used, when a user account is locked in On-Premises AD DS, it remains unlocked in Azure AD, and vice versa.
There are two options for account unlock:
- password reset - users can set a new password without knowing the old one, and at the same time unlock the account. This is possible for both cloud and On-Premises accounts.
- account unlock - users can unlock their account in the internal AD DS, but only if the account is locked in On-Premises AD DS. If the account is also locked in the cloud, it will not be unlocked.
Users must perform verification using the options offered according to the settings and registered methods.
Upload Test
To upload and test a policy in Azure AD, you'll need to sign in to the Azure portal. This is the first step in the process, and it's essential to get it right.
If you have access to multiple tenants, you'll need to switch to your Azure AD B2C tenant by selecting the Settings icon in the top menu. This will allow you to access the correct settings.
You might like: Do You Need Powershell for Azure
Next, you'll need to choose All services in the top-left corner of the Azure portal and search for Azure AD B2C. This will bring up the relevant options for configuring your Azure AD B2C instance.
Once you've selected Azure AD B2C, you'll need to select Identity Experience Framework. This is where you'll find the options for uploading and testing policies.
To upload a policy, you'll need to select Custom Policies and then choose Upload Policy. From there, you can select the TrustFrameworkExtensionsCustomForcePasswordReset.xml file and upload it.
You'll need to repeat this process for the relying party file TrustFrameworkExtensionsCustomForcePasswordReset.xml. This will ensure that both files are uploaded correctly.
Here's a step-by-step guide to uploading and testing a policy in Azure AD:
- Sign in to the Azure portal.
- Switch to your Azure AD B2C tenant.
- Choose All services and search for Azure AD B2C.
- Select Identity Experience Framework.
- Upload the TrustFrameworkExtensionsCustomForcePasswordReset.xml file.
- Repeat steps 4-5 for the relying party file.
Cloud
In the cloud, Azure AD has some fantastic features to keep your accounts secure. Password policies and account restrictions are firmly in place, with a minimum of 8 characters (maximum 256) required from 3 different categories: lowercase letters, uppercase letters, numbers, and allowed symbols.
Azure AD uses a global list of weak or compromised passwords, known as the Global banned password list, which cannot be used. You can also define your own list, called the Custom banned password list.
Password expiration is not enabled by default in Azure AD, but you can set it up in the Microsoft 365 admin center. This means you have control over when passwords expire and can set a policy that suits your organization.
For account lockout, Azure AD uses Smart Lockout, which can be configured in the Azure Active Directory admin center. You can set the number of failed logins that lead to lockout and the minimum lockout duration.
Smart Lockout also has some clever features, such as monitoring the hash of the last three failed attempt passwords. If the same password is used, the failed attempt counter doesn't increase.
If an account in the cloud is locked, an administrator cannot unlock it. The set time must elapse, or the user can use SSPR and perform a password reset.
Here's a quick summary of the password policies in Azure AD:
- Passwords must be at least 8 characters (maximum 256)
- Passwords must be from 3 different categories: lowercase letters, uppercase letters, numbers, and allowed symbols
- Azure AD uses a Global banned password list and Custom banned password list
- Password expiration can be set up in the Microsoft 365 admin center
Registration Required
To enable self-service password reset (SSPR) in Azure AD, you'll need to have a Global Administrator to modify SSPR settings.
A Global Administrator has the necessary permissions to make changes to SSPR settings, so this is a crucial role to have in your organization.
You'll also need an Azure AD P1 or P2 license if you're using a hybrid environment. This license is required for SSPR to work properly.
Here are the specific requirements you'll need to meet:
- A Global Administrator
- Azure AD P1 or P2 license (for Hybrid environments only)
In the past, users had to register separately for SSPR and MFA, but now you can use combined registration mode for both. This means users only need to register once for both features.
Sources
- https://learn.microsoft.com/en-us/azure/active-directory-b2c/force-password-reset
- https://www.gitbit.org/course/ms-500/learn/implement-self-service-password-reset-in-microsoft-365-2s9jn0alr
- https://thesysadminchannel.com/how-to-enable-self-service-password-reset-sspr-in-azure-ad/
- https://www.samuraj-cz.com/en/article/azure-ad-modern-authentication-self-service-password-reset-sspr/
- https://www.bemopro.com/cybersecurity-blog/office-365-self-service-password-reset
Featured Images: pexels.com


