
If you're a Microsoft 365 or Office 365 user, you might have encountered issues with Multi-Factor Authentication (MFA) Azure, which can lock you out of your account.
MFA Azure is a security feature that requires a second form of verification in addition to your password.
To reset MFA Azure, you'll need to access the Azure portal and navigate to the Azure Active Directory section.
You can reset MFA Azure by going to the Azure portal, signing in with your global admin credentials, and then clicking on Azure Active Directory.
On a similar theme: How to Enable Mfa in Azure Portal
Troubleshooting
If you're having trouble resetting MFA in Azure, start by checking the Azure portal for any active multi-factor authentication sessions.
Make sure you're not locked out of your account due to multiple failed login attempts, which can trigger Azure's account lockout policy.
Check your account's Azure Active Directory (AAD) settings to ensure MFA is enabled for your user or group.
Azure's MFA policy is enforced at the tenant level, so you can also check the Azure AD configuration to see if MFA is enabled at the tenant level.
Verify that you have a valid phone number or email address registered in your Azure AD account, as this is required for MFA to work.
If you're using a mobile app for MFA, ensure it's installed and configured correctly on your device.
Reset your MFA settings by going to the Azure portal and navigating to Azure Active Directory > Users > [Your User Name] > Security info.
Resetting MFA
To reset MFA, you can follow these steps. Log into Azure account and go to Azure active directory. Select users > All users and locate the user you want to reset MFA for.
You can also reset MFA for users by requiring them to re-register their authentication methods. This can be done through the Azure portal by selecting the user, going to “Authentication methods,” and then choosing “Require re-register MFA.” This will prompt the users to set up their MFA again, using methods such as an authenticator app, email address, or mobile phone.
A different take: Azure Auth Json Website Azure Ad Authentication
To reset MFA for all users, you can use a script. For example, you can run the script with the -AllUsers switch param: .\ResetMFAMethods.ps1–AllUsers–ResetMFAMethod Email.
Here are the steps to reset MFA for all users:
Note that you can specify a UserID or a CSVFilePath instead of using the AllUsers parameter if you prefer not to run the script for all users.
Steps
To reset MFA, you'll need to log into your Azure account and navigate to Azure Active Directory.
First, log into your Azure account and go to Azure Active Directory. From there, select users and then All users. Locate the user you want to reset MFA for and select their profile.
Next, select the user's profile, then go to the "edit" option next to Multi-Factor Authentication, and reset the authentication method. This will prompt the user to re-register their authentication methods.
You can also require users to re-register their MFA methods by selecting the user, going to "Authentication methods", and then choosing "Require re-register MFA." This will prompt the users to set up their MFA again using methods such as an authenticator app, email address, or mobile phone.
Here's a step-by-step guide to resetting MFA:
When to?
Resetting MFA is crucial in various situations, and it's essential to know when to do it to avoid unauthorized access and maintain security.
If a user loses their MFA device, resetting MFA is necessary to reconfigure their authentication methods and regain account access. This is a common scenario that requires immediate attention to prevent downtime.
When removing less secure authentication methods is necessary, resetting MFA is the way to go. SMS and Voice call methods are considered less secure, and removing them via reset is essential to enhance security.
Resetting MFA is also necessary when an attacker registers an MFA method on a compromised account. This is a serious security breach that requires immediate action to eliminate unauthorized access and restore control to the legitimate user.
Here are the specific situations that require resetting MFA:
Managing User Options
Authentication Administrators can require other users to reset their password, re-register for MFA, or revoke existing MFA sessions from their user object. Users can't update their own user object.
Curious to learn more? Check out: How to Disable Mfa for a User in Azure
To change or reset their own security methods, users can go to Security info, or go to self-service password reset to reset their password.
To manage other user's settings, complete the following steps: Sign in to the Microsoft Entra admin center as at least an Authentication Administrator, browse to Identity > Users > All users, and choose the user you wish to perform an action on and select Authentication methods.
Take a look at this: Azure Active Directory Password Reset
Reducing Stress
You can't always avoid stress, but you can definitely minimize it. Understanding the basics of MFA and Azure is essential for a stress-free experience.
To reset MFA in Azure, you need to ensure the service provider is notified of the changes. This is a crucial step that can save you a lot of headaches later on.
Make sure you have the proper documentation, tools, and permissions to manage the reset. This will help you navigate the process with ease.
Here's an interesting read: Self Service Password Reset Hybrid Azure Ad

Here are the key things to consider when resetting MFA in Azure:
- Understand the basics of MFA and Azure.
- Ensure the service provider (SP) is notified of the changes.
- Check the Service Level Agreement (SLA) with your provider.
- Be sure to have the proper documentation, tools, and permissions to manage the reset.
By following these steps, you'll be able to reset your MFA in Azure with minimal stress and hassle.
Manage User Options
As an Authentication Administrator, you have the power to manage user options, ensuring that users have the right tools to access their accounts securely. You can require other users to reset their password, re-register for MFA, or revoke existing MFA sessions from their user object.
Users can't update their own user object, but they can go to Security info to change or reset their own security methods. To manage other users' settings, you need to sign in to the Microsoft Entra admin center as at least an Authentication Administrator and browse to Identity > Users > All users.
Choose the user you wish to perform an action on and select Authentication methods. At the top of the window, then choose one of the following options for the user: require password reset, re-register for MFA, or revoke existing MFA sessions.
You might enjoy: Security in Azure
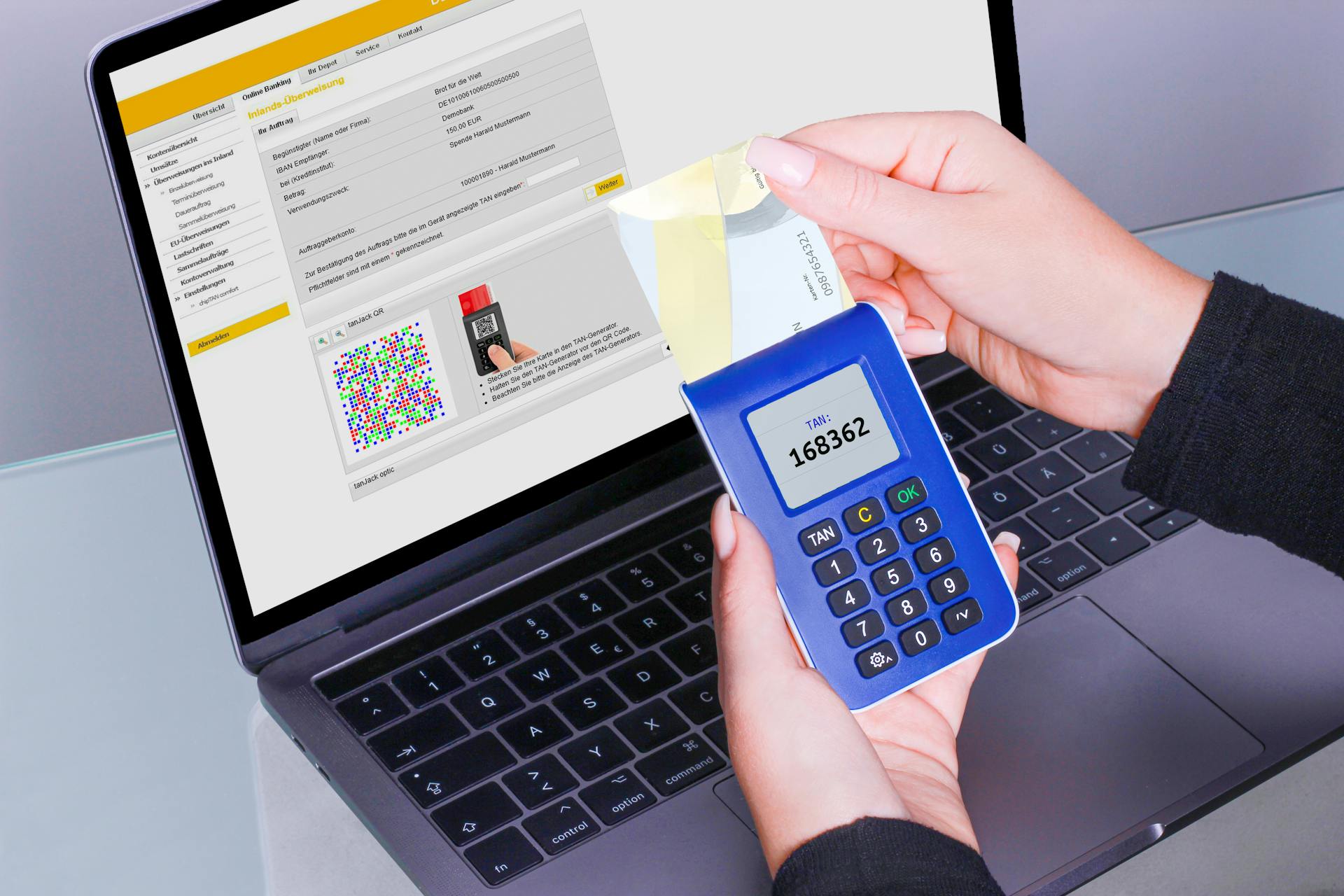
Here are the specific options you can choose from:
By managing user options, you can ensure that users have the right tools to access their accounts securely and efficiently.
Using Graph
Using Graph can be a powerful way to manage user options, especially when it comes to resetting Multi-Factor Authentication (MFA). You can use Microsoft Graph PowerShell to reset MFA for Azure users.
Microsoft Graph offers a robust option for resetting MFA for Azure users, and you can use either the Graph API or PowerShell. To reset MFA for multiple users and MFA methods, you'll need to use loops to manage the process efficiently.
You'll need to use different cmdlets for each authentication method. To simplify this task, there's a PowerShell script available that allows you to reset MFA for Microsoft 365 users in a more granular manner.
The script uses loops to manage the process efficiently, but be aware that you'll need to use different cmdlets for each authentication method. This method is effective for both single users and bulk MFA management.
Here are the supported authentication methods you can use with the script:
- FIDO2
- Microsoft Authenticator
- Phone
- Software OATH
- Temporary Access Pass
- Windows Hello for Business
Sources
- https://logmeonce.com/resources/reset-mfa-azure/
- https://learn.microsoft.com/en-us/entra/identity/authentication/howto-mfa-userdevicesettings
- https://blog.admindroid.com/reset-mfa-for-microsoft-365-users/
- https://lazyadmin.nl/office-365/reset-mfa-office-365/
- https://www.anoopcnair.com/reset-mfa-contact-details-of-azure-ad-user/
Featured Images: pexels.com


