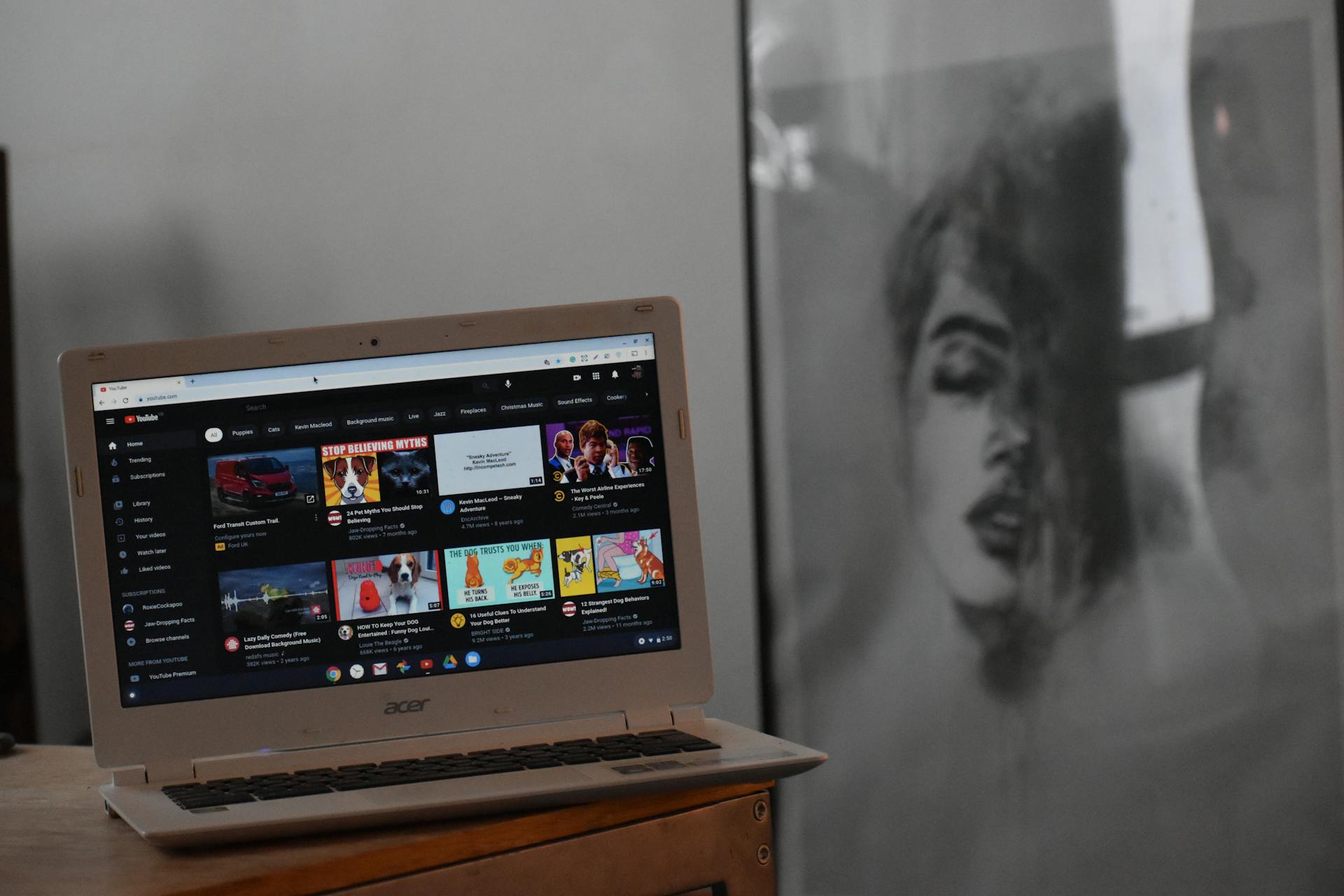Rclone is a powerful open-source command-line tool that allows you to manage cloud storage accounts. It supports over 40 different cloud storage providers, including Google Drive, Dropbox, and Amazon S3.
To use Rclone with Cloudflare, you'll need to install it on your computer and configure it to connect to your Cloudflare account. Cloudflare is a content delivery network (CDN) that can help improve the performance and security of your website.
Rclone offers a simple and intuitive interface for managing your cloud storage accounts, making it easy to upload and download files. With Rclone, you can also create backups of your files and sync them across different devices.
By following this tutorial, you'll learn how to set up Rclone with Cloudflare and start using it to manage your cloud storage accounts.
Installation and Setup
To get started with rclone on Linux, you'll need to verify the installation by opening a new terminal and entering "rclone" to see if it's working properly.
You can install rclone on Linux and configure it for cloud services like Cloudflare by following the instructions in the rclone documentation.
First, you'll need to generate a key pair for use with the remote machine. You can do this by generating a key pair and then configuring rclone to use it.
Here are the steps to generate a key pair and configure rclone:
- Generate a key pair for use with the remote machine.
- Enter the command "rclone config" to start the configuration process.
- Follow the prompts to choose the cloud service you want to use, such as Cloudflare.
- Enter the necessary values to authenticate with the cloud service.
Once you've completed these steps, you can use rclone to mount your cloud storage as a local filesystem.
Linux and Cloud Installation
To install and set up rclone on your Linux server, you'll need to follow a few steps. First, make sure you have a new terminal open and enter the command "rclone" to verify that it's installed correctly.
To mount a remote cloud storage provider, you'll need to install FUSE, which is a requirement. You can do this by installing the FUSE package on your Linux server.
Take a look at this: Do I Need Onedrive on My Android Phone
Create a mount point by running the command "sudo mkdir /mnt/cloudstorage" to create a new directory. This will be the location where your remote cloud storage will be mounted.
To mount the remote storage, use the command "rclone mount remote:CloudStorageFolder /mnt/cloudstorage". This will make your remote cloud storage available as a local filesystem.
Once you're done interacting with your files, you'll need to unmount the remote storage by running the command "fusermount -u /mnt/cloudstorage".
Worth a look: How to Create Onedrive
Remote Management
Remote Management is a breeze with RClone, especially when it comes to cloud services relevant to UAB use. RClone can interface with many remote cloud services, making it a versatile tool.
You'll need to set up remotes to access these cloud services, and this process involves using cloud access tokens that expire after a certain period for security reasons. This means you'll need to repeat the setup process periodically to regain access via RClone.
Here's an interesting read: Azure Storage Services
Setting Up Remotes
Setting up remotes with RClone is a straightforward process. You can interface with many cloud services, including those relevant to UAB use, using RClone.
To set up a remote, you'll need to generate a key pair for use with the remote machine. This is a crucial step, as it allows RClone to securely connect to your remote cloud storage.
The RClone setup process involves choosing the type of remote you want to connect to. For cloud services, you'll need to enter the access token, which has an expiration date for security reasons. You'll need to repeat the setup process periodically to regain access.
Here's a step-by-step guide to setting up a remote:
1. Generate a key pair for use with the remote machine.
2. Enter `rclone config` at the terminal.
3. Choose `sftp` as the remote type.
4. Enter the required values, using defaults for other values.
You can verify that your remote is set up correctly by using the `rclone lsd` command with the remote name.
If you're using an SFTP remote, you'll need to follow the same steps as setting up a cloud service remote. However, you'll need to use the SFTP protocol instead.
Remember, cloud access tokens expire periodically, so you'll need to repeat the setup process to regain access.
Additional reading: 5 Key Features of Dropbox
Device Syncing
Device syncing is a powerful feature that allows you to keep files and directories identical across different devices. This can be especially useful for remote teams or individuals who need to access the same files from multiple locations.
To make a destination directory's contents identical to a source directory, use the rclone sync command. This command compares the source and destination locations, intelligently updating the destination to match the source.
Be cautious when using the rclone sync command, as it is a destructive operation and cannot be undone. If files exist on the destination that do not exist on the source, then they will be deleted permanently from the destination.
To avoid accidental destruction of files, use the --immutable flag. This flag prevents rclone from deleting files that do not exist on the source.
Here are some examples of how to use the rclone sync command:
- Syncing local files with a remote provider: rclone --dry-run --progress sync /path/to/local/directory remote:CloudStorageFolder
- Syncing remote cloud storage providers: rclone sync sourceRemote:SourceFolder destRemote:DestinationFolder
- Handling deletions during sync: rclone sync --delete sourceRemote:SourceFolder destRemote:DestinationFolder
These commands compare and sync files, ensuring efficient data transfer.
Dashboards
With remote management, you can keep a close eye on your system from anywhere. This is made possible through the integration of dashboards in your Grafana Cloud instance.
The rclone integration is particularly useful, as it installs a single dashboard to help monitor your system.
This dashboard is called "rclone" and is easily accessible within your Grafana Cloud instance.
Understanding Rclone
Rclone is a versatile tool that enables you to interact with multiple cloud storage services from a Linux command line interface (CLI). It's perfect for transferring files between different cloud providers or syncing your local files with a cloud storage account.
Rclone allows you to sync files and directories between your Linux server and cloud storage platforms like Google Drive, Dropbox, and Amazon S3. This means you can keep all your files up to date across multiple services effortlessly.
With rclone, you can efficiently transfer files to and from cloud storage providers, whether it's a single file or an entire directory. This makes it a great tool for managing large amounts of data.
Here are some key features and benefits of rclone:
- Cloud storage synchronization
- Data transfer and copying
- File manipulation and management
By leveraging the power of rclone, you can centralize and streamline your cloud storage management, making it easier to organize, access, and share your files across various platforms.
Cloud Storage
To use rclone with Cloudflare, you'll need to install it on your Linux server. First, verify the installation by opening a new terminal and typing rclone.
You can mount a remote Cloudflare storage provider to access it as if it were a local filesystem. Install FUSE (Filesystem in Userspace) to enable this feature.
Create a mount point for the remote storage by running the command sudo mkdir /mnt/cloudstorage. This will create a directory where the remote storage will be mounted.
To mount the remote storage, use the command rclone mount remote:CloudStorageFolder /mnt/cloudstorage. Replace "remote" with your actual Cloudflare storage provider and "CloudStorageFolder" with the actual folder you want to mount.
Once you're done interacting with your files, unmount the remote storage by running the command fusermount -u /mnt/cloudstorage. This will safely disconnect the remote storage from your local filesystem.
Consider reading: Dropbox Local Folder
Best Practices and Monitoring
To get the most out of rclone with Cloudflare, it's essential to follow best practices. Always use --dry-run before executing commands that modify data to avoid unintended changes.
Regularly updating rclone is also crucial to benefit from the latest features and fixes. Use --transfers and --checkers to optimize performance based on your network capabilities.
Consider using rclone in combination with cron for automated backups and sync tasks.
To monitor your rclone instance, you'll need to use a discovery.relabel component to discover your rclone Prometheus endpoint and apply appropriate labels. This involves configuring the __address__ property to your rclone Prometheus metrics endpoint and the instance label to a unique identifier for your rclone instance.
Here are the essential metrics to monitor for your rclone instance:
- rclone_bytes_transferred_total
- rclone_checked_files_total
- rclone_dirs_deleted_total
- rclone_errors_total
- rclone_files_deleted_total
- rclone_files_renamed_total
- rclone_files_transferred_total
- rclone_speed
- up
Best Practices
To get the most out of rclone, it's essential to follow some best practices.
Always use the --dry-run option before executing commands that modify data to avoid unintended changes.
Regularly updating rclone is crucial to benefit from the latest features and fixes.
Use the --transfers and --checkers options to optimize performance based on your network capabilities.
Explore further: How to Use Rclone
Consider using rclone in combination with cron for automated backups and sync tasks.
Here are some key best practices to keep in mind:
- Always use --dry-run before executing commands that modify data.
- Regularly update rclone to stay up-to-date with the latest features and fixes.
- Use --transfers and --checkers to optimize performance.
- Consider using rclone with cron for automated tasks.
Metrics
Monitoring your rclone instance is crucial to ensure it's running smoothly. To do this, you'll need to use a discovery.relabel component to discover your rclone Prometheus endpoint and apply appropriate labels.
The discovery.relabel component requires you to configure the following properties: __address__ and instance label. The __address__ property should be set to your rclone Prometheus metrics endpoint, while the instance label should be set to your Grafana Alloy server hostname or a unique identifier for the rclone instance.
If you have multiple rclone servers to scrape, you'll need to configure one discovery.relabel component for each. These can then be included under the targets within the prometheus.scrape component.
The pre-built dashboard relies on the following metrics provided by the rclone integration: rclone_bytes_transferred_total, rclone_checked_files_total, rclone_dirs_deleted_total, rclone_errors_total, rclone_files_deleted_total, rclone_files_renamed_total, rclone_files_transferred_total, rclone_speed, and up.
Here are the key metrics to focus on:
- rclone_bytes_transferred_total
- rclone_checked_files_total
- rclone_dirs_deleted_total
- rclone_errors_total
- rclone_files_deleted_total
- rclone_files_renamed_total
- rclone_files_transferred_total
- rclone_speed
- up
Sources
- https://docs.rc.uab.edu/data_management/transfer/rclone/
- https://www.adventuresinoss.com/2024/01/23/using-rclone-to-sync-data-to-the-cloud/
- https://cleveruptime.com/docs/commands/rclone
- https://grafana.com/docs/grafana-cloud/monitor-infrastructure/integrations/integration-reference/integration-rclone/
- https://perifery.atlassian.net/wiki/spaces/KB/pages/37134441
Featured Images: pexels.com