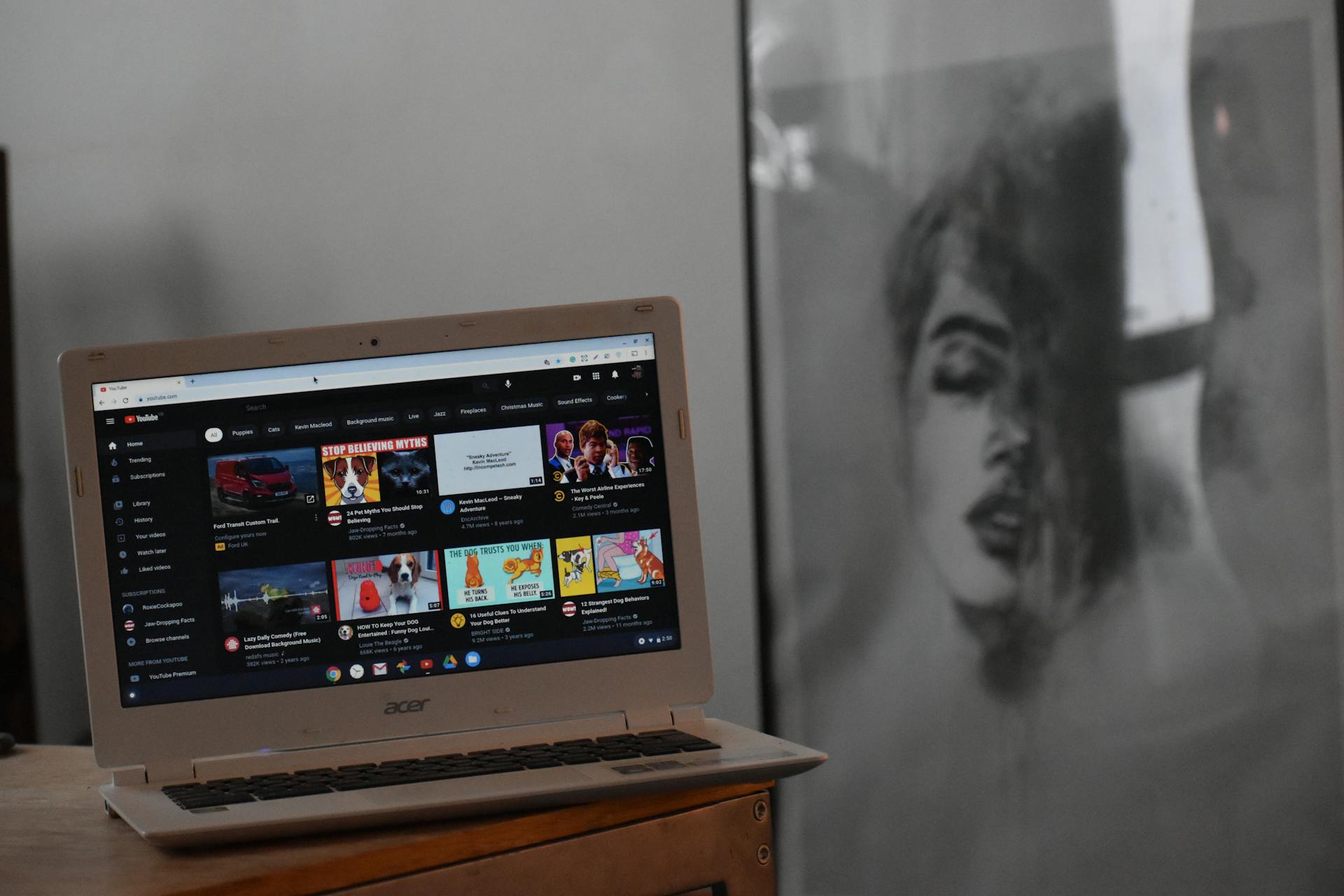
Setting up a Webflow site with a custom domain and Cloudflare integration can be a game-changer for compliance and security.
To start, you'll need to create a Cloudflare account and add your Webflow site to it. This will enable Cloudflare's security features, such as SSL encryption and DDoS protection.
Webflow sites can be easily integrated with Cloudflare by adding a CNAME record to your DNS settings. This allows Cloudflare to act as a proxy for your site, improving performance and security.
By following these steps, you can ensure that your Webflow site is secure and compliant with industry standards.
Worth a look: Rclone Cloudflare
Getting Started
To get started with setting up your Webflow project with Cloudflare, you'll first need to connect your domain to Cloudflare. This involves following the instructions on the Cloudflare website to set up your site.
You'll need to have a paid Webflow account to proceed. This will give you access to the features required for this setup.
To mirror the project structure, make sure to follow the instructions provided.
Worth a look: Cloudflare Website Hosting
Creating an Account
To create a Cloudflare account, go to the Cloudflare registration page.
You'll need to select the "Workers: free offer" from the "Developer platform" tab.
Next, enter your email address and password to create your account.
Once you've created your account, verify it according to the instructions provided.
This will get you started with Cloudflare and ready to move on to the next step.
Check this out: Create Css Selector from Webpage
Prerequisites
To get started, you'll need to meet some prerequisites.
First, connect your domain to Cloudflare. This is a straightforward process that can be completed by following the instructions on the Cloudflare website.
To do this, go to the Cloudflare website and follow the steps outlined in the guide. You'll need to add your site to Cloudflare and set up the necessary DNS settings.
Next, you'll need a Webflow project with a paid account. This will give you access to the features you need to create dynamic pages with an external CMS.
Finally, mirror the project structure outlined in the guide. This will ensure that your project is set up correctly and that you can successfully integrate your external CMS.
Take a look at this: What Is Cms Webflow
Custom Domain Setup
To set up a custom domain on Webflow, start by adding a new custom domain in your project settings, and Webflow will automatically add the www subdomain.
You'll then need to scroll to the top of the page and publish your website on the new domain.
Next, head over to Cloudflare's Dashboard and set up your DNS records. You'll need to add two CNAME records, which will automatically convert to your root domain once you enter the record.
Make sure to set the Proxy status to DNS only, otherwise, the SSL will not work.
If you're using Cloudflare, you might have accidentally added A records, which can cause issues. If you want to use the root domain as the main website, make sure to remove these A records.
To update your DNS settings, you'll need to log into your Cloudflare account and add/edit the records indicated by Webflow.
A unique perspective: Custom Cursor Webflow
GDPR and Compliance
Cloudflare's data centers are located in the EU, making it a great choice for businesses that need to comply with GDPR regulations.
The General Data Protection Regulation (GDPR) is a set of rules that govern how companies collect, store, and use personal data from EU residents.
Cloudflare's data centers are located in the EU, allowing businesses to host their websites and applications in compliance with GDPR.
GDPR requires companies to obtain explicit consent from users before collecting and storing their personal data.
Cloudflare provides a feature called "GDPR mode" that helps businesses comply with GDPR regulations by blocking tracking scripts and cookies.
Cloudflare's EU data centers are located in Frankfurt, Amsterdam, and London, providing businesses with a range of options for hosting their websites and applications.
Related reading: Webflow Gdpr
Reverse Proxy Basics
A reverse proxy is a server that sits in front of one or more servers, acting as a gateway for client requests. It can perform logic and call external services before returning the response to the client.
You only need a reverse proxy if one or more of the following conditions are true: the subdomain is proxied, the DNS is managed from Cloudflare, or the subdomain needs to intercept requests before reaching Webflow's servers.
Check this out: Webflow Client Portal
The main difference between proxied and unproxied DNS is whether Cloudflare will intercept any request to the destination before it reaches it. This is a crucial consideration when setting up your DNS.
Cloudflare's DNS management is a key part of setting up a reverse proxy. You can access it by asking @alexiglesias to include you as a team member of the Cloudflare account.
A reverse proxy can be used to manage multiple subdomains under a single main domain, such as finsweet.com. This is achieved through a Cloudflare Worker script that performs the necessary logic and calls external services.
The process of setting up a reverse proxy involves several steps, including managing DNS from Cloudflare and configuring Cloudflare and Webflow nodes in your workflow canvas.
Configuration
To configure Cloudflare and Webflow, you'll need to drag them onto your workflow canvas, selecting their actions. This will allow you to access their settings.
Choose a credential for each node, and authenticate to grant n8n access. This is a crucial step in setting up your workflow.
Configure Cloudflare and Webflow nodes one by one, inputting data on the left, parameters in the middle, and output data on the right.
Worth a look: Data Text Html Base64
Marking Default Domain
To mark a default domain, you need to go to project settings on Webflow. This is where you can specify which domain will be the default for your website.
In Webflow, you can mark the root domain as the default website. This is done by simply selecting it in the project settings.
Discover more: Free Domain Hosting and Website Builder
Configure
To configure Webflow, you need to disable Enable SSL in Project Settings > Publishing > Advanced Publishing Options.
You can add and configure Cloudflare and Webflow nodes by dragging them onto your workflow canvas, selecting their actions, and authenticating to grant n8n access.
Setup HTTP Routes
Setting up HTTP routes is a crucial step in configuring your Webflow project. You'll need to create routes that map URL patterns to Workers.
To add a route, you'll need to specify the URL pattern and the type of route. For example, you might create a route for www.example.com/blog.
Here's an example of what a route might look like:
Each route has a specific purpose. Bypass routes allow certain URLs to bypass the Worker, while Worker routes run the Worker in front of the application server. By setting up the right routes, you can customize the behavior of your Webflow project.
Finsweet Integration
In the Finsweet integration process, you'll need to add a script to your Webflow project. To do this, access your project's custom code and modify the Finsweet Cookie Consent script by adding fs-cc-endpoint="[URL endpoint Cloudflare]" inside.
You'll need to replace [URL endpoint Cloudflare] with the URL you previously copied from Cloudflare. This will allow your website to retrieve cookie consents from users.
Publish your Webflow project and you're done! You now have a mechanism that retrieves cookie consents from your site's users.
Take a look at this: Webflow Cookie Consent
Frequently Asked Questions
Does Webflow use a CDN?
Yes, Webflow-hosted sites use two Tier 1 Content Delivery Networks (CDNs) for fast global loading. This ensures your site loads quickly and reliably worldwide.
Sources
- https://yasoob.me/posts/setting-up-custom-root-domain-webflow-cloudflare/
- https://www.digidop.fr/en/blog/storage-consents-cookies-webflow-finsweet-cloudflare
- https://blog.alphi.dev/how-to-set-up-a-reverse-proxy-for-webflow-using-cloudflare-workers/
- https://n8n.io/integrations/cloudflare/and/webflow/
- https://github.com/finsweet/reverse-proxy
Featured Images: pexels.com


