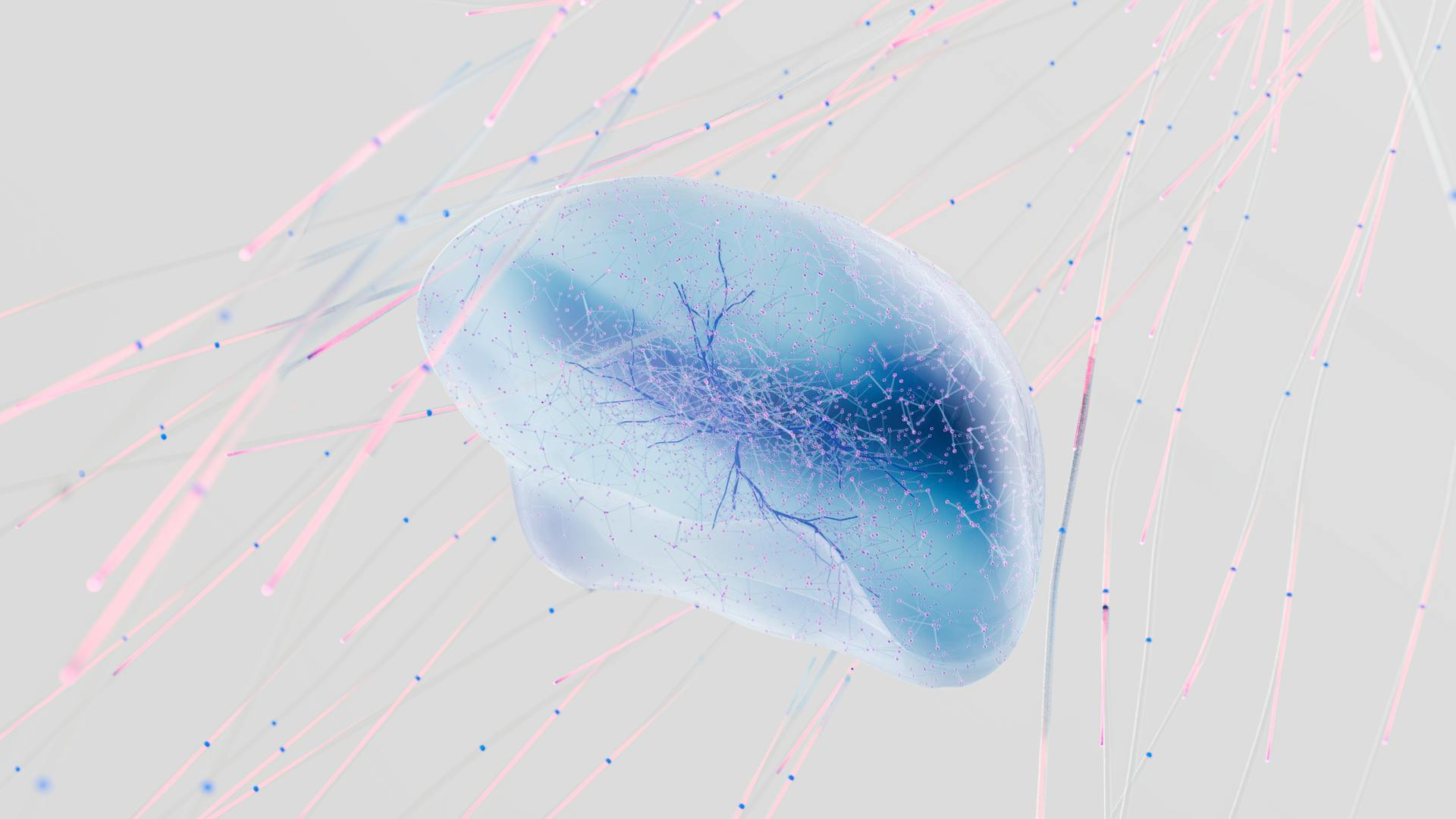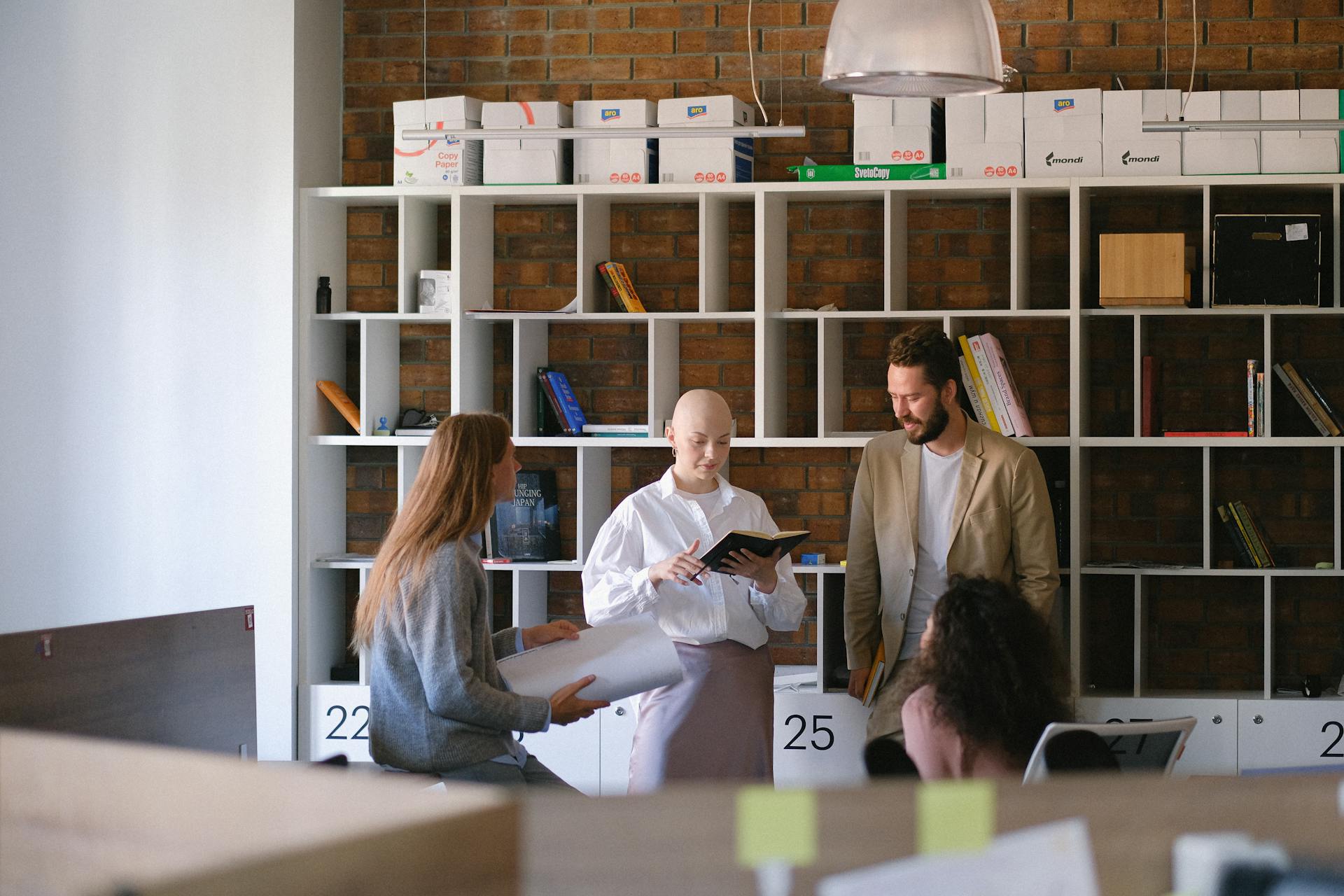
A custom client portal can make a huge difference in how you work with your clients. Webflow's client portal feature allows you to create a dedicated space for your clients to access their project information, communicate with your team, and review progress.
With Webflow's client portal, you can organize your clients' projects into separate sections, making it easy for them to find what they need. This feature is particularly useful for design and development agencies.
You can also set up custom workflows to manage client communication and project updates. This helps keep your clients informed and on the same page as your team.
Creating a Client Portal
Creating a client portal for your Webflow website is easier than you think. To get started, you'll need to follow six simple steps.
First, you'll need to set up your Webflow website. This is the foundation of your client portal, and it's essential to have it up and running before you proceed.
Here are the six steps to creating your Webflow client portal in a concise list:
- Setting up your Webflow website
- Creating a ‘Sign up’ and ‘Log in’ button on your site
- Choosing a no-code client portal builder
- Customizing your client portal experience
- Connecting your client portal to Webflow
- Maintaining and updating your client portal
These steps might seem like a lot, but they're actually quite straightforward. By following this process, you'll be able to create a client portal that's both functional and user-friendly.
Customizing Your Portal
You can customize the name of your client portal to match your brand by navigating to the admin area, locating the "Settings" option, and clicking on the "Domains" option. This is where you can add a subdomain to your main Webflow domain.
For example, if your primary Webflow website lives on yourwebsite.com, you can have your client portal live on portal.yourwebsite.com. You can choose any name you prefer, but keep in mind that you'll need to configure your subdomain in the DNS settings of your domain registrar.
To make your client portal more user-friendly, enable the option that allows clients to sign up directly from your website in the "General" tab. You can also customize your sign up page with your own background image and logo.
Custom & Flexible
A client portal can hold any amount of files, documents, and information, unlike email. This makes it a great way to share a large number of files with your clients.
You can collect custom data from your clients using forms, which can include fields like text, files, and multiple choice check boxes. This is especially useful for gathering feedback or collecting onboarding information.
Each form is comprised of steps, and each step can have any number of fields. Fields can be textboxes, file inputs, or multiple choice check boxes, giving you a lot of flexibility in what you can collect.
With forms, all data collected goes straight into your customer portal, where it can be easily shared internally in your organization. This makes it easy to keep track of client information and stay organized.
You can customize the look and feel of your client portal to match your brand, including the name of your website URL, or domain. This can be done by navigating to the admin area and locating the "Settings" option.
Your client portal can have a unique design and branding, giving users more confidence in sharing sensitive information. This is especially important for businesses that need to share confidential documents with their clients.
Connecting Your
Connecting Your Client Portal to Webflow is a straightforward process. You'll need to go back to your Webflow Designer and double-click on the navigation bar.
To make your 'Log in' button work, click on the 'Already have an account?' link on your portal sign-up page. This will open your log-in page for your client portal.
The URL for your log-in page will have a small difference compared to your sign-up link, with '?step=signIn' at the end. Copy this link and head back to your Webflow site editor to paste it into your 'Log in' link button.
You can also customize the sign-up page with your own background image and logo.
Intriguing read: Drag and Drop Web Page Design
Integrating with Webflow
Integrating with Webflow is a straightforward process. You can add a link to your client portal in your site navigation by creating a new menu item.
To change the text of the new menu item, double click on it. I'd suggest using "Client Portal" as the name, but feel free to get creative.
A fresh viewpoint: Webflow Menu Add
To link the menu item to your client portal, hover over it and click on the "Navigation Item Copy" option. Then, click on the link icon to enter your own link.
You have two options for linking: use the "Text" option or something else, depending on how you set up your client portal. Make sure to choose the correct option and use the correct menu.
Features and Functionality
A webflow client portal offers a range of features that make it easy to manage customer interactions and data. With user accounts and design customization, you can tailor the portal to fit your brand and needs.
You can integrate the portal with an Airtable database for real-time data sync, and set up roles and permissions to control access to sensitive information. Secure payments and custom form builders also make it easy to manage transactions and gather information from customers.
The portal's UX customization options allow you to manage data and accounts with ease, and integrate it with anything you need. Multilingual apps and dynamic content ensure that your portal is accessible to a wide range of customers.
Collect File Signatures
Collecting file signatures from clients can be a tedious task, but Foyer makes it easy. You can select any file within Foyer and request file signatures from your clients or staff.
Foyer has partnered with DocuSign, an industry-leading e-signature solution, to simplify this process. This integration allows you to receive updates directly in your client portal on the status of each file signature.
Using a client portal integration with DocuSign keeps your business secure by avoiding the transfer of files over email. This is an inherently unsecure means of sharing files, and you wouldn't want a signed copy of any file to be leaked.
The final signed copy of the file will be securely uploaded into your client portal. This ensures that all signed documents are easily accessible and organized in one place.
Explore further: Webflow Klaviyo Integration
Real-Time Information
Customers expect to be able to interact with the application and see all the information updated in real time. They need to be able to access this information from anywhere, at any time, which is why real-time information is a crucial feature of a good CRM.
Standards are getting higher and higher, so if a customer has good service in one place, they can expect the same in another. This means that businesses need to ensure their CRM is up-to-date and reflects the latest interactions with customers.
On a similar theme: Is Webflow Good
Features
Having a platform that offers robust features is essential for any community or business. User accounts are available, allowing you to create and manage individual profiles.
Design customization is a key feature, enabling you to tailor the look and feel of your platform to suit your brand. This can include changing colors, fonts, and layouts.
Airtable database integration provides real-time data sync, ensuring that your data is always up-to-date. This can be a game-changer for businesses that rely on accurate and timely information.
Self-service access and data update capabilities give your users more control over their own data, reducing the need for manual intervention. Roles and permissions allow you to assign different levels of access to users, ensuring that sensitive information is only accessible to those who need it.
Member-only content can be created, providing a sense of exclusivity and community for your users. A custom form builder allows you to create tailored forms for collecting information from your users.
Secure payments are also available, giving you peace of mind when it comes to financial transactions.
Related reading: How to Build a Website on Webflow
Security and Access
To give customers access to your Webflow client portal, simply add a link to the customer portal page anywhere on your website. Only customers who created an account at checkout will be able to login.
By default, customer accounts are enabled, but if you disabled them, you can enable them again in your Configuration Settings. This is a quick and easy way to give your customers the access they need to manage their accounts and view their order history.
To enable Single Sign On, you'll need to follow a few steps. First, you'll need to enable Single Sign On in your Foxy settings, which requires contacting their support team. Once enabled, you'll need to create a blank page in Webflow and add a snippet of code to the page settings.
Worth a look: Webflow Add Variable
Giving Customers Access
Giving customers access to your client portal is a straightforward process. To do this, simply add a link to the customer portal page anywhere on your website.
Only customers who created an account at checkout will be able to login. By default, customer accounts are enabled, but if you disabled them, you can enable them again in your Configuration Settings.
You can customize the name of your client portal URL to align with your brand. This can be done by navigating to the admin area and locating the "Settings" option at the bottom corner.
To make sure your Webflow site has a client portal with a name that aligns with your brand, you'll need to configure your subdomain in the DNS settings of your domain registrar.
A different take: Webflow Brand Color
Extending the Customer Experience
You can extend the customer portal with new functions and features. We'll be providing documentation on this soon.
To get started, you can add a link to the customer portal page anywhere on your website. Only customers who created an account at checkout will be able to login.
Here are some steps to help you extend the customer experience:
- Customize your client portal experience to align with your brand.
- Enable client user sign up in the General tab of your portal settings.
- Configure your subdomain in the DNS settings of your domain registrar.
Creating Knowledge Bases
Creating Knowledge Bases in Your Customer Portal is a game-changer for facilitating knowledge exchange among your team and clients.
You can create knowledge base pages by navigating to the "Pages" section and clicking the "+" icon in the left drawer.
Name your page and incorporate content using the rich-text editor, which allows you to embed videos, images, format text, and more.
Designate which users and groups have access to the page by clicking the edit icon beside the page title, ensuring that shared pages will appear under the recipients' "Pages" tab.
This enables knowledge base collaboration among your staff, while clients retain read-only access.
Consider assigning a knowledge base page as the home page to ensure that clients or staff are welcomed with specific content upon login, which is invaluable for onboarding and linking back to resources.
Some businesses opt to use a dedicated service for knowledge bases, like Notion, but it's nice to have your knowledge base integrated right into your customer portal.
By doing so, you can save time and reduce support requests, allowing you to grow faster and focus on other tasks.
For another approach, see: Web Page Layout Maker
Extending the Customer
You can extend the customer portal with new functions and features. We'll be providing documentation on this soon. Please don't hesitate to contact us if there's something you're wanting to do in the customer portal.
To give customers access, simply add a link to the customer portal page anywhere on your website. Only customers who created an account at checkout will be able to login.
A client portal is by definition a self-service software, which means users can respond to their needs with less support on your side. This is especially true in the day-to-day, but it may turn out that customers still need support.
To create a client portal, you can follow these six steps: setting up your Webflow website, creating a 'Sign up' and 'Log in' button on your site, choosing a no-code client portal builder, customizing your client portal experience, connecting your client portal to Webflow, and maintaining and updating your client portal.
With a client portal, you can have a lot of users using your app, which allows you to grow faster and gives more time to other tasks. Unlike email, for example, a client portal does not have to be limited in terms of files, documents and other information.
Maintenance and Support
A client portal like Webflow is a self-service software, which means your users can respond to their own needs, resulting in less support for your company.
This is especially true in the day-to-day operations, but it's possible that customers may still need support, just less than if you assigned one agent per customer.
By having a client portal, you can have a lot of users using your app, allowing you to grow faster and giving you more time to focus on other tasks.
With reduced support needs, you can allocate your resources more efficiently and tackle other important tasks that drive business growth.
Installation and Setup
To set up a customer portal in Webflow, start by creating a new page where you want the portal to be displayed. Add an HTML Embed element to this page, and inside it, copy and paste the Foxy customer portal snippet.
Replace the placeholder "CHANGE" with your Foxy store subdomain. If you're using a custom subdomain, replace the entire URL. This is a crucial step, as it ensures the portal loads correctly.
Next, navigate to your Webflow Project Settings and head to Custom Code > Footer. In this section, copy and paste the Foxy loader snippet, which imports the necessary JavaScript files.
Publish your changes and test the customer portal to ensure it's working as expected.
Frequently Asked Questions
What is my client portal?
Your client portal is a secure online hub where clients can access and manage their information, including forms, invoices, and communications. Log in to discover a centralized space tailored to their needs.
Sources
- https://usefoyer.com/blog/webflow-client-portal
- https://www.copilot.com/blog/webflow-client-portal
- https://foxy.io/help/articles/create-a-customer-portal-in-webflow
- https://makerpad.zapier.com/posts/best-no-code-tools-to-build-client-portals-in-2022
- https://www4.foxydev.io/help/articles/create-a-customer-portal-in-webflow
Featured Images: pexels.com