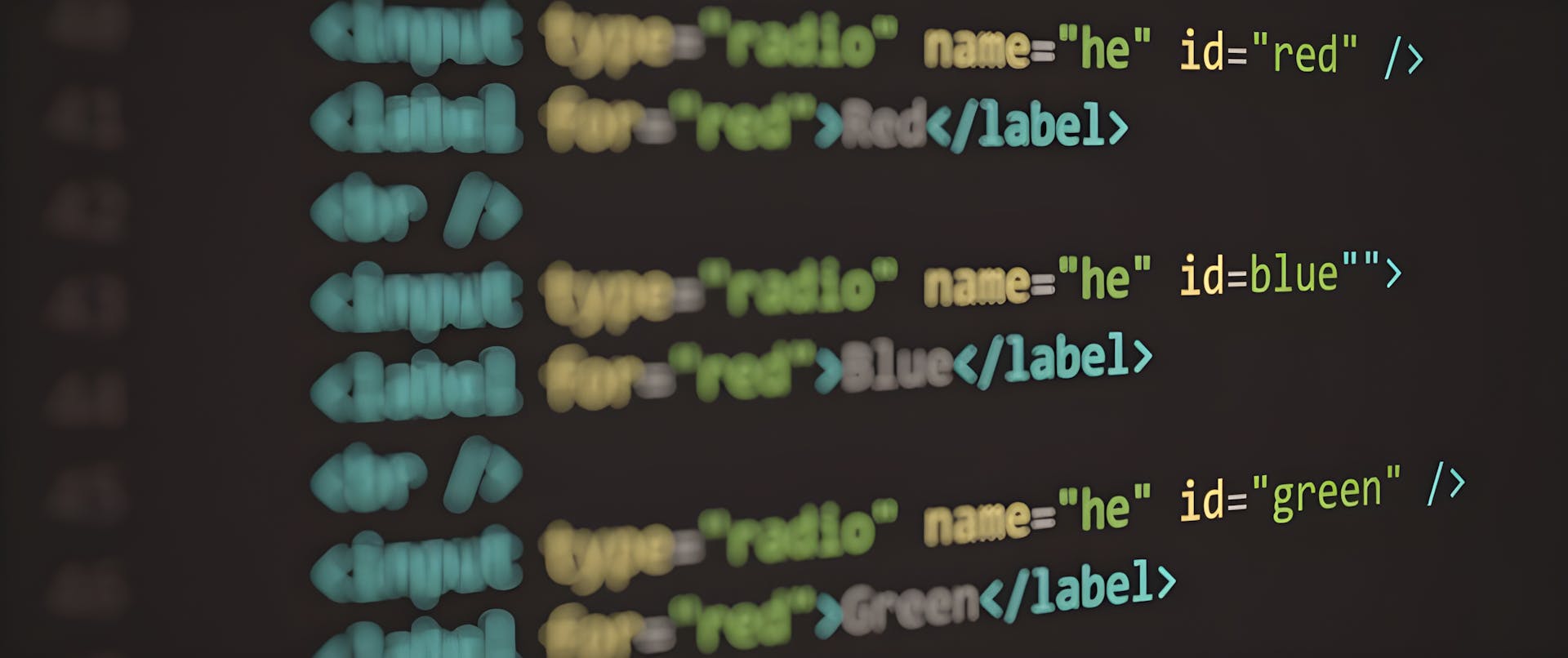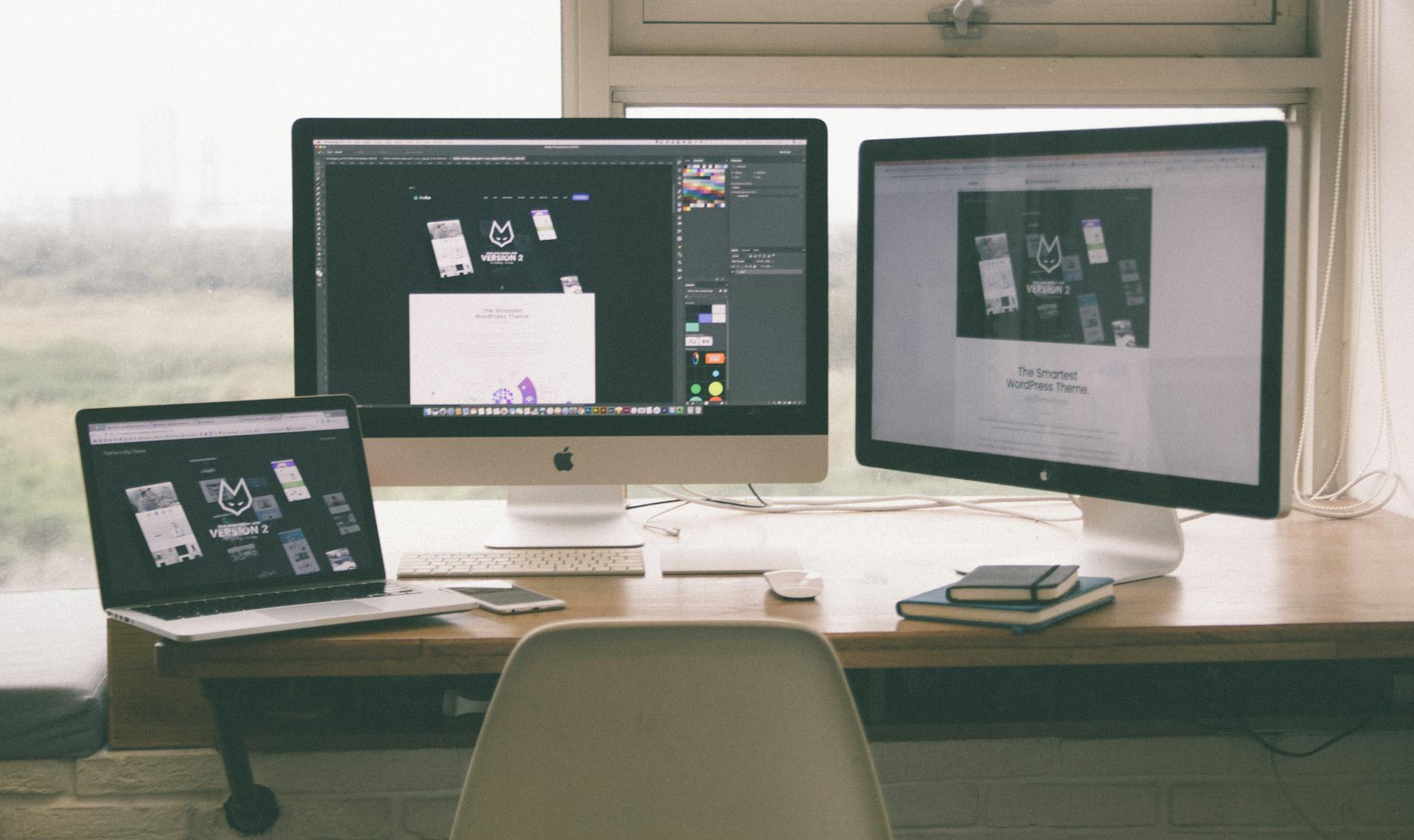
With Rich Text in Webflow, you can create flexible and dynamic content that adapts to your design. This means you can easily add or remove elements, change their order, and even adjust the layout without having to touch the underlying code.
One of the key benefits of Rich Text is its ability to handle multiple columns, as shown in Section 3.1, where we demonstrated how to create a two-column layout with equal widths. This is especially useful for creating complex layouts that require multiple blocks of text.
By using Rich Text, you can also add interactive elements, such as links and buttons, as seen in Section 2.2. This allows you to create engaging and interactive content that responds to user interactions.
As you become more comfortable with Rich Text, you'll discover the many ways it can enhance your content and improve user experience.
Discover more: Webflow How to Add a Honeypot
A Webflow Primer
Rich text fields are a great way to add formatted long-form content to your Webflow site.
You can use rich text fields in Webflow collections as text content for items such as blog posts and articles. They allow you to use a wide range of formatting elements such as headings, bold and italicized text, images, lists and more.
To add arbitrary custom code to a rich text element, you need to be on one of Webflow's paid plans. This is useful for adding content you cannot do otherwise through the rich text editor, such as HTML tables or other advanced HTML formatting.
Some common formatting elements you can use in rich text fields include headings, bold and italicized text, images, and lists.
Here are some key features of rich text fields in Webflow:
- Use headings to create a clear hierarchy of content
- Emphasize important text with bold and italicized formatting
- Add images to break up large blocks of text
- Use lists to present information in a clear and concise way
To get the most out of rich text fields in Webflow, it's essential to understand how to use them effectively. This includes knowing how to access and use the rich text editor, as well as basic text elements for simpler tasks.
Worth a look: Html vs Rich Text
Content Editing
Content editing in Webflow is a breeze, and it's all thanks to the rich text element. This versatile tool can be used with static or dynamic content, making it perfect for a wide range of applications.
With rich text editing, you can add hyperlinks, lists, and other elements seamlessly, making it easy to create complex and styled content. You can also customize fonts, sizes, alignments, and more for text, giving you complete control over the look and feel of your content.
Here are some key features of editing text in Webflow:
To get started with content editing in Webflow, simply click on the "Add an item" icon and select the Rich text element, or use the shortcut "Ctrl + K".
How to Apply?
Applying a Rich Text in Webflow is a straightforward process. Click on the "Add an item" icon to get started.
To select the Rich text element, you can either click on the "Add an item" icon or use the shortcut "Ctrl + K". This will bring up the element options, where you can choose the Rich text element.
Additional reading: Batch Modify Cms Item Webflow
To insert a Rich text element, you can also use the "Ctrl + K" shortcut. This will quickly add the element to your page without having to navigate through the menu.
You can add multiple Rich text elements to your page by repeating the process of clicking on the "Add an item" icon or using the "Ctrl + K" shortcut.
A fresh viewpoint: Webflow Hide Element on Mobile
Content Editing
Editing text in Webflow is a breeze, thanks to its intuitive interface and robust features. You can edit text directly within Webflow's design interface.
Webflow offers a range of text editing features, including rich text editing, which allows you to add hyperlinks, lists, and other elements seamlessly. Rich text elements can be used with static or dynamic content, making it easy to create complex, styled content.
Customizing fonts, sizes, alignments, and more is a cinch with Webflow's typography feature. You can also ensure text resizes and adjusts appropriately for different screen sizes, making your site look great on any device.
If this caught your attention, see: Convert Html to Rich Text
Collaboration is key when editing text in Webflow, and the platform allows you to collaborate with team members in real-time for efficient editing. Plus, you can access previous versions of text content for easy rollback if needed.
Here are some key features of editing text in Webflow:
To get started with editing text in Webflow, familiarize yourself with the Webflow interface and its text editing capabilities. This includes knowing how to access and use the rich text editor for more complex content structures, as well as basic text elements for simpler tasks.
Typography
Typography in Webflow is a powerful tool for customizing the look and feel of your website's text elements. You can style rich text elements isolated from other typography styles by dragging in a rich text element, giving it a class, and selecting the text element inside it.
To give each rich text element its own style, you can use the "When nested inside of" toggle. This allows you to apply specific styles to each rich text element, such as margins, padding, and font sizes. For example, headings in your project can have a bottom margin of 0.25 EM to create space between them and the element below.
You might enjoy: Rich Text to Html
You can also customize the font of your text in Webflow by navigating to the style panel and using the typography section to choose a new font from the dropdown menu. Additionally, you can apply paragraph styles to your rich text elements using the formatting icons in the toolbar above the text block.
Here are some common typography elements that can be styled with global defaults:
- Headings
- Paragraphs
- Links
- Form labels
- Figure captions
- Block quotes
- Lists and list items
These elements typically require size, color, and margin styling, and it's a good idea to remove any pixel-based sizing and padding in favor of REM units.
Typography Classes
Typography classes are a crucial part of Webflow's design system. They allow you to style headings and rich text elements in a way that's consistent with your design.
In Webflow, typography classes can be used to style headings, but the appearance of a heading often differs wildly from its heading hierarchy. This is because the heading hierarchy and appearance are two separate things.
You can use the "When inside of" nested selector system to customize the appearance of rich text elements, including headings, paragraphs, blockquotes, figures, images, and figure captions.
To style rich text elements, you need to drag in a rich text element, give it a class, and then select one of the text elements inside it and press the "When nested inside of" toggle. This gives the exact element its own style connected to the specific rich text class.
Rich text elements often use margin in one way or another, so it's essential to be consistent with your spacing. For example, headings in a project might use a bottom margin of 0.25 EM to make space between them and the element below, while other rich text elements have a bottom margin of 3 REM.
Here's a list of common typography elements that can benefit from global default styles:
- Headings
- Paragraphs
- Links
- Form labels
- Figure captions
- Block quotes
- Lists and list items (since they're used in rich text elements)
These elements typically require size, color, and margin removal. It's also a good idea to change pixel-based sizing and padding to REM units for consistency.
Importing Custom Fonts
Importing Custom Fonts is a straightforward process in Webflow. You can do this by going to your project settings, selecting the Fonts tab, and uploading your font files.
To access your project settings, you'll need to navigate to the relevant section of your Webflow project. From there, you can select the Fonts tab and upload your font files.
Uploading custom fonts is a great way to add some personality to your website.
Discover more: Webflow Fonts
Frequently Asked Questions
What is the difference between rich text and plain text in Webflow?
Rich text fields allow for long-form, formatted content, while plain text fields are best for short, unformatted text. Choose rich text for detailed content like blog posts and product descriptions
How to style an image in rich text webflow?
To style an image in a Rich Text block, use CSS classes or the Style panel in Webflow's Designer. Modify the image's size, position, borders, and more using the Style panel's intuitive options.
Sources
- https://finsweet.com/attributes/powerful-rich-text
- https://www.128.digital/wiki/how-to-edit-text-in-webflow
- https://medium.muz.li/a-short-guide-to-working-with-typography-in-webflow-e90483e0adc6
- https://www.usecloudpress.com/blog/styling-webflow-rich-text-fields-tables
- https://www.digidop.fr/en/blog/what-is-a-rich-text-webflow
Featured Images: pexels.com