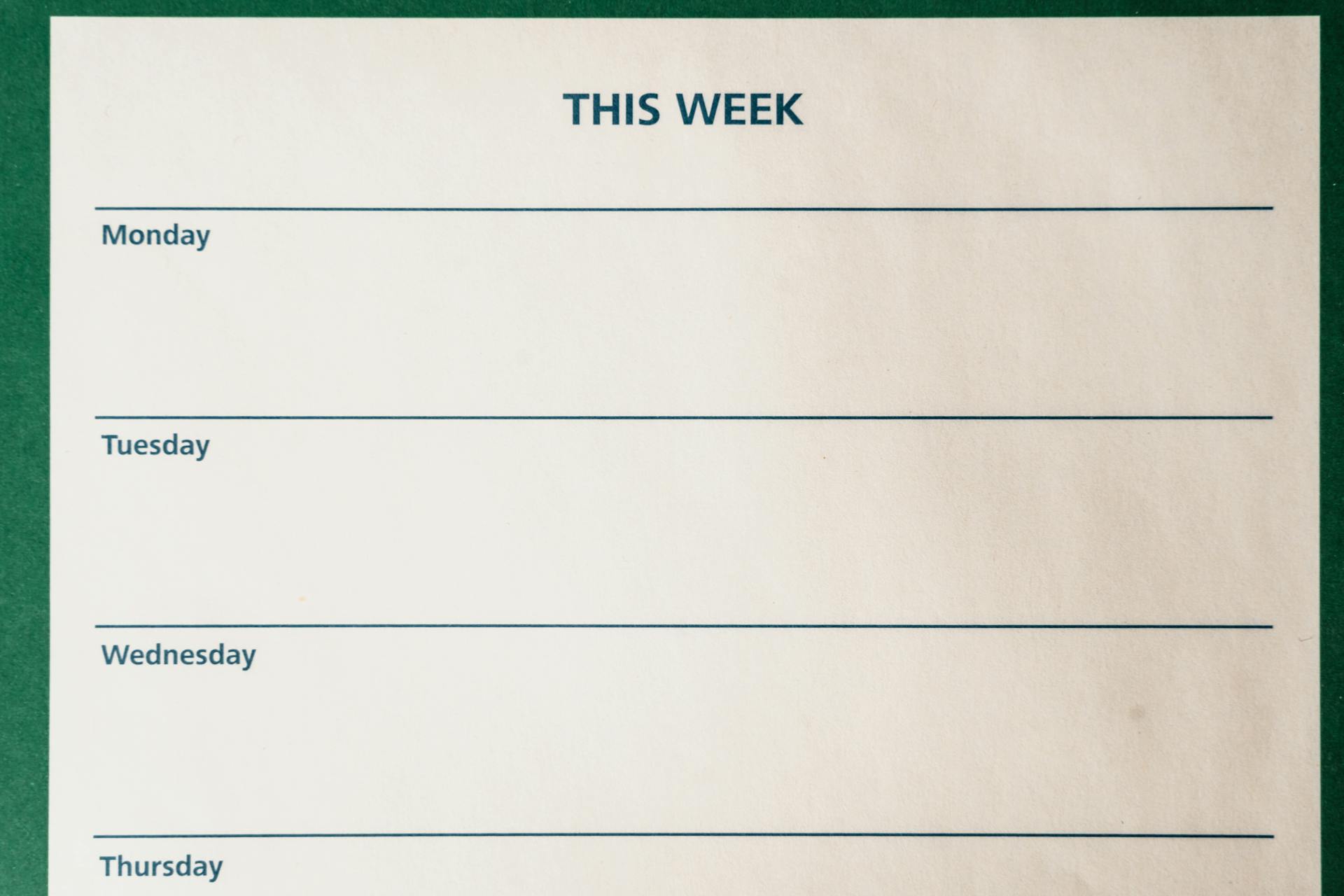Webflow has a vast library of fonts, with over 1,000 options to choose from, making it easy to find the perfect font for your project.
In Webflow, you can choose from a range of font styles, including serif, sans-serif, script, and display fonts. This variety allows you to create visually appealing and professional-looking designs.
A good font can make or break the user experience, and in Webflow, you can adjust font sizes to create a clear hierarchy of content. For example, you can use a larger font size for headings and a smaller size for body text.
The font size in Webflow can range from 6 to 120 points, giving you plenty of flexibility to create a balanced design.
Broaden your view: How to Build a Website on Webflow
Uploading Fonts
Uploading Fonts is a straightforward process in Webflow. Navigate to your project settings to get started.
To upload custom fonts, you'll need to select the 'Fonts' tab. From there, click on 'Upload Fonts' to begin the process.
Make sure your font files are in a supported format, such as WOFF or WOFF2. This will ensure they can be uploaded successfully.
Follow the prompts to complete the upload process.
Suggestion: Webflow Upload Video
Google Fonts
Google Fonts offers easy integration with Webflow, giving you access to a wide range of free fonts that can be instantly added to your project.
Using Google Fonts can involve user data being transferred to Google servers in the U.S., which may not be fully compliant with GDPR regulations in Europe.
You can instantly add Google Fonts to your project, but consider custom font uploads or locally-hosted fonts as an alternative to ensure compliance with privacy laws.
Google Fonts are convenient, but it's wise to explore other options for projects targeting European users.
Curious to learn more? Check out: Nextjs Fonts
Typography and Design
Choosing the right font for your website is all about balance - between creativity, legibility, and accessibility. Consider not just the visual impact, but also whether it's an accessible, web-safe font.
To make your typographic designs stand out, discover font styles and tools. This will help you create unique and effective typography.
Ultimately, selecting fonts should be a thoughtful process that considers the needs of your website's users.
Typographic Design: Styles and Resources
Rich text typography is a game-changer in Webflow, allowing you to style individual elements within a rich text element.
This is done by dragging in a rich text element, giving it a class, and then selecting the specific text element you want to style and pressing the "when nested inside of" toggle.
You can give each rich text element its own unique style connected to the specific class, which is really cool.
For example, headings in your design can use a bottom margin of 0.25 EM to create space between them and the element below.
Other rich text elements can have a bottom margin of 3 REM to keep the spacing consistent.
If needed, you can even add a -3 REM bottom margin to the rich text element itself to compensate for the last element inside it.
Choosing the right font for your website is crucial, and it's not just about aesthetics.
Intriguing read: Webflow Class
You need to consider the balance between creativity, legibility, and accessibility, and make sure the font is web-safe and accessible.
To get started, you can learn how to add Google fonts to your Webflow project, generate a font, or use variable fonts.
Lora is an elegant and modern font that features a unique blend of old-style serif letterforms and modern sans-serif elements.
It's perfect for creating a beautiful aesthetic in any design project, and its slightly condensed letters help draw the eye to headings and important visuals.
Libre Franklin is another great option, a modern and versatile web font that brings classic American typeface aesthetics to the internet.
It's a common choice for multilingual websites because it supports both Latin-based languages and non-Latin languages like Greek, Cyrillic, and Arabic.
Additional reading: Services Page Web Design
Control of Interactions
Variable fonts offer an exciting new level of creative freedom, and one of the most powerful features is the ability to animate custom axes for more dynamic interactions.
Designers can now animate the custom axes of variable fonts, such as optical size, slant, weight, and width, for more creative possibilities.
This means you can create smooth and polished animations that respond to user interactions, making your website feel more engaging and interactive.
Here are some specific axes that can now be animated in interaction events:
- Optical size
- Slant
- Weight
- Width
By taking advantage of these custom axes, you can create unique and captivating interactions that enhance the user experience and set your website apart from the rest.
Troubleshooting and Customization
If your font isn't displaying correctly across all browsers, it's likely because you're using a format that's not universally supported. Ensure you're using formats like WOFF2.
Testing your website in different browsers can help identify and rectify issues. This is a crucial step in troubleshooting font problems.
Apply Custom
Applying custom fonts is a breeze in Webflow. Select any text element, like a heading or paragraph, and you're good to go.
To apply your custom font, navigate to the Typography section and find your custom font under the font list. This is where the magic happens, and you can apply your font to every heading tag in one step.
Custom fonts will display as you work in the Designer and on the live site, giving you a real-time preview. This is a great way to see how your font will look before you publish your site.
Now, let's talk about accessing your custom fonts. They're now at the top of the font selector for easier access, making it simpler to find the fonts you've added versus the default fonts provided at the start of a project.
If you're using variable fonts, you can customize all supported variations from the new font variations panel in one single step. This is a game-changer for designers who want to streamline their workflow.
Here's a quick tip: designers can now quickly identify between variable fonts and static fonts thanks to a new indicator added to the font picker. This makes it easier to see which fonts support variations.
Worth a look: Transfer Webflow Site to Another Account
Troubleshooting Browser Display Issues
Troubleshooting browser display issues can be frustrating, but there are some simple steps you can take to resolve the problem.
First, ensure you're using universally supported font formats like WOFF2. This will help your font display correctly across most browsers.
Testing your website in different browsers can help identify and rectify issues. I've seen this firsthand, and it's surprising how often a font issue can be resolved by simply switching to a different browser.
Specify fallback fonts to ensure your text is readable even if the primary font fails to load. This is a crucial step in ensuring your website looks good across all browsers.
By following these steps, you can troubleshoot browser display issues and get your website looking its best.
Variation Controls Access
You can now easily access font variations controls from the typography panel in the style manager. This is a big improvement, as previously these controls were hidden in the "More type options" selector.
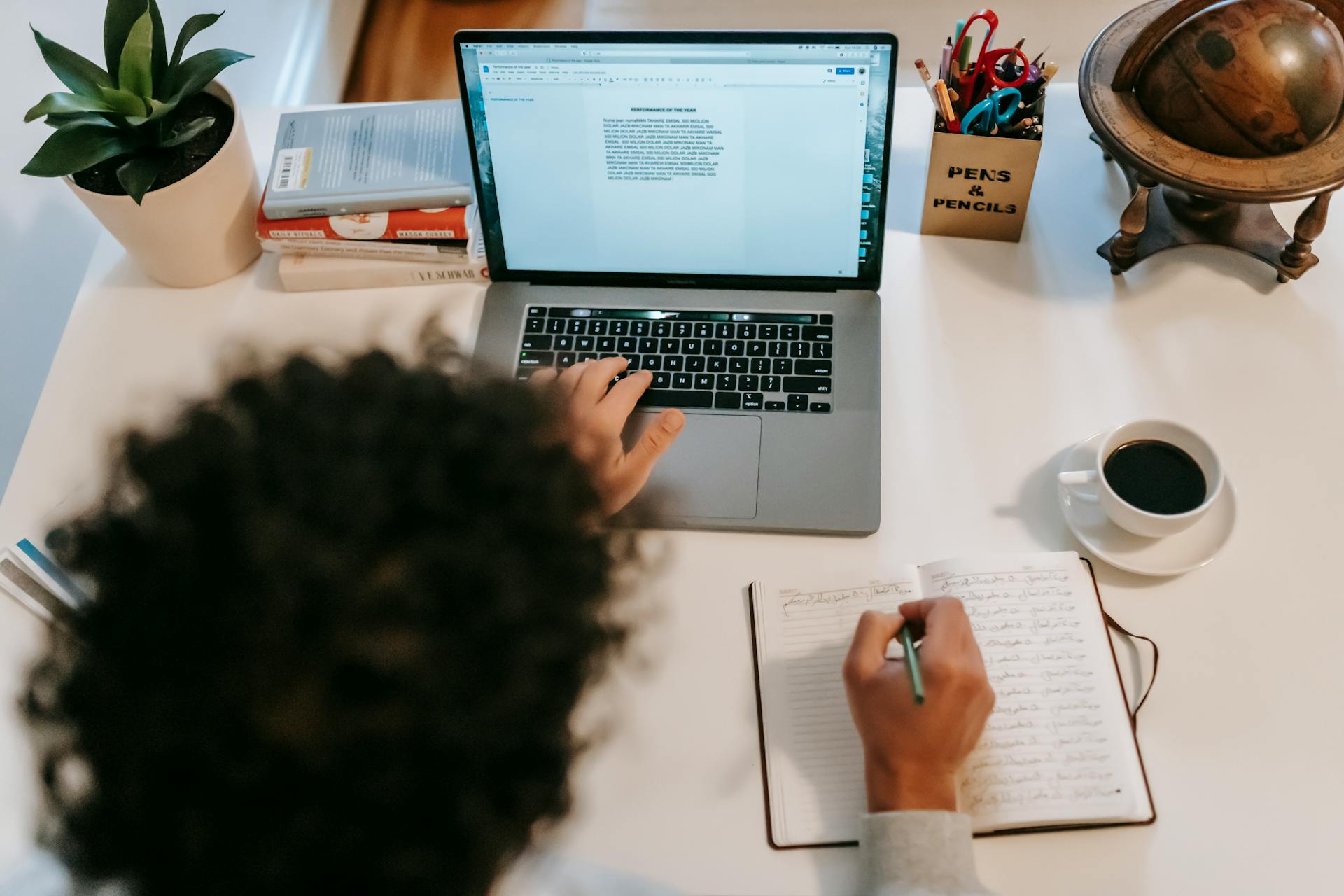
With this change, designers can quickly customize all supported variations in one single step, thanks to the new font variations panel. This eliminates the need to add each variation manually, making the process much more efficient.
The font variations panel allows you to control supported attributes like weight or width directly in the Designer. Some fonts have extensive customization options, while others may be more limited, so Webflow's compatibility may vary based on the font's features.
You can also animate the custom axes of variable fonts for more creative possibilities, including optical size, slant, weight, width, and more. This is a great way to add unique visual effects and a cohesive look to your website.
Here's a quick rundown of the benefits of variable fonts and improved variation controls:
- Reduced load times compared to using multiple separate files
- Visual flexibility and technical efficiency
- Smoother and more polished user experience
- Easier access to variation controls from the typography panel
- Ability to animate custom axes for more creative possibilities
Frequently Asked Questions
Does Webflow use Google fonts?
Webflow supports Google Fonts, but you also have the option to upload your own fonts if you have the necessary permissions
Sources
Featured Images: pexels.com