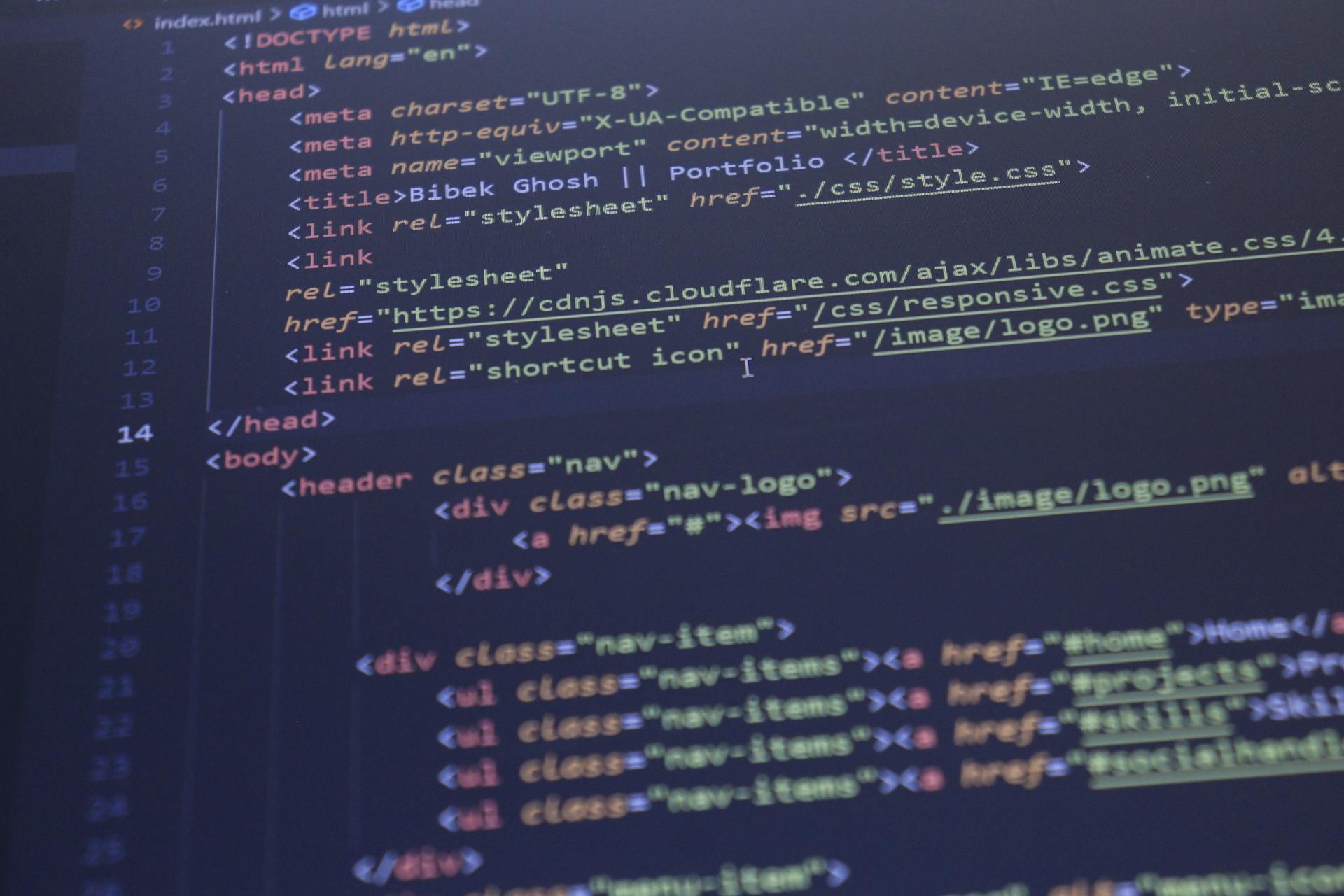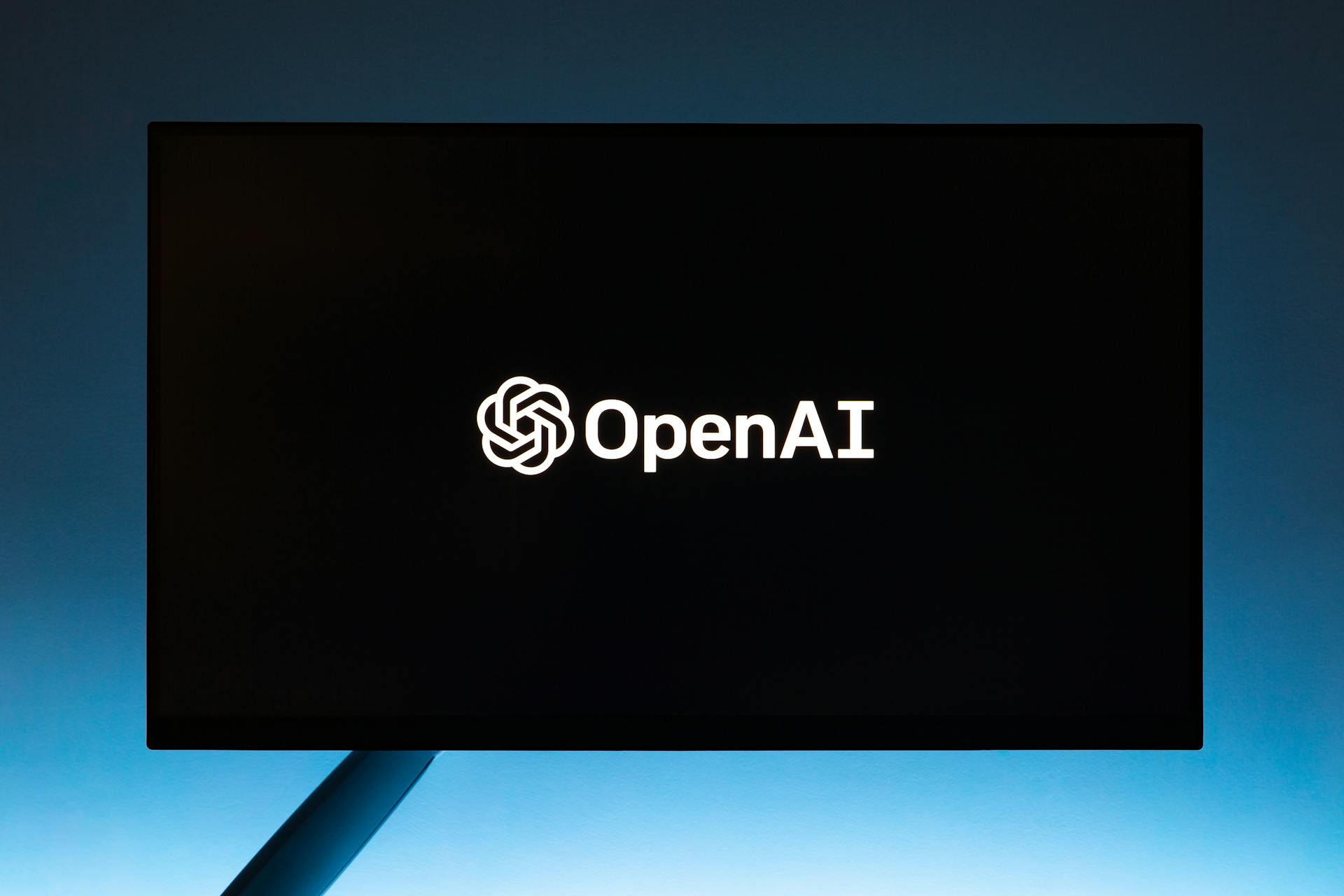Batch modifying CMS items in Webflow can be a tedious task, but don't worry, we've got you covered. To start, make sure you're in the Webflow CMS collection you want to modify.
Identify the items you want to modify by selecting them in the CMS collection. You can do this by clicking on the checkbox next to each item or by using the "Select all" option.
To proceed with batch modification, click on the three dots at the top right corner of the CMS collection and select "Batch modify".
Take a look at this: Webflow Cms Slider
Batch Modifying
Batch Modifying is a powerful feature in Webflow that lets you update multiple CMS items at once, saving time and effort, especially for large projects.
This feature is quick and efficient, reducing manual editing errors and ensuring uniform updates across all items. By making changes to many items at once, you can save a significant amount of time.
Here are the benefits of batch modifying CMS items:
- Time-saving: Make changes to many items at once.
- Consistency: Ensure uniform updates across all items.
- Efficiency: Reduce manual editing errors.
Benefits
Batch modifying is a game-changer for anyone managing a CMS. You can make changes to many items at once, which is a huge time-saver.
This approach ensures uniform updates across all items, which is essential for maintaining consistency in your content. You don't have to worry about manual editing errors, either – batch modifying reduces them significantly.
Here are the benefits of batch modifying in a nutshell:
- Time-saving: Make changes to many items at once.
- Consistency: Ensure uniform updates across all items.
- Efficiency: Reduce manual editing errors.
Preparing CMS Items
To prepare your CMS items for batch modification, start by creating a new project or opening an existing one. This will be the foundation of your batch modification process.
In the Designer, navigate to the CMS section, where you'll find the tools to manage your CMS items. Click on "Add New Collection" to create a new CMS collection, which will hold all your CMS items.
Define the fields for your CMS items, such as Name, Description, and Image, to ensure consistency across all items. Click "Create Collection" to save your collection.
You might like: What Is Azure Batch
Add items to your collection by repeating the process of defining fields and clicking "Add Item". This will populate your collection with the necessary data.
Your CMS is now ready for batch modifications. To confirm, you've created a new project, navigated to the CMS section, created a new collection, defined fields, and added items to the collection.
Here's a step-by-step summary to prepare your CMS items:
- Create a new project or open an existing one.
- Navigate to the CMS section in the Designer.
- Click on “Add New Collection” to create a new CMS collection.
- Define the fields for your CMS items.
- Click “Create Collection” to save your collection.
- Add items to your collection.
Getting Started
Batch modifying CMS items in Webflow can save you lots of time.
Getting started with batch modifying CMS items in Webflow is as simple as following a few easy steps. You can start by identifying the CMS items you want to modify, such as text, images, or videos.
Batch modifying can be a huge time-saver, especially when you have multiple items to update. For example, if you need to change the font size of 10 different headings, you can do it all at once instead of individually.
Curious to learn more? Check out: Azure Batch
To get started, Webflow provides a user-friendly interface that makes it easy to navigate and find the features you need. You can access the batch modify feature by clicking on the "Batch" button in your CMS items list.
By following these simple steps, you can start batch modifying your CMS items in Webflow and save time on repetitive tasks.
Curious to learn more? Check out: What Is Cms Webflow
Importing and Applying Changes
To apply batch changes in Webflow, you need to select the items you want to modify.
Click on the “Batch Actions” button to proceed.
Choose the type of modification you want to apply, such as updating text fields, changing images, or altering dates.
Applying Changes
Applying changes to your imported data can be a game-changer for streamlining your workflow.
Click on the "Batch Actions" button to start the process.
This button is your key to making multiple changes at once, saving you time and effort.
Choose the type of modification you want to apply, such as updating text fields, changing images, or altering dates.
Double-check your entries before confirming, as this is your last chance to catch any errors.
All Field Types Available for Import
The Webflow Bulk CMS Editor is incredibly versatile, allowing you to import all field types, including Plain Text, Rich Text, Image, Multi-image, Video Link, Link, Email, Phone, Number, Date/Time, Switch, Color, Option, File, and Reference.
One of the most impressive features of the Bulk CMS Editor is its ability to cater to Webflow Designer's Export CSV format, making it a breeze to format your CSV file.
You can even import Multi-reference field types, which is a game-changer for complex data imports.
The Bulk CMS Editor's formatting capabilities are so robust that it can handle even the most intricate CSV files with ease.
Related reading: Rich Text Webflow
Import Options
The Webflow Bulk Editor offers a range of import options to suit your sync requirements.
You can enable three options: Overwrite Items, Delete Missing, and Skip Duplicates. These options allow you to update items, remove items not in your CSV file, or only add new items, respectively.
Overwrite Items is perfect for updating items that exist in both your collection and CSV file. This option ensures that your collection is in sync with your CSV file.
Readers also liked: Webflow Collection List
Delete Missing is useful for removing items from your collection that don't exist in your CSV file. This option helps keep your collection clean and up-to-date.
Skip Duplicates is ideal for adding new items to your collection without overwriting existing ones. This option prevents duplicate items from being added to your collection.
Note that Skip Duplicates and Overwrite Items cannot be enabled at the same time, so choose the option that best fits your needs.
Fields like File and Image can accept links to assets from your CDN or storage provider, making it easy to import and update your collection.
Advanced Techniques
For advanced users, custom scripts and automation can enhance efficiency when batch modifying CMS items in Webflow. This is especially true for repetitive tasks that can be automated using JavaScript.
Custom scripts can offer powerful solutions for batch-modifying CMS items by automating tasks and reducing errors. By using JavaScript, you can save time and streamline your workflow.
A simple script can be used to update multiple CMS items by fetching them, updating a field, and saving them back.
You might enjoy: Webflow Javascript
Utilizing Custom Scripts
Custom scripts can offer powerful solutions for batch-modifying CMS items. By using JavaScript, you can automate repetitive tasks, saving time and reducing errors.
Advanced users can maximize productivity by utilizing custom scripts. This is especially true for batch modifying CMS items in Webflow.
Custom scripts can automate repetitive tasks, such as updating multiple CMS items. This can be achieved by fetching CMS items, updating a field, and saving them back.
To get started with custom scripts, you can use a simple script that updates multiple CMS items. This script fetches CMS items, updates a field, and saves them back. Make sure to adapt the script to your needs.
Check this out: Webflow Custom Css and Javascript
Troubleshooting
Troubleshooting is a crucial part of mastering advanced techniques in Webflow. If you run into issues while batch modifying CMS items, you can refer to the troubleshooting guide for common problems.
Batch modifying CMS items can be a complex process, and errors may occur if you're not careful. If you're experiencing issues, it's essential to identify the root cause of the problem.
One common issue is running into errors while trying to modify multiple items at once. This can be due to conflicts in the CMS items' settings, such as duplicate IDs or mismatched classes.
Worth a look: Django Cms
Sources
- https://topsaashub.com/cms-item-webflow/
- https://wishlist.webflow.com/ideas/WEBFLOW-I-933
- https://hideyuki-shibata.medium.com/how-i-use-airtable-as-cms-for-webflow-turn-the-no-code-database-into-your-content-hub-b029fea58227
- https://axiabits.medium.com/how-to-create-a-load-more-button-for-webflow-cms-collection-items-using-the-finsweet-attribute-ad695102ed73
- https://www.ikaros.io/blog/announcing-the-beta-release-of-webflow-bulk-editor
Featured Images: pexels.com