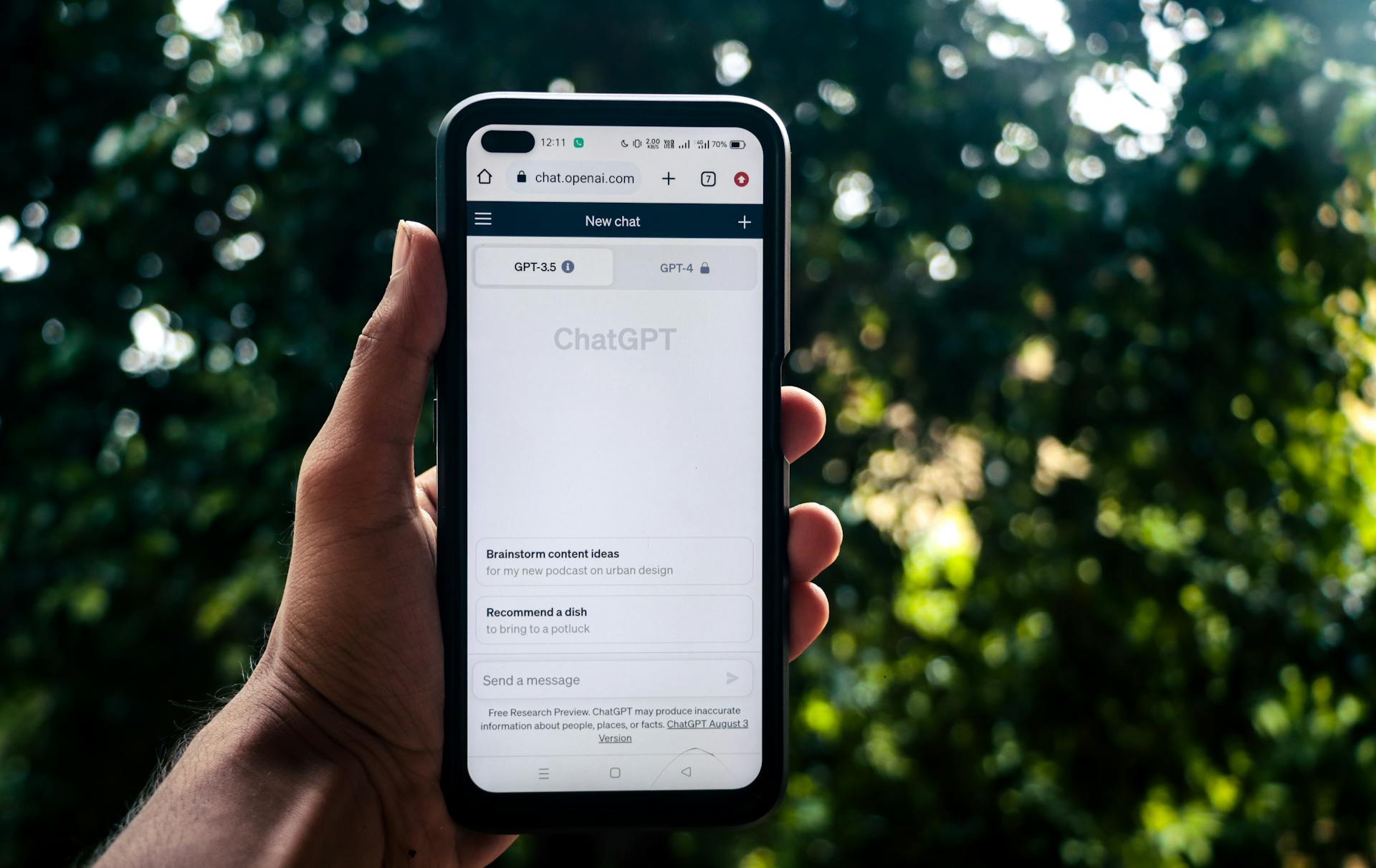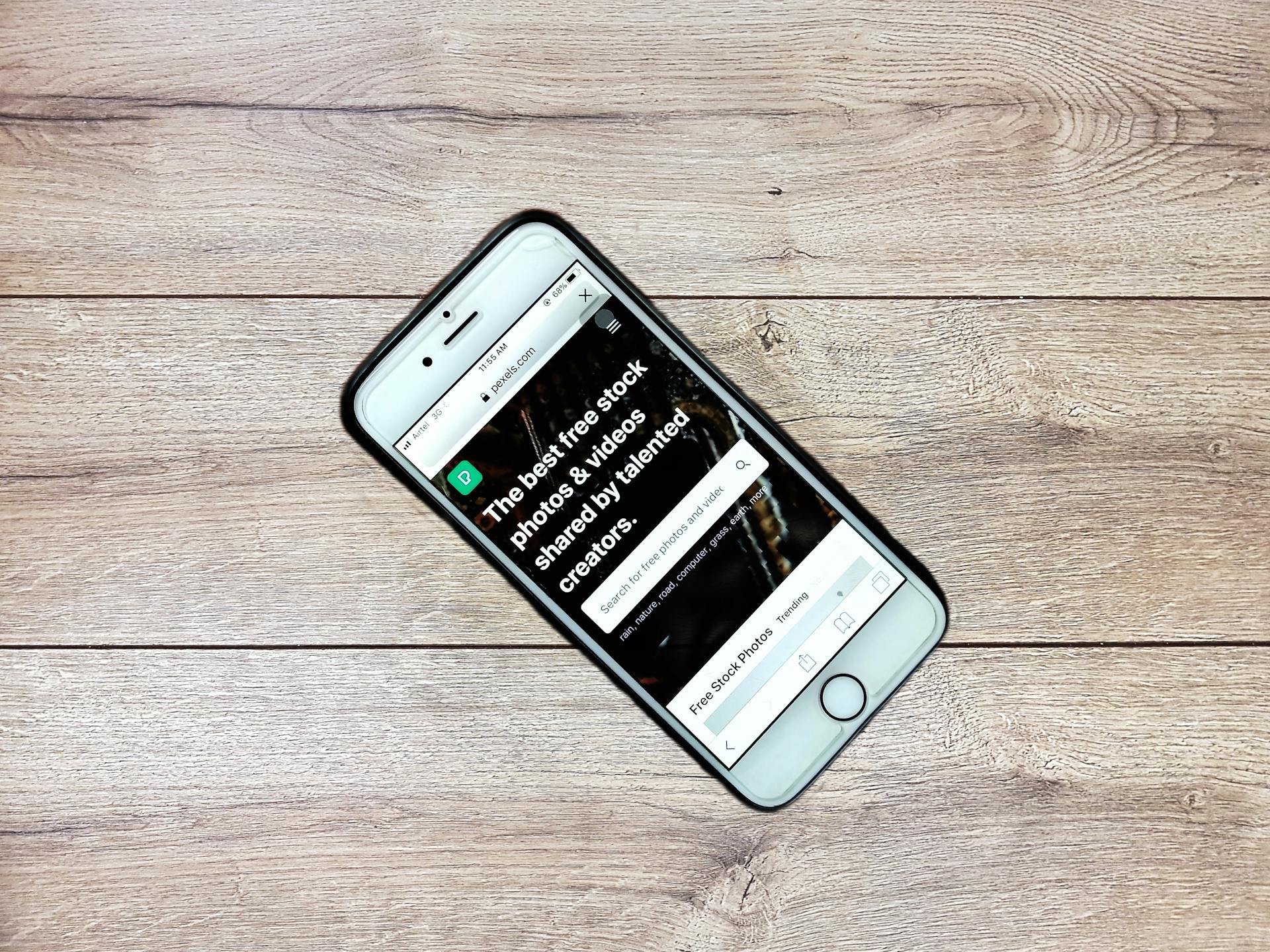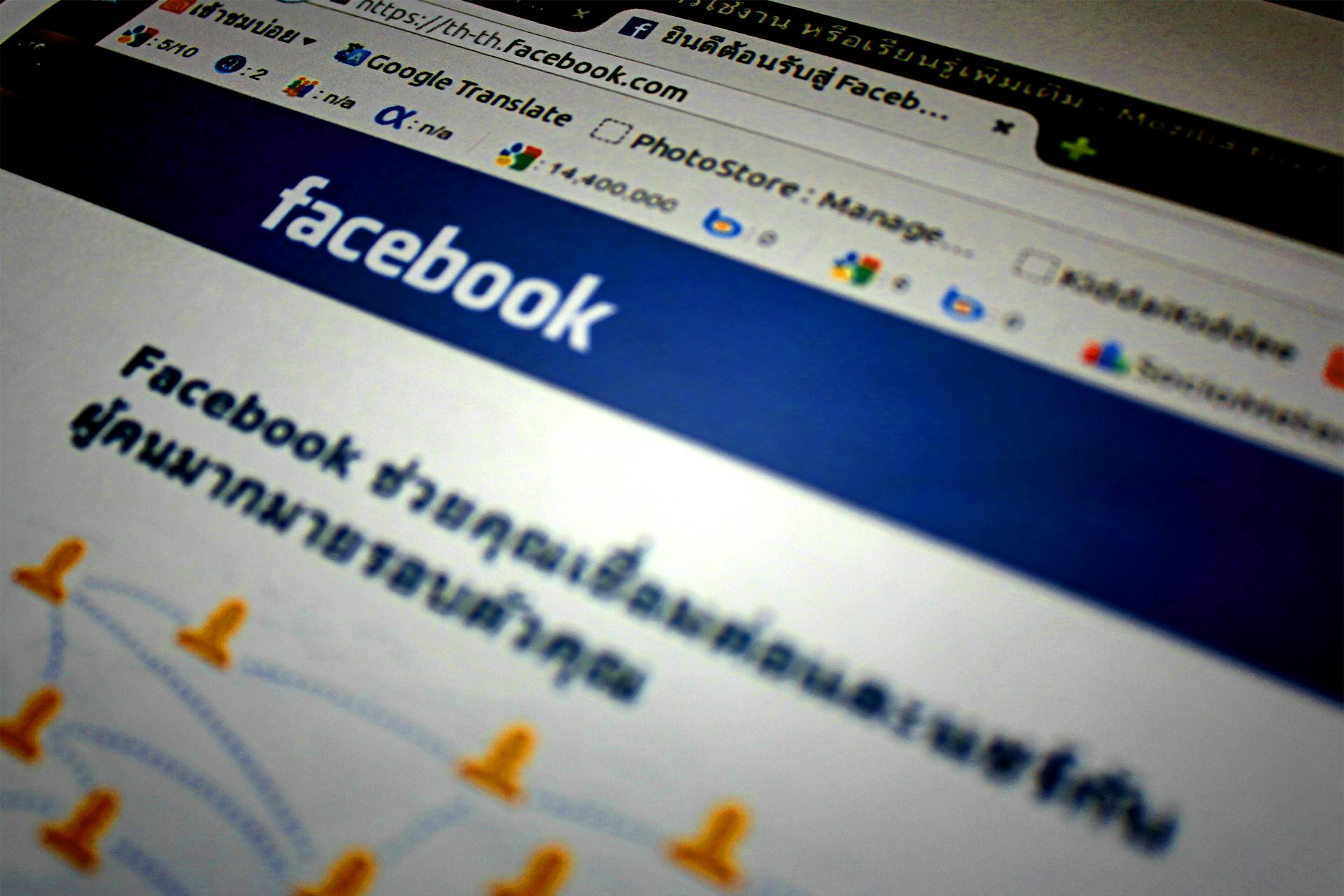
Webflow CMS sliders are a game-changer for websites, allowing you to create dynamic, data-driven slides with ease.
With Webflow CMS, you can create a slider that automatically updates with new content, making it a great way to showcase rotating testimonials, featured products, or latest news.
Here are the key benefits of using Webflow CMS sliders: they're highly customizable, can be easily updated, and are responsive, meaning they look great on any device.
By using Webflow CMS sliders, you can save time and effort on maintaining your website's content, and focus on creating engaging experiences for your visitors.
A unique perspective: Webflow How to Create a Nav with Hover Dropdown
What Is a?
So, what is a Webflow CMS slider? A Webflow CMS slider is a type of interactive element that can be added to a website built with Webflow's Content Management System (CMS).
Webflow CMS sliders allow you to showcase multiple images, videos, or text-based content in a single, scrolling area. They can be customized with various animations, transitions, and layouts to enhance user experience.
By using Webflow CMS sliders, you can create a visually appealing and engaging way to present information on your website, such as highlighting your products, services, or company news.
A different take: Nextjs Slider
Customizing a Webflow CMS Slider
Customizing a Webflow CMS Slider is a breeze, and it starts with understanding the basics. You can add custom navigation arrows to your CMS card slider using the Webflow editor.
To make your slider more user-friendly, you can add a filter category, especially if you have a blog with a range of topics. This way, site users can easily access the content they're interested in.
To customize the sizes of the slides, look for the height and width values in the styles panel and change them to resize the slider. Changing these values causes the slider to be resized and the image set as background images associated with the individual slides.
Explore further: Slider Webflow
Customization
Customization is where the magic happens. You can style element levels as much or as little as you want.
To customize the sizes of the slides, look for the height and width values in the styles panel. Changing these values causes the slider to be resized and the image set as background images associated with the individual slides.
You can add style customisations and make it responsive using our previous post on creating a Responsive Webflow Slider with CSS only.
To increase your site's user experience, you can add a CMS card slider with a filter to navigate from one post to another. The slider has custom navigation arrows designed on the Webflow editor.
You can customize the color, typography, layout, and background color of the elements by editing the element settings. You can also copy and paste the container to a different slide.
To style the Collection List Item(s), you can add your classes and elements (Images, Link Blocks, Rich Text, etc.) to the Collection items as necessary. The parent container will become the Slider 'Slide'.
Related reading: Webflow Brand Color
Headings
Customizing a Webflow CMS Slider requires attention to detail, and one of the most important aspects is structuring your slider in an SEO friendly way.
Webflow has its own library of sliders that are straightforward to implement, customize, and integrate within Webflow projects, and they are good for basic image or content sliders.
For a more modern and minimal design, consider using Flowbase, which has a paid plan but a large amount of content available at the free tier.
Relume's sliders fit well with sleek, professional websites and offer clean, functional designs that emphasize smooth animations and responsiveness.
Their sliders can be copied directly into your project and are designed to integrate seamlessly with Webflow.
Minimalist
A minimalist slider is a great choice for websites that want to let the content speak for itself.
Minimalist style sliders are often preferred when you want to let the content speak for itself, and have little to detract from the main message.
They allow for a cleaner design, better user focus and an increased performance by the website.
This particular minimalist slider was developed in Webflow by Will Taoui.
If starting off your website with a minimalist slider, you need to make sure to keep the aesthetic across the board.
A lack of visual interest or stimulation can affect minimalist style sliders, leaving viewers with more questions than answers.
Broaden your view: How to Build a Website on Webflow
Vertical Split
The Vertical Split slider is a unique option for showcasing vertical content. It splits the image widthwise, allowing the two halves to move opposite each other when the slide transition is triggered.
This type of slider is particularly useful for before and after highlights of design changes and edits. It's also space efficient, making it ideal for showing vertical content.
However, the Vertical Split slider can be challenging for mobile devices. It might not work well with all sorts of content, so be sure to test it thoroughly before implementing it on your site.
Advanced Webflow CMS Slider Features
You can customize the Webflow responsive slider to your liking or use it as is. It's a great option for adding a carousel slider in Webflow.
The CMS option in the Webflow slider carousel allows you to add items easily. This feature is particularly useful for designers who want to add dynamic content to their sliders.
To change the numeric values of the data attributes, such as data-dynamic-slider Value:2 and data-dynamic-slider-collection Value: 2, you can simply update the values. This will allow you to customize the slider to your needs.
Expand your knowledge: Webflow Carousel
Autoplay Feature
Enabling the autoplay feature in your Webflow CMS slider is a great way to keep your content fresh and engaging. To do this, simply head to the Webflow settings and select the type of animation you want to use.
You'll also need to choose the ease method and duration of the transition. The ease method controls the speed and timing of the animation, so choose one that fits your style.
Make sure to add the duration to transition from one slide to the next, as this will determine how long it takes for the slides to change. This setting is crucial for creating a smooth and seamless user experience.
With the autoplay feature enabled, your slides will start playing automatically, drawing in your visitors and keeping them engaged.
Multiple Dynamic
You can easily create multiple dynamic CMS sliders in Webflow by changing the numeric values of the data attributes, such as data-dynamic-slider Value:2 and data-dynamic-slider-collection Value: 2.
For instance, if you want to add a second slider, simply duplicate the first slider and update the data attributes to reflect the new instance. This will allow you to have multiple dynamic sliders on the same page.
To achieve this, you'll need to update the data attributes for both the slider instance and the collection instance. This is a straightforward process that requires minimal effort and knowledge of Webflow's CMS features.
By following these simple steps, you can create multiple dynamic CMS sliders that are connected to different collections and can be easily managed through Webflow's CMS.
Examples
Webflow CMS sliders can be used to dynamically load collections, such as promotions.
Webflow slider examples showcase the versatility of this feature.
Here are some of the best Webflow slider examples, demonstrating how to create engaging and interactive slides.
You can create a dynamic CMS slider that loads your current promotions collection from Webflow CMS.
A different take: Websites Built with Webflow
Integration and Settings
Webflow allows for customization of slider settings to the slightest details, where you can change navigation icons, resize your slider, add animations, set the slideshow timer, and change the color of slide navigation icons.
You can also create a Webflow slider with thumbnails by using a Webflow slider clone or creating it from scratch without needing custom code.
For advanced users, you can add a Javascript code to display the slider thumbnails, but this feature is specifically mentioned as an option for Webflow experts.
Consider reading: Change Open Graph Image Webflow
Mixed Content
Mixed content can be a great way to add some variety to your sliders. You can pull in additional divs to create a mixed content slider.
These additional divs can be identified by the data attribute data-dynamic-slider-div. This attribute should correspond to the target slider, such as data-dynamic-slider-div="1".
The default position of these additional divs is the first slide, but you can use additional attributes to set their position.
Integration
Integration is key to getting the most out of your website's features.
Slider Revolution, a popular WordPress plugin, integrates seamlessly with Webflow to create responsive sliders and carousels.
It offers highly customizable and visually striking sliders that can enhance your website's appearance with animations, transitions, and effects.
They adapt well to screen size and different types of devices, making them a great choice for creating interactive content.
Slider Revolution can also be used to create more than just sliders, like hero sections, presentations, and interactive content.
They can handle all types of media and allow for advanced layered animations and timing controls.
However, it's essential to optimize Slider Revolution properly to avoid slowing down loading times.
A fresh viewpoint: Animation Webflow
Settings
In Webflow, you can customize the slider settings to your heart's content. From changing navigation icons to resizing the slider, everything is within your reach.
You can add animations to make your slider more engaging, and set the slideshow timer to control the pace of your content. The color of the slide navigation icons can also be changed to match your brand's identity.
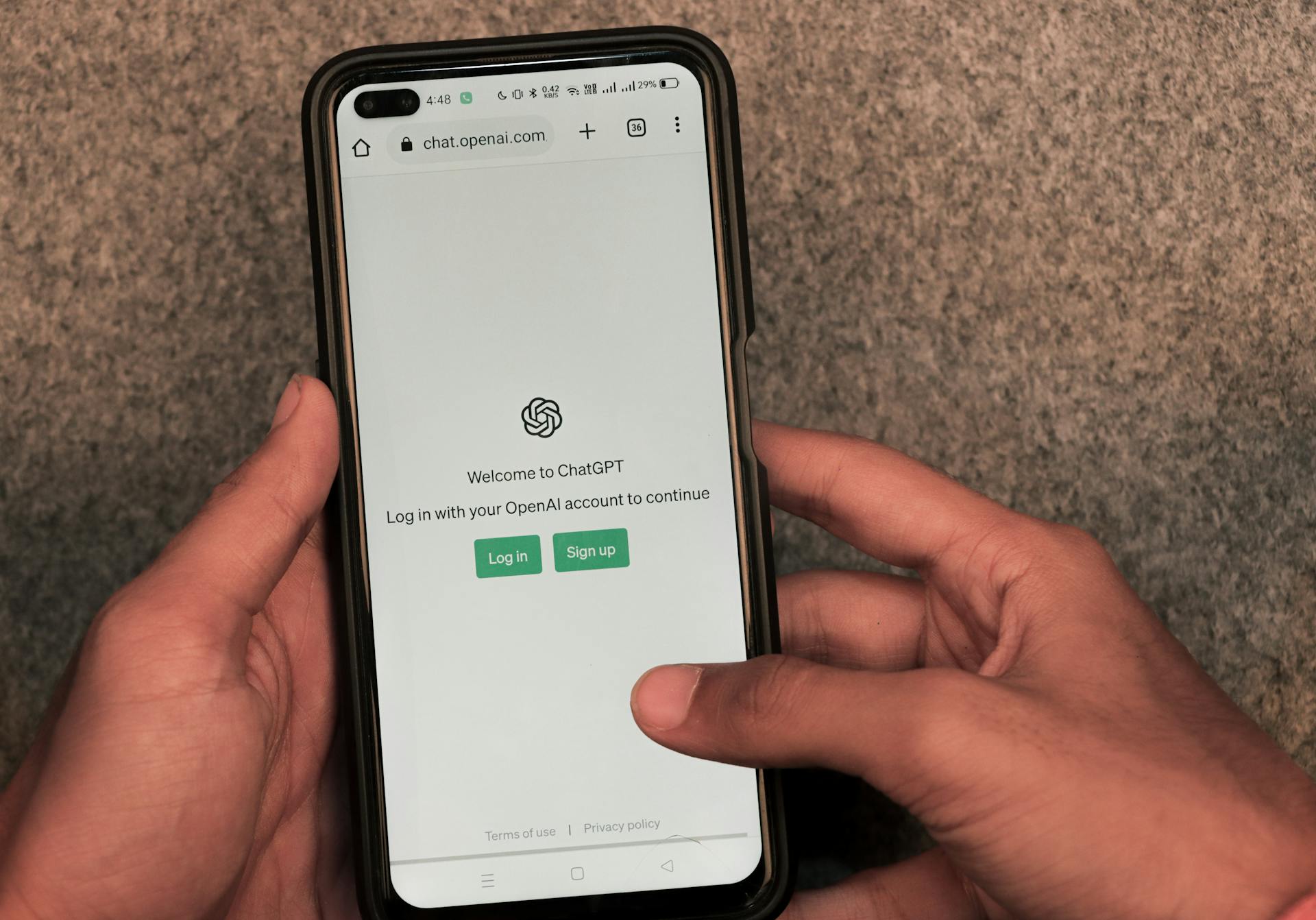
Creating a Webflow slider with thumbnails is a breeze, and you don't need to write custom code to make it happen. Simply use a Webflow slider clone or create one from scratch.
For the more experienced Webflow users, adding a JavaScript code can display the slider thumbnails, taking your slider to the next level.
Featured Images: pexels.com