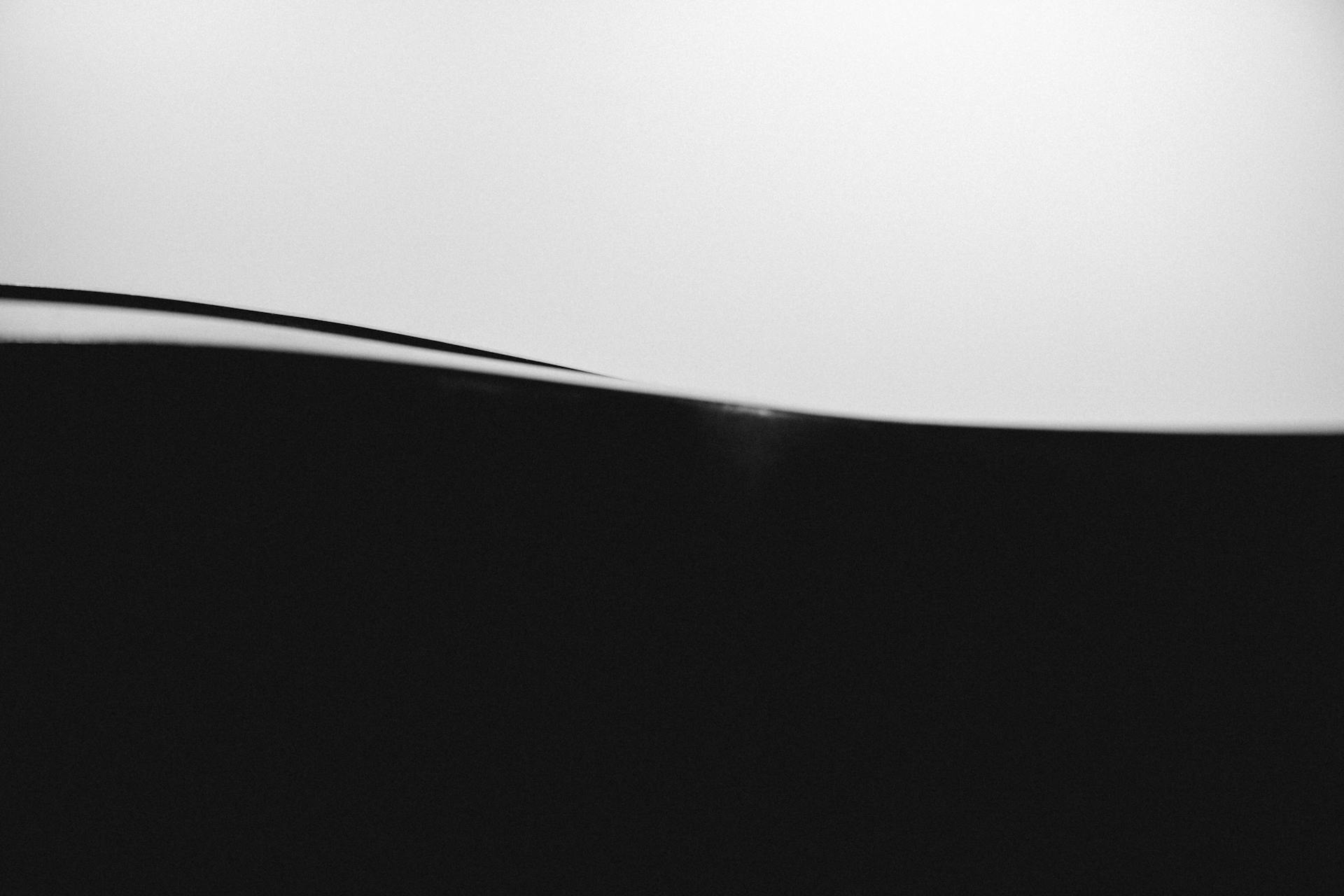
Changing the Open Graph image in Webflow can make a big difference in how your website is shared on social media. The default image is often a generic placeholder, but by updating it, you can ensure a more visually appealing representation of your site.
In Webflow, you can change the Open Graph image by going to the "Settings" tab, then selecting "Social Sharing". From there, you can upload a custom image to replace the default one. This is a simple but effective way to enhance the visual impact of your website on social media.
By doing this, you'll be able to control how your website is represented when users share it on platforms like Facebook and Twitter. This is especially important if you have a visually appealing website that you want to showcase.
For more insights, see: Next Js Open Graph
Setting Up Open Graph Image
To set up your Open Graph image in Webflow, you need to use a webflow Open Graph image URL, which must be a direct link ending in the filename with the extension.
Expand your knowledge: Azure Graph
You can upload your image to the asset panel and grab the URL by clicking the settings button that appears when you hover over the image, or by right-clicking on the link icon next to the asset name in the asset details menu.
Make sure you only use images you have rights to use and share.
To upload your image, you'll need to click the settings button that appears when you hover over the image in the asset panel, or right-click on the link icon next to the asset name in the asset details menu.
Once you have your URL, you can copy and paste it into your Open Graph settings.
If you're using collection pages, you'll need to define a pattern for your Open Graph information, which will automatically generate the title, image, and description for each collection item.
You can edit these settings by going to the collection template page setting, similar to how you edit static page settings.
To ensure your Open Graph settings are correct, you should run a test by pasting the link to the page from your site into a post box on your desired social media site, such as Facebook.
Consider reading: Webflow Delete a Page
Check that your Open Graph preview has all the relevant information, including your image size and content.
If your Open Graph image is not showing up, you might need to check your image dimensions, which should be 1200 x 630 pixels.
You can upload your image and grab the URL by following the same steps as before, and then paste the URL into your Open Graph settings.
Understanding Open Graph Image
The Open Graph Image is a crucial element when sharing your website link on Facebook. It's usually the first image that appears when someone shares your site.
In some cases, the image might not appear, and only the title and description will be visible. This often happens when the set image is missing in the Open Graph settings.
Your Open Graph image might not work if your image dimensions are incorrect for the Open Graph preview. If you suspect this is the issue, you can try adjusting the dimensions to see if it makes a difference.
The problem usually occurs when your page is shared for the first time, so it's not uncommon to see this issue when you're first setting up your website.
Changing Open Graph Image
If your webflow open graph image isn't working, it might be because your set image is missing in your open graph settings, which usually occurs when your page is shared for the first time.
To fix this, make sure your image dimensions are correct for your open graph preview, which should be at least 1200px by 630px and with a 1.91:1 aspect ratio.
To add a new open graph image, create an image with the recommended dimensions and upload it to Webflow. Then, open it in a new tab and copy its URL from the browser's address bar.
If you need to use the same image throughout your site, you can add a meta tag with a link to your open graph image to the Head section in Webflow project settings.
Expand your knowledge: Webflow Add Variable
Using
To change your Open Graph Image, you'll first need to create a new image with the recommended dimensions - at least 1200px by 630px and with a 1.91:1 aspect ratio.
You can upload this image to Webflow, and then open it in a new tab to copy its URL from the browser's address bar.
If you need to use the same image throughout your site, you can add a meta tag with a link to your Open Graph Image in the Head section of your Webflow project settings.
To do this, you'll need to copy the URL of your image and paste it into the meta tag field.
Changing an Image
Changing an image for your Open Graph image in Webflow can be a bit tricky, but don't worry, I'm here to guide you through it.
First, make sure your image dimensions are correct, at least 1200px by 630px with a 1.91:1 aspect ratio.
If your image is missing in your Open Graph settings, it's likely because it's not set up properly. This usually occurs when your page is shared for the first time.
To fix this, you need to add your Open Graph image in Webflow. To do this, create an image with the recommended dimensions and upload it to Webflow.
If you want to use the same image throughout your site, you can add a meta tag with a link to your Open Graph image in the Head section of your Webflow project settings.
To get the URL of your image, open it in a new tab, copy its URL from the browser's address bar, and you're good to go!
Check this out: Webflow Menu Add
Sources
- https://wishlist.webflow.com/ideas/WEBFLOW-I-225
- https://www.dumka.io/blog/webflow-custom-code-snippets-you-would-use-ep1
- https://www.lauraniebel.co/webflow-blog/setting-a-custom-open-graph-image-for-dynamic-and-static-pages-in-webflow
- https://www.128.digital/post/webflow-open-graph-setup
- https://www.5fourdigital.com/blog/how-to-optimize-social-content-using-open-graph-in-webflow
Featured Images: pexels.com


