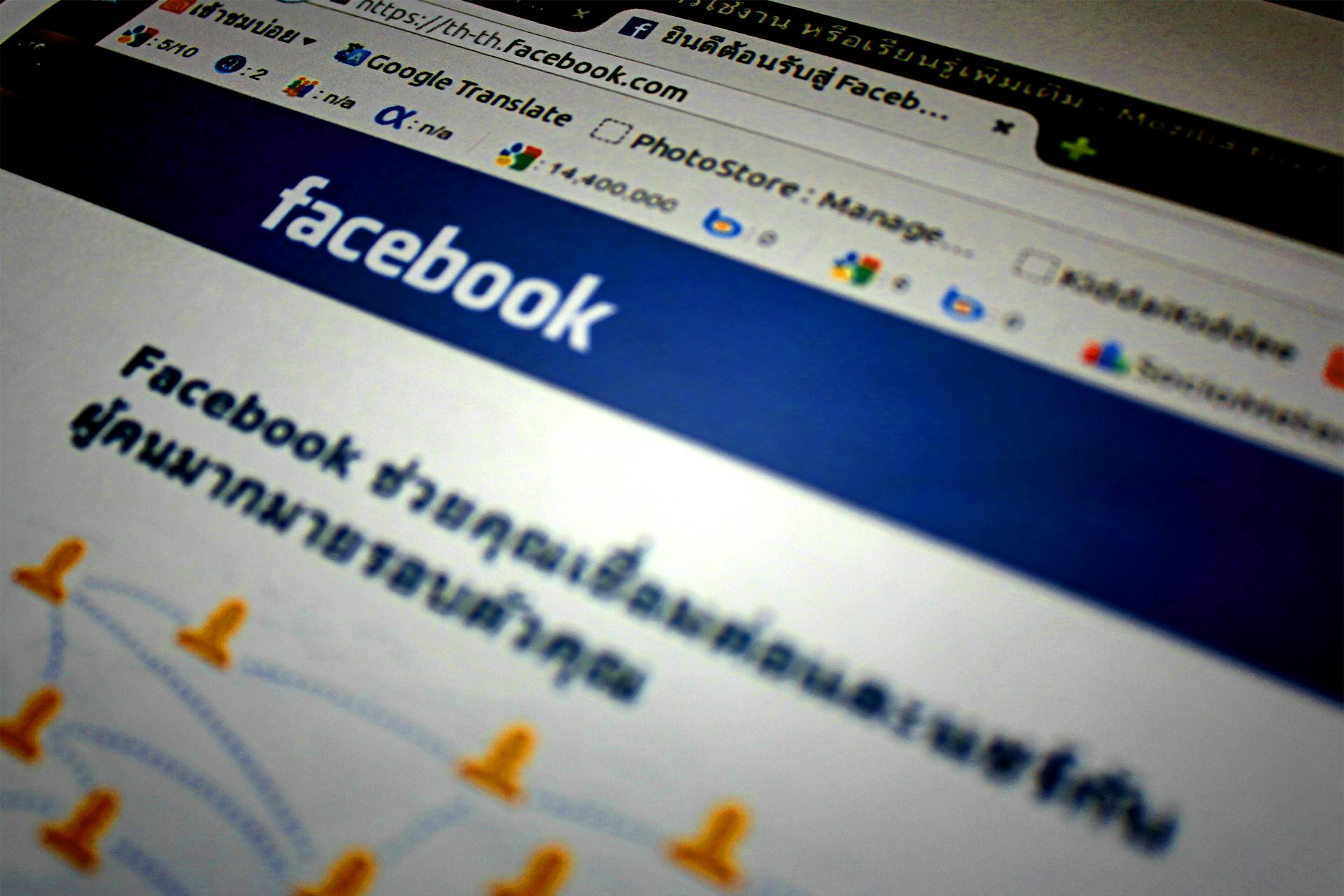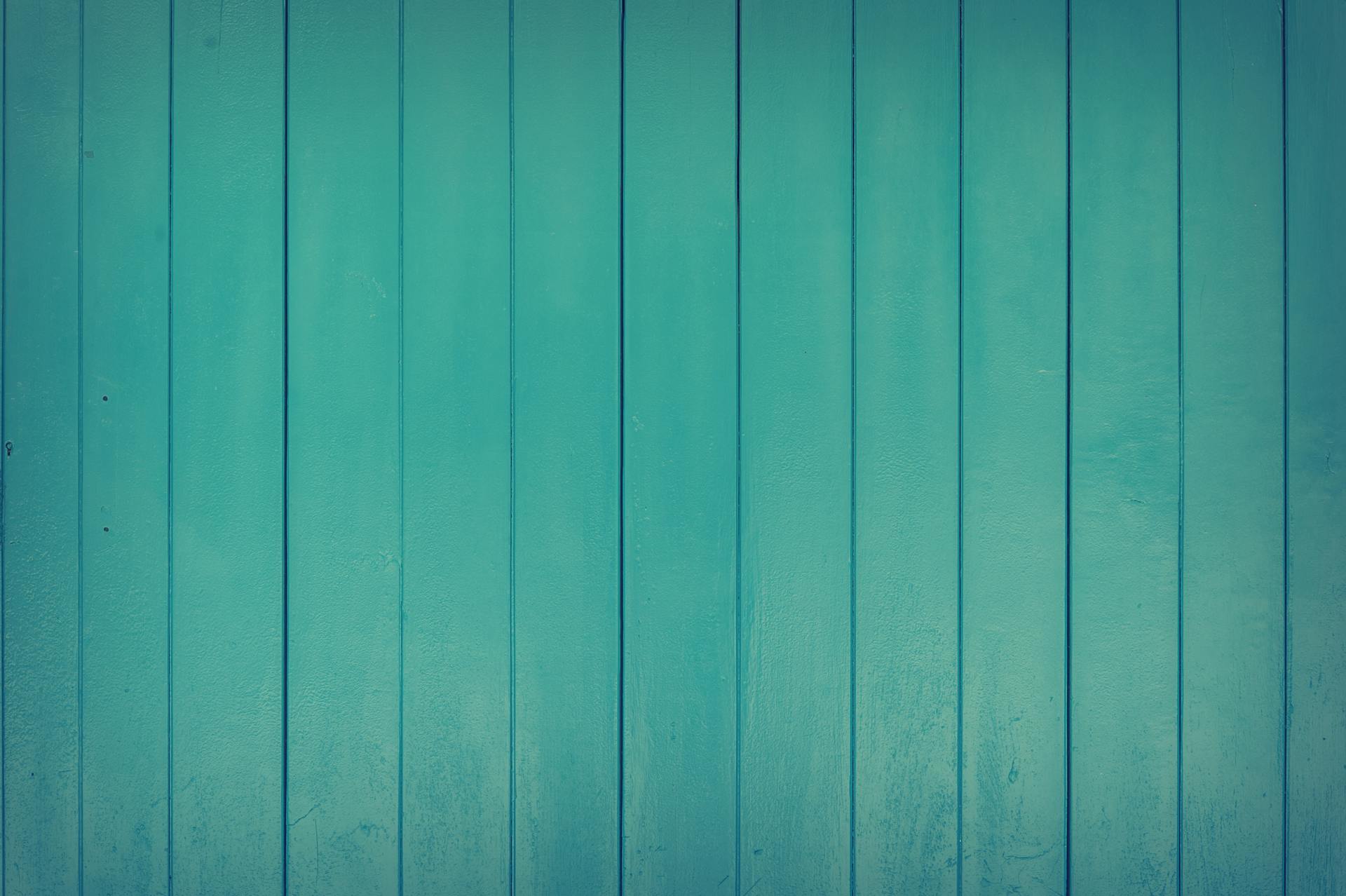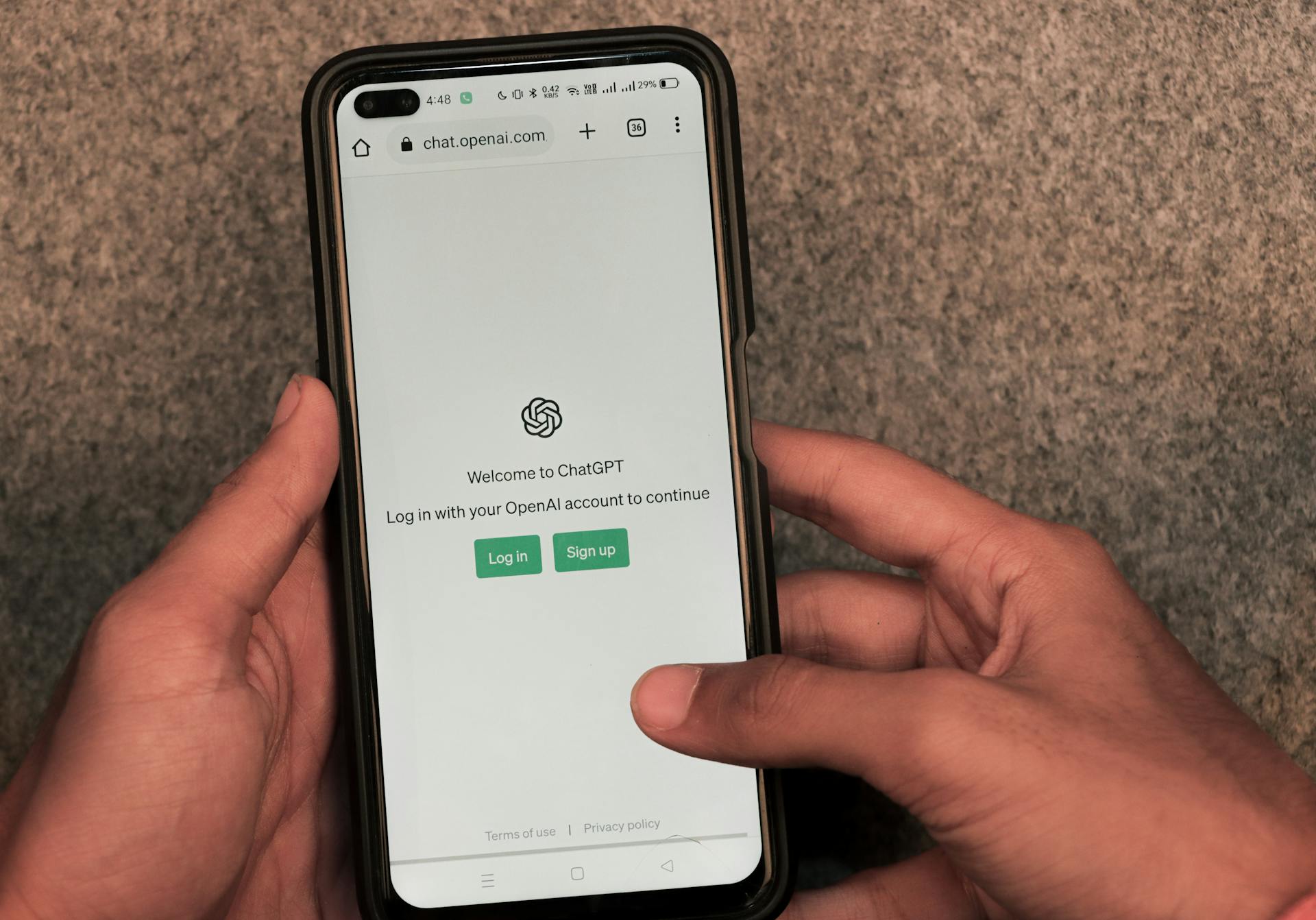
Slider Webflow is a powerful tool that allows you to create engaging and interactive sliders for your website.
With Webflow's slider feature, you can easily add a slider to your site by dragging and dropping the slider component onto your page.
This feature is especially useful for showcasing multiple images or videos in a single space, making it perfect for portfolio sites, e-commerce websites, and blogs.
Webflow's slider feature also allows you to customize the design and layout of your slider to match your website's unique style.
For your interest: Nextjs Slider
Creating a Slider
Adding a slide is super easy: just click the slider, open the Settings tab and click the + Add Slide button.
You can add multiple slides to a Webflow slider, and there are several ways to do it. Click on the add slide on the element settings panel or right-click on a slide and select duplicate.
To navigate from one slide to another, you can click on the left or right arrow or the slide navigation at the bottom of the canvas.
If this caught your attention, see: Webflow Menu Add
You can customize the slider element into a carousel, which shows multiple slides at once. Set the class width to 33.33% for desktop devices.
Adding a collection list for each slide is also an option, and the Webflow slider collection allows you to show one collection item for the list.
The multiple slides slider displays and hides content, and it's a great way to showcase multiple slides on your site.
For your interest: Webflow Cms Slider
Slider Customization
To customize the sizes of the slides, look for the height and width values in the styles panel. Changing these values causes the slider to be resized and the image set as background images associated with the individual slides.
You can also customize the slider by adding style customisations and making it responsive using CSS only. This will allow you to add style customisations and make the slider more dynamic.
To change the width of the slides, add a custom class to the single slider slide (Slide 1) to show more than one collection item per slide transition.
You might enjoy: Webflow Add Variable
Customizations
Customizations can make a big difference in how your slider looks and functions. To customize the sizes of the slides, look for the height and width values in the styles panel.
You can style element levels as much or as little as you want for the Webflow CMS Slider. Adding style customisations and making it responsive using CSS can also be done.
Changing the width of the slides by adding a custom class to the single slider slide (Slide 1) can show more than one collection item per slide transition. Style the Collection List Item(s) to how you would like them to appear in the Slider.
The left and right arrows can be adjusted by giving them a class and editing their styles in the Typography section within the Styles panel. You can adjust the size (font size), as well as the color (font color).
Customizing the slide nav element is also possible. Simply click on the slide nav element, and navigate to the Settings panel to edit its appearance.
Related reading: Webflow How to Create a Nav with Hover Dropdown
You can edit whether you want the icons to be circle or square, add number labels, create a shadow, or inverse the colors. If you want to change the size of the icons themselves, you will need to give the element a class, then adjust the font size in the Typography section under the Style panel.
Adding a CMS card slider with a filter to navigate from one post to another is a great way to increase your site's user experience. This can be especially useful for a blog that covers a range of topics.
When to Harness Image Power
Sliders can significantly enhance the user experience and bolster your website's impact when utilized effectively.
Start by analyzing your users' needs and how each page on your website can assist them in achieving goals. This will help you determine whether image and photo sliders are right for your website.
Sliders can play a crucial role in user experience when they reinforce your brand and build trust, but they can hinder conversions when they introduce distraction and confusion.
News websites typically feature the most current and engaging image and photo content in their image sliders to draw attention to the latest updates.
For Webflow websites that frequently update their content, sliders can be an effective way to showcase new offerings and keep visitors engaged.
Homebuyers prefer to view multiple photos of a property before scheduling an in-person visit, and sliders make it easy for them to browse through these images.
Car manufacturers use image sliders to showcase their vehicles' features and innovative designs, making them an indispensable part of their e-commerce web design.
E-commerce businesses can use image and photo sliders to showcase their most popular products, new arrivals, or product categories, drawing users' attention with a minimalist approach and ample white space.
A different take: How to Delete Webflow Site
Mixed Content
Mixed content sliders can be a game-changer for your website, especially when you have limited Collection content. You can pull in additional divs, such as divs with background videos or Webflow components, to create a unique and engaging experience for your visitors.
Take a look at this: Webflow Dynamic Content
This functionality is particularly useful when you have a mix of content types, like a blog that features a range of topics, as mentioned in Example 1. By adding these extra divs, you can create a slider that showcases your content in a more dynamic way.
To make it work, you'll need to identify these additional divs with the data attribute data-dynamic-slider-div, which should correspond to the target slider, i.e. data-dynamic-slider-div="1". This is a simple yet effective way to add more depth to your slider.
You can also use this feature to add slide numbers to your Slides, which can be especially helpful for visitors who want to navigate through your content quickly. By adding the following code to the closing body tag of your page, you can automatically add slide numbers with the ability to prepend the value, such as 'Slide 1', 'Slide 2', and so on.
Cloneable Custom
You can clone the Webflow custom slick slider instead of creating it from scratch. This saves time and effort.
The cloned slider has left and right navigation arrows, allowing users to navigate through the slides. You can customize the slider to fit your needs.
To use the cloned slider, simply click on the cloneable custom slick slider option in Webflow. This will create a duplicate of the slider that you can modify as needed.
The cloned slider is fully functional and can be customized to display and hide content, just like the original slider.
Slider Usage and Examples
You can add a carousel slider in Webflow by selecting the Webflow slider and using the Add Slide button in the elements settings on the right to add more slides. Alternatively, you can right-click on an existing slide and choose duplicate to add a new slide.
The Webflow slider's width will initially expand to match the width of whatever element you place it onto. To navigate between slides, you can use the left and right arrows on the screen, the left and right cursor keys on the keyboard, or click on the dots in the slide navigation marker.
Here are some Webflow slider examples:
- Webflow Slider Examples
- Example Webflow Dynamic CMS Slider
- Webflow Clone with examples available on the Made In Webflow Website
If you need more advanced features, you can use Slick slider, a Webflow slider clone that requires basic coding knowledge of HTML and CSS.
How to Use a Carousel
A carousel is a great way to showcase multiple slides at once, and Webflow makes it easy to set one up. You can have a carousel with any number of slides, not just two.
To start, you'll need to create a mask with multiple slides. You can do this by adding the slides one by one using the "Add Slide" button in the element settings panel. Alternatively, you can right-click on an existing slide and choose "Duplicate" to create a new one.
The Webflow slider carousel will automatically expand to match the width of the element you place it onto. You can also customize the slider element to show multiple slides at once by setting the class width to 33.33% for desktop devices.
To navigate between slides, you can use the left and right arrows on the screen, or the left and right cursor keys on your keyboard. You can also click on the slide navigation marker at the bottom of the canvas to jump to a specific slide.
Curious to learn more? Check out: Webflow Carousel
Here's a quick rundown of how to customize your carousel:
By following these simple steps, you can create a beautiful and functional carousel in Webflow that showcases your slides in a stylish way.
Slick Usage
Slick slider is a Webflow slider clone that users can copy and paste into their Webflow CMS and use. It requires basic coding knowledge of HTML and CSS.
This Webflow plugin provides users with additional features if they find native mechanics too limiting. In the hands of an expert designer, a Slick slider or Webflow slider clone can breathe an entirely new dimension to your project.
The best part about Slick slider is that it's easy to implement, even for those without extensive coding knowledge.
To get started with Slick slider, simply copy and paste the code into your Webflow CMS.
If you're looking for a more advanced slider solution, Slick slider is definitely worth considering.
For another approach, see: Webflow Coding
A Webflow Clone with examples is available on the Made In Webflow Website for rapid implementation.
Here are the basic steps to follow:
1. Copy and paste the Slick slider code into your Webflow CMS.
2. Customize the slider to fit your needs.
3. Add your content to the slider.
By following these simple steps, you can create a professional-looking slider using Slick slider.
Slider Features and Benefits
The Elfsight Slider widget for Webflow is a powerful tool that can transform your website's visual appeal. Captivating dynamic sliders can be created with this widget, featuring stunning animations and effects that will captivate your audience.
User-friendly integration is a key feature of this widget, with tutorials available to ensure a hassle-free addition to your Webflow website. This makes it suitable for all skill levels, making the integration process smooth and straightforward.
Seamless HTML code embedding is designed specifically for this widget, making it accessible and error-free for website owners of all backgrounds. This eliminates the risk of complex coding challenges.
Check this out: Webflow Integration
The Elfsight Image and Picture Slider widget can expand your website's reach on an international scale, bolstering your online presence and engaging with a global audience. Reach users from around the world with this widget.
Here are the key features and benefits of the Elfsight Slider widget:
By incorporating the Elfsight Slider widget into your Webflow website, you can drive traffic to your social media profiles, boost engagement, and improve SEO.
Sources
Featured Images: pexels.com