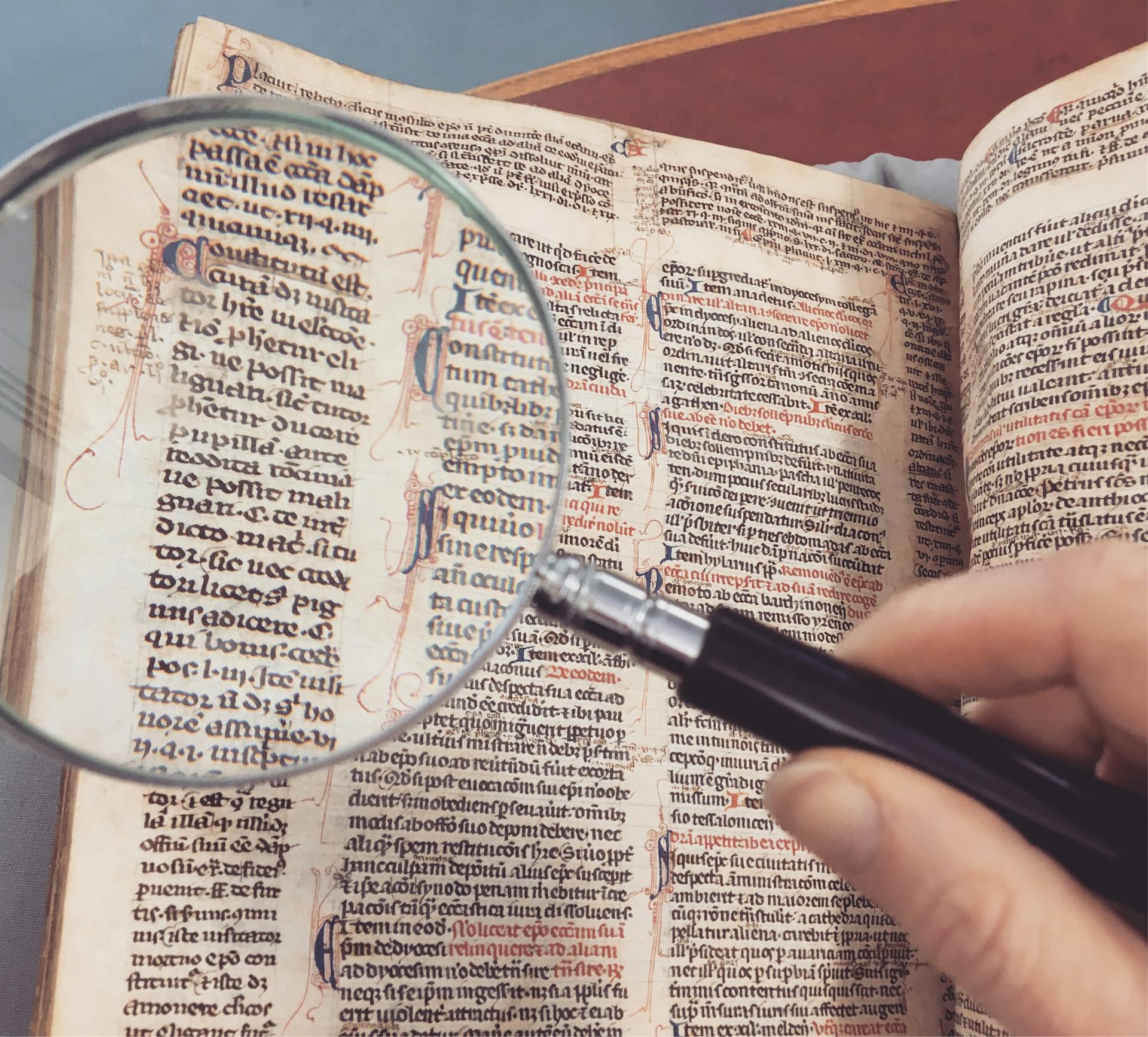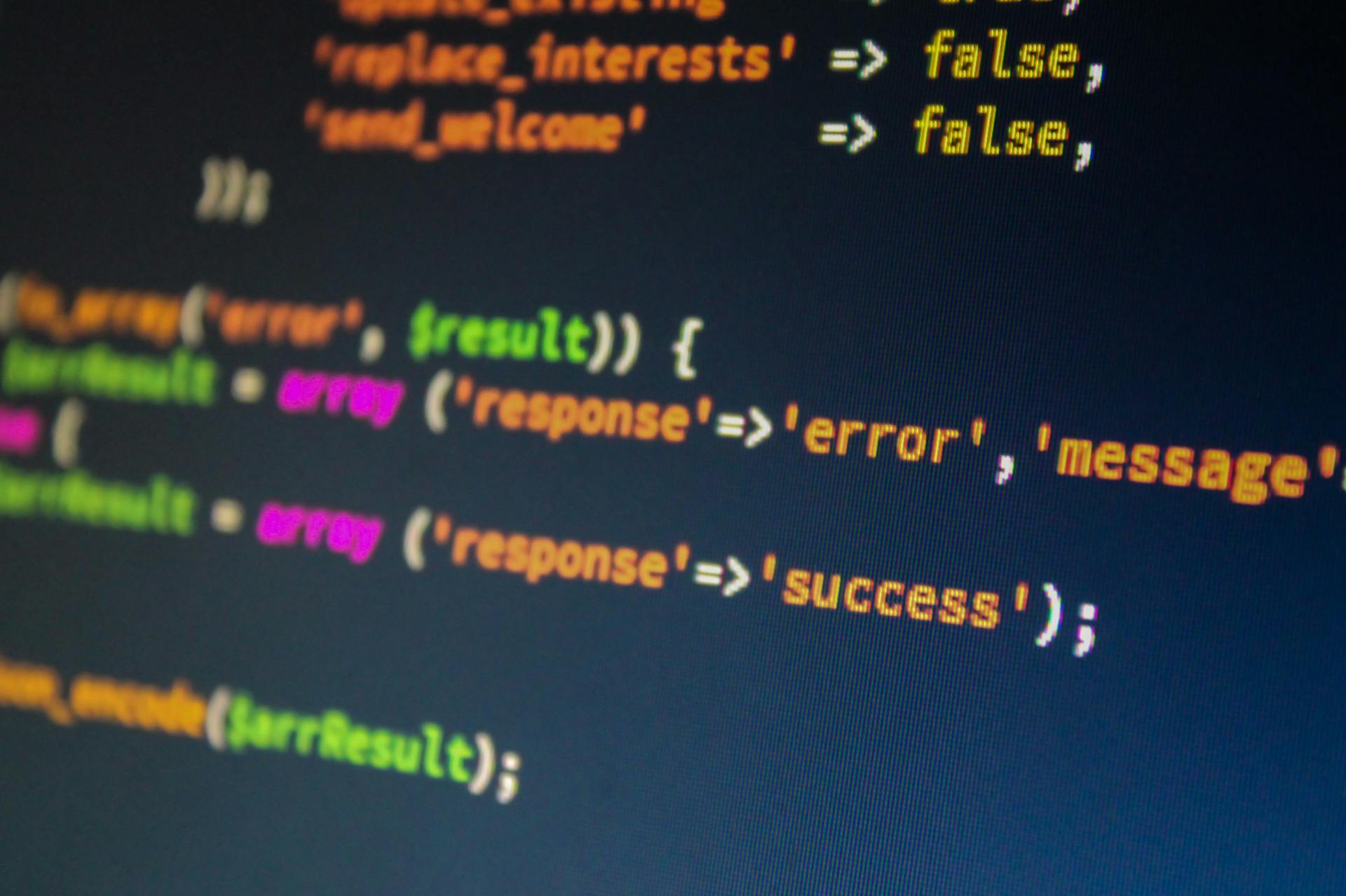Webflow's JavaScript capabilities allow you to extend the functionality of your site without needing to write custom code.
Webflow's JavaScript integration is seamless, thanks to its built-in support for popular libraries like jQuery and Lodash.
You can add custom JavaScript code to your Webflow project by creating a new script in the project settings.
This allows you to add custom functionality to your site, such as animations, interactions, and more.
With Webflow's JavaScript integration, you can also use third-party libraries and APIs to enhance your site's functionality.
You can add custom JavaScript code to your Webflow project by creating a new script in the project settings, giving you the flexibility to add custom functionality to your site.
The Webflow JavaScript API provides a set of functions and methods for interacting with your site's data and functionality.
These functions can be used to perform tasks such as creating and updating elements, as well as getting and setting data.
Webflow's JavaScript integration makes it easy to create dynamic and interactive web pages, without needing to write custom code.
A unique perspective: Data Text Html Charset Utf 8 Base64
Form Management
You can add or remove form input fields with buttons on your Webflow site, allowing your users to dynamically add or remove form fields based on the buttons on your site.
This feature is a great way to add dynamic form elements to your Webflow site, making it easy to create interactive forms that adapt to user needs.
One downside of using embedded JavaScript forms is that you can't see how the form will appear until you publish your site, because Webflow renders embedded JavaScript only on the final version of the site.
If this caught your attention, see: Webflow Add Variable
Reload After Submit
You can automatically refresh your Webflow site's page after a form submit with a simple JavaScript snippet, which is a great way to indicate to users that their form has been submitted.
This JavaScript snippet is a game-changer for Webflow sites, allowing users to see that their form has been submitted without having to wait for the page to reload manually.
The snippet itself is quite straightforward, and it's a great way to enhance the user experience on your Webflow site.
Take a look at this: Webflow Email Form
Set Hidden Input
You can pass the referring domain/URL as a hidden field in a form in Webflow. This is perfect to know who referred the person submitted the form, or a way to display the referring domain on the page on your Webflow site.
A downside of using JavaScript is that you can't see how the form will appear until you publish your site. This is because Webflow renders embedded JavaScript only on the final version of the site.
You can also set hidden form input values from URL parameters on your Webflow site. This JavaScript code allows you to utilize Webflow's native form input and add hidden values based on URL parameters.
To set a hidden input form value from URL parameters, you'll need to use a JavaScript code snippet.
Explore further: Web Designers Code Nyt
Set Hidden Input Value from URL
Setting a hidden input value from a URL can be a game-changer for your Webflow site. You can do this by using a Javascript code that allows you to set hidden form input values from URL parameters. This is great for paid advertising campaigns, internal link tracking, and other options.
This code can be used to add hidden values based on URL parameters, making it a versatile tool for various use cases. For example, you can use it to track referrals from specific domains or to display different content based on the URL parameter.
In Webflow, you can use this code to create dynamic forms that adapt to different URL parameters. This can help you personalize the user experience and make your site more engaging. By setting a hidden input value from a URL, you can unlock new possibilities for form management in Webflow.
Broaden your view: Azure Blue Hex Code
Member Action Tracking/Limitation
Member Action Tracking/Limitation is a crucial aspect of form management. You can track clicks or limit member actions using JavaScript on your Webflow Memberstack site.
To track clicks, you can count the number of clicks on an element and save that number to a member's profile. This can be achieved using a method that involves JavaScript code.
Suggestion: Webflow Custom Css and Javascript
With this approach, you can gain valuable insights into how members interact with your site. For example, you can see which elements are most clicked on, and by how many members.
Limiting member actions can also be done using JavaScript on your Webflow Memberstack site. By doing so, you can prevent members from exceeding a certain limit of actions, such as clicks or submissions.
UI Interactions
UI Interactions in Webflow can be taken to the next level with a few lines of JavaScript. You can easily stagger interactions via a JavaScript code, making it a breeze to add this effect to Webflow CMS items or existing interactions.
Adding a shadow to your navbar on scroll is also a great way to emphasize it, and you can achieve this with a simple JavaScript snippet. No need to fiddle with interactions, just add the code and you're done. The shadow will only appear when the user scrolls, making it a nice touch.
You can also add keyboard accessibility functionality to your Webflow site with custom JavaScript code, allowing users to navigate between slides using their keyboards. This is a great way to improve accessibility and make your site more user-friendly.
On a similar theme: Webflow Menu Add
Swipe Tabs
Swipe Tabs offer a unique way to navigate through content, allowing users to swipe between tabs with ease. You can add native swiping gestures to Webflow tabs using Javascript code.
This feature is particularly useful for mobile devices, where swiping is a common navigation method. Webflow doesn't natively support swiping gestures, but it's easy to add them via this JS code.
With swipe tabs, users can quickly move between different sections of your site, enhancing the overall user experience. This can be especially beneficial for sites with a lot of content, making it easier for users to find what they're looking for.
If you're interested in implementing swipe tabs, you can refer to the Javascript code provided in the relevant article section for guidance.
Explore further: Text Content Does Not Match Server-rendered Html
Change Active Tab
Changing the default active tab on your Webflow site is a breeze.
You can do this with custom Javascript code, which is easy to add to your site.
Webflow doesn't natively support changing the active tab, so you'll need to use a code snippet to achieve this.
You can change the default active tab with a simple Javascript code snippet, making it a straightforward process.
This code will allow you to select which tab is active by default, giving you more control over your site's UI.
Wormy Cursor
You can add a fun mouse animation to your Webflow site with a simple JS code snippet. This effect is achieved by making a worm follow the mouse on the canvas of your site as a user navigates.
The worm animation can be added via a JavaScript code snippet, which is an easier way to achieve this effect compared to using interactions.
This animation will follow the mouse as a user scrolls through your site, making it a great way to add some visual interest to your design.
Explore further: How to Add Css Class to Webflow Text
Previous Button
Adding a previous button to your Webflow site is a great way to enhance user experience and navigation. You can achieve this with a simple Javascript code snippet.
The code is easy to implement and allows users to return to the previous page they were visiting. This is especially useful for complex websites or those with multiple pages.
With this feature, users can easily navigate back to the previous page without having to search for it. This can be a huge time-saver and improve user engagement.
You can also use a back to previous page button to provide a clear call-to-action for users to return to the previous page. This can be especially useful for websites with multiple tabs or sections.
By adding a previous button to your Webflow site, you can provide a more intuitive and user-friendly experience for your visitors.
You might enjoy: Delete Webflow Site
Draggable Elements
Adding draggable elements to your website can make it more engaging and interactive. You can achieve this with a simple JavaScript code snippet.
This code snippet can be used to make your site dynamic, as mentioned in the article. It's a great way to enhance user experience.
Draggable elements can be used to create interactive and immersive experiences on your website. For example, you can make images or text blocks movable.
This feature can be implemented with just a few lines of JavaScript code, making it a straightforward process. You can add this code to your website to make it more dynamic.
By incorporating draggable elements, you can make your website more engaging and user-friendly. This can be especially useful for websites that require users to interact with different elements in a specific order.
Internet Explorer Show/Hide
Internet Explorer Show/Hide is a useful technique that allows you to display warning messages or remove elements that aren't IE friendly.
You can achieve this with a simple JavaScript snippet that checks if the user's browser is Internet Explorer.
This snippet can be used for various use cases, such as displaying warning messages to users who are still using outdated browsers.
To show or hide elements on your Webflow site, you can use this JavaScript snippet specifically designed for Internet Explorer.
It's a great way to ensure a better user experience for those who are still using Internet Explorer, even if it's not the most up-to-date browser.
A fresh viewpoint: How to Use Inspect Element to Find Answers
Frequently Asked Questions
Should I learn JavaScript for Webflow?
Learning JavaScript is beneficial for web development, but Webflow courses focus on the platform, not coding. If you want to learn web development, consider exploring free courses on JavaScript and other essential skills.
What programming language is used in Webflow?
Webflow uses JavaScript to power its websites, enabling interactive and unique user experiences. This powerful language makes it easy to build dynamic websites with Webflow.
Sources
- https://medium.com/lone-stone/how-to-use-js-on-your-webflow-website-the-right-way-77b3d179f218
- https://www.flowradar.com/code-langauge/javascript
- https://www.flowout.com/blog/webflow-custom-code
- https://www.seattlenewmedia.com/blog/how-to-add-custom-css-and-javascript-code-in-webflow
- https://help.kit.com/en/articles/3519008-integrating-kit-forms-with-webflow
Featured Images: pexels.com