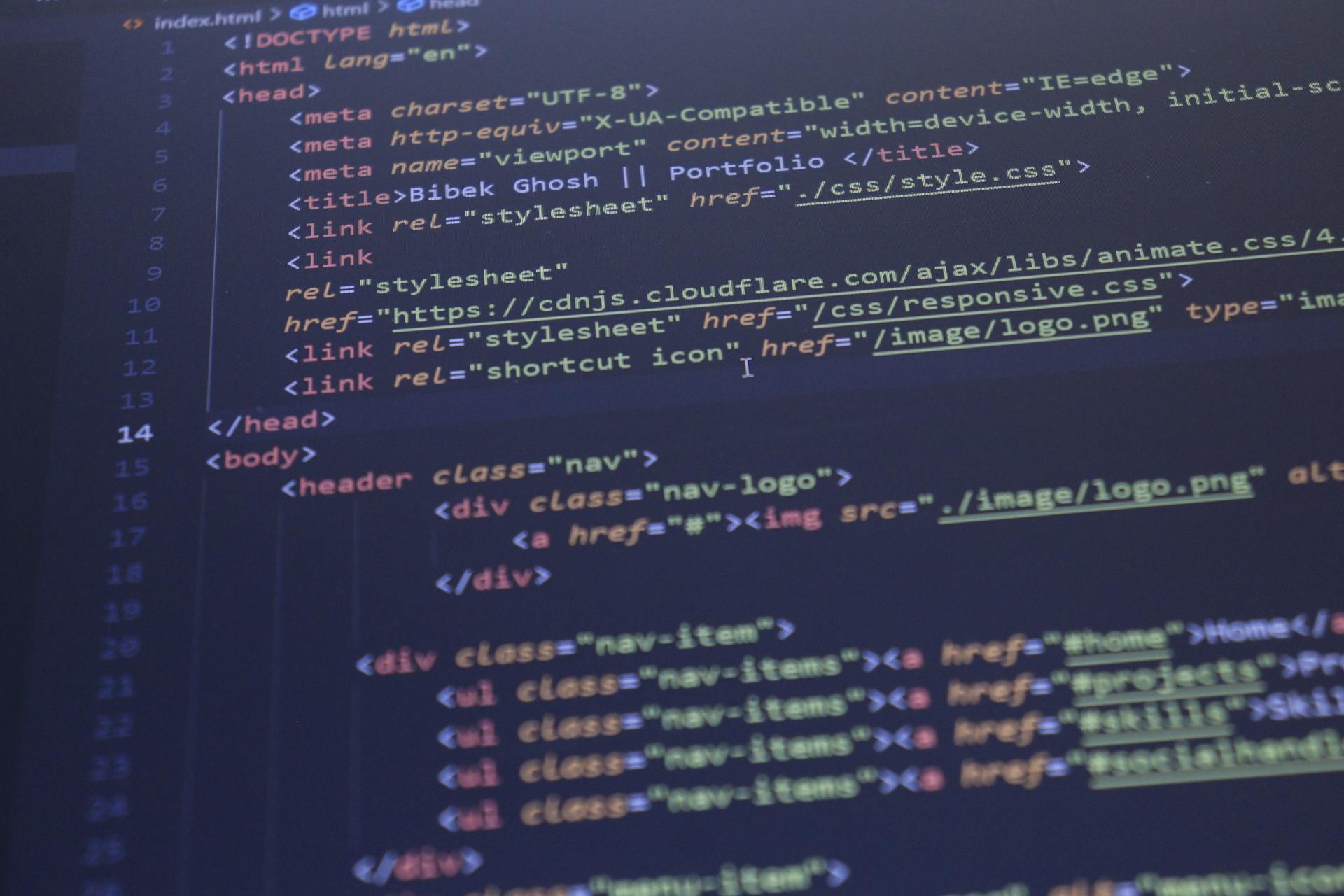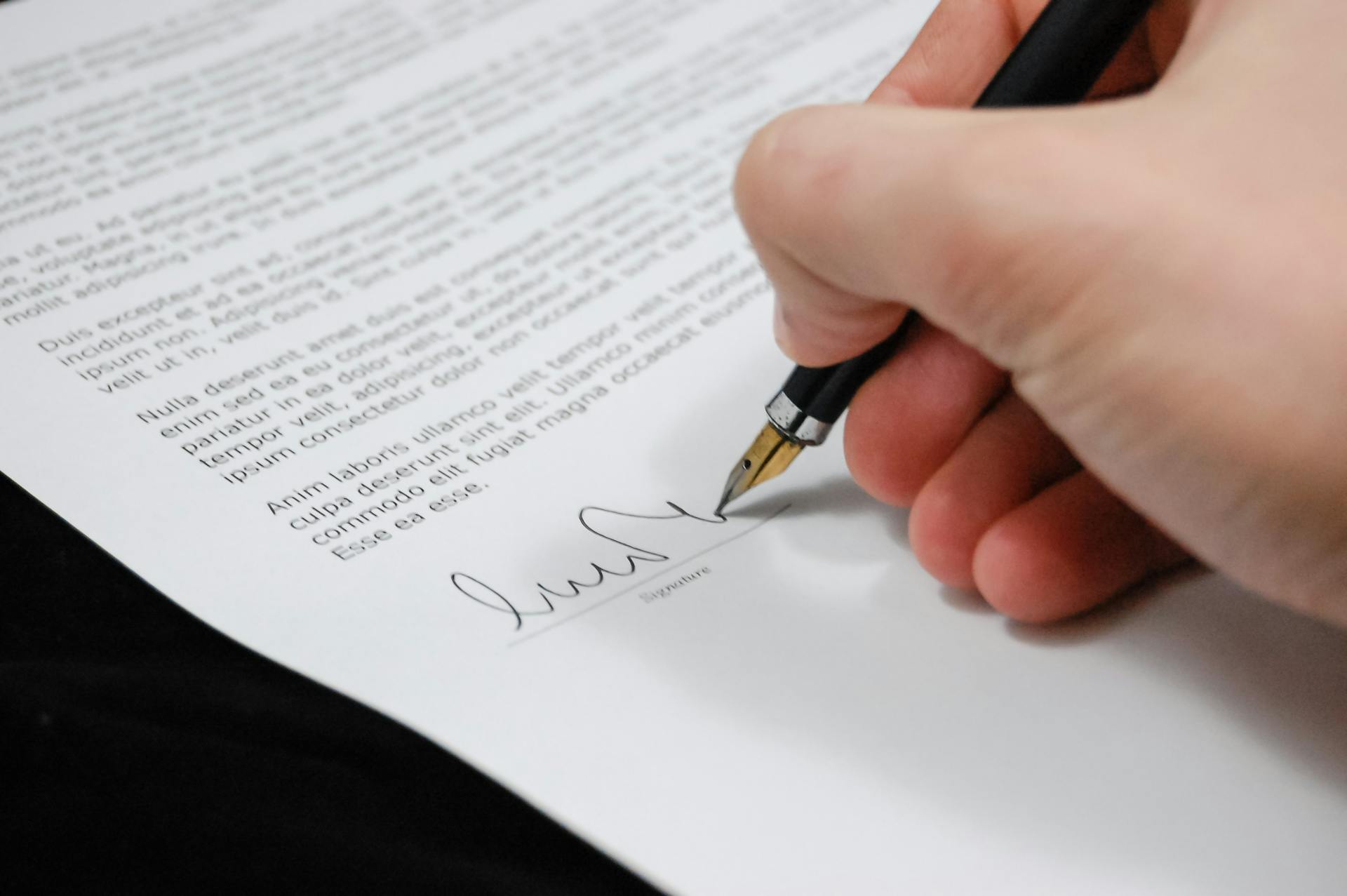Google Drive is a powerful tool for sharing and collaboration. With Google Drive, you can invite others to view, comment, or edit your files, making it easy to work together on projects.
To share a file, simply right-click on it and select "Get link." This will generate a unique link that you can share with others, and they can access the file without needing a Google account.
Sharing a file with others allows them to view it, but they can't edit it unless you give them permission to do so.
For more insights, see: Link Sharing in Google Drive
Sharing and Permissions
You can share a spreadsheet in Google Sheets with individuals, Google groups, or your entire Google Workspace domain. This is useful for businesses that want to make information accessible to specific teams and contributors.
There are three types of Google Sheets sharing permissions: Viewer, Commenter, and Editor. A Viewer can only view the document, a Commenter can view and leave comments, and an Editor can view, share, and edit the document.
A different take: Text Editor for Google Drive
You can share a Google Sheets spreadsheet or workbook from Google Drive by selecting the spreadsheet and using the shortcut Ctrl+Alt+A, or by going to the Share button. When sharing, you can choose the access rights you give to the account holder, and you can also decide whether to notify the users by email.
To change permissions on a file or folder, you can change the assigned role by calling the update() method on the permissions resource. You can grant permissions on individual files or folders in a shared drive even if the user or group is already a member.
You can also remove shared access regularly by going to the file details and selecting Manage access. From there, you can remove the person's access and save the changes.
To hide sheets for users with view or comment access, you can simply hide the sheets you don't want to share. This will prevent them from seeing the hidden sheets, but it won't work for users with editor role permission.
Here's a summary of the different permission roles:
You can also share separate files with separate groups, and assign different roles to each group. This is useful if you're a member of different Google groups.
Collaboration and Control
You can share Google Drive files with anyone, regardless of whether they have a Google account or not. With visitor sharing, you can share items with non-Google accounts, enabling them to view, comment on, or edit content using a secure PIN code.
To share a file with someone who doesn't have a Google account, you can use either visitor sharing or link sharing. Visitor sharing is recommended as it allows you to share items with non-Google accounts and view detailed activity on your files.
The permissions resource doesn't determine the current user's ability to perform actions on a file or folder. Instead, the files resource contains a collection of boolean capabilities fields used to indicate whether an action can be performed on a file or folder.
You can check the capabilities by calling the get() method on the files resource with the fileId path parameter and the fields parameter set to the capabilities field. This ensures that you can share a file with someone if their role allows them to share it.
Take a look at this: Recover Deleted Files in Google Drive
To collaborate in context, you can meet directly in your documents using Google Slides, Docs, or Sheets. This allows you to work together on a file in real-time.
Here are the three permission options for link-based sharing:
- Viewer: allows the person to only view the file
- Commenter: allows the person to leave comments on the file
- Editor: allows the person to edit and make changes to the file
It's worth noting that link-based sharing can be potentially unsafe, as anyone with the link can access the Google Drive file.
Security and Risks
Your Google Drive links are relatively secure if you send a sharing invite using an email invitation. This is because the link is only accessible to the person you share it with.
Only the information contained in the Google Drive link is at risk, not your Google account or personal information. This means you should only share Google Drive links with people you trust.
Sharing a Google Drive link doesn't put your Google account or personal information at risk, unless you or the person you share the link with leaks the URL. This can happen if you accidentally upload the shared link to a public forum.
A fresh viewpoint: Google Drive Navigating between Personal and Business Drives
A Google Drive link by itself cannot be dangerous, but cybercriminals can add downloadable malware to Google Drive links. This means you should only open and download links from people you trust.
You should only open and download links from people you trust, and run any suspicious files through antivirus software before opening them. This will ensure the file won't harm your PC and breach your sensitive information.
It's never safe to open and download public Google Drive links, even if Google runs virus scans for executable files. This is because Google only scans files that are under $100 MB/$.
Management and Organization
In Google Workspace, you can transfer file ownership to another account in the same organization, but only for files in "My Drive", not shared drives.
Ownership transfers are done by granting a specific user owner access or updating an existing file's permission with role=owner and transfer ownership to the specified user.
A fresh viewpoint: Google Drive Shared File Easy Transfer to My Drive
To transfer ownership, you can create a file permission granting a specific user owner access or update an existing file's permission with role=owner and transfer ownership to the specified user.
You can share a Google Sheets spreadsheet with individuals, Google groups, or the entire Google Workspace domain, making it accessible to specific teams and contributors.
To share a Google Sheets spreadsheet, you can add emails of people or groups, choose access rights, and decide whether to notify them via email.
Here are some sharing options for Google Sheets spreadsheets:
Set File Expiration Date
Setting a file expiration date is a great way to limit access to sensitive information. You can do this by using the create() method on the permissions resource and setting the expirationTime field.
The expirationTime field is denoted using RFC 3339 date-time, and it must be in the future. It can't be more than a year in the future, and it's only applicable to user and group permissions.
Additional reading: Using Usb Drive to Sync Google Drive
To set the expiration date, you'll need to set the expirationTime field along with other required fields. This can be done using the create() or update() method on the permissions resource.
Here are the restrictions on expiration times:
- They can only be set on user and group permissions.
- The time must be in the future.
- The time cannot be more than a year in the future.
Multiple Spreadsheets with a Group
Sharing multiple spreadsheets with a group is a common task in Google Sheets. You can share separate files with separate groups, which is useful if you're a member of different Google groups.
You can also assign different access roles to each spreadsheet, so you can have one Viewer, one Commenter, and two Editor roles, for example. This way, you can have a mix of audiences and roles.
To change the sharing settings for a person, navigate to the Share pop-up window and adjust their settings by selecting one of the options (Viewer, Commenter, or Editor). You can also add an expiration date for the access or transfer ownership.
See what others are reading: How to Access Onedrive on Phone
To change the sharing setting for a Google group, perform the same steps as for a person, but you won't be able to make the group an owner of the document.
Here are some key things to keep in mind when sharing multiple spreadsheets with a group:
Remember to review your Google Drive file before sending it and removing any confidential information. You should also ensure you're sharing the correct file before sending it off to another person.
List Pending Proposals
To list pending access proposals, you can call the list() method on the accessproposals resource and include the fileId path parameter. Only approvers on a file can list the pending proposals on a file, and an approver is a user with the can_approve_access_proposals capability on the file.
The response body consists of an AccessProposal object representing a list of unresolved access proposals on the file. This object includes info about each proposal such as the requester, the recipient, and the message that the requester added.
Consider reading: How Do I Access Amazon Cloud Drive

You can customize pagination of, or filter, access proposals by passing the following query parameters: pageToken and pageSize. The pageToken is a page token, received from a previous list call, that you provide to retrieve the subsequent page. The pageSize is the maximum number of access proposals to return per page.
The AccessProposal object also includes an AccessProposalRoleAndView object that groups the requester's proposed role with a view. For example, a proposal might have an AccessProposalRoleAndView object of role=reader and view=published, plus an additional AccessProposalRoleAndView object with only the role=writer value.
For another approach, see: Object Storage Google
Transfer File Ownership Within Organization
Transferring file ownership within an organization can be a straightforward process, but it's essential to understand the rules and procedures involved.
Ownership of files in "My Drive" can be transferred from one Google Workspace account to another in the same organization.
To transfer ownership, you can create a file permission granting a specific user owner access, or update an existing file's permission with role=owner and transfer ownership to the specified user.
Take a look at this: How to Transfer Files from Google Drive to Apple Icloud
Organizers of a shared drive can move items from that shared drive and into their own "My Drive", which transfers the ownership to them.
Here are the steps to transfer file ownership in "My Drive":
- Create a file permission granting a specific user owner access (role=owner).
- Update an existing file's permission with role=owner and transfer ownership to the specified user (transferOwnership=true).
Note that ownership transfers are not supported for files and folders in shared drives.
Alternative Options
If you want to control who can access your Google Drive documents, you have three alternative options. You can restrict access to specific emails and groups you've specified.
You can also share a document with your Google organization or group, specifying the access rights and searchability of the document. This is a convenient option for sharing within a company or department.
Anyone with the link can view, comment, or edit the document without signing in to a Google account, but be cautious when adjusting the sharing settings in this option.
Here are the three access options in more detail:
- Restricted: access is limited to specified emails and groups.
- Google organization/group: sharing with your company or department with specified access rights and searchability.
- Anyone with the link: anyone with the link can view, comment, or edit the document without a Google account.
Related Topics
If you're interested in learning more about managing access and permissions on Google Drive, here are some related topics to explore.
Protecting file content is crucial to ensure that sensitive information remains secure.
Accessing link-shared Drive files using resource keys is a great way to share files with others while maintaining control over who can view or edit them.
Roles and permissions are essential to define who can perform specific actions on Drive files.
If you're looking to restrict access to certain files or folders, understanding roles and permissions can help you do so effectively.
Frequently Asked Questions
Can a commenter on Google Drive download?
By default, commenters on Google Drive can download, print, and copy documents. To disable this, go to "Share" → "Advanced" and check "Disable options to download, print, and copy for commenters and viewers
What is viewer vs editor Google Drive download?
Viewer" allows anyone with the link to view files, while "Editor" grants additional permissions to view, comment, organize, add, and edit files in the folder. Choose wisely to control access and collaboration levels.
Featured Images: pexels.com