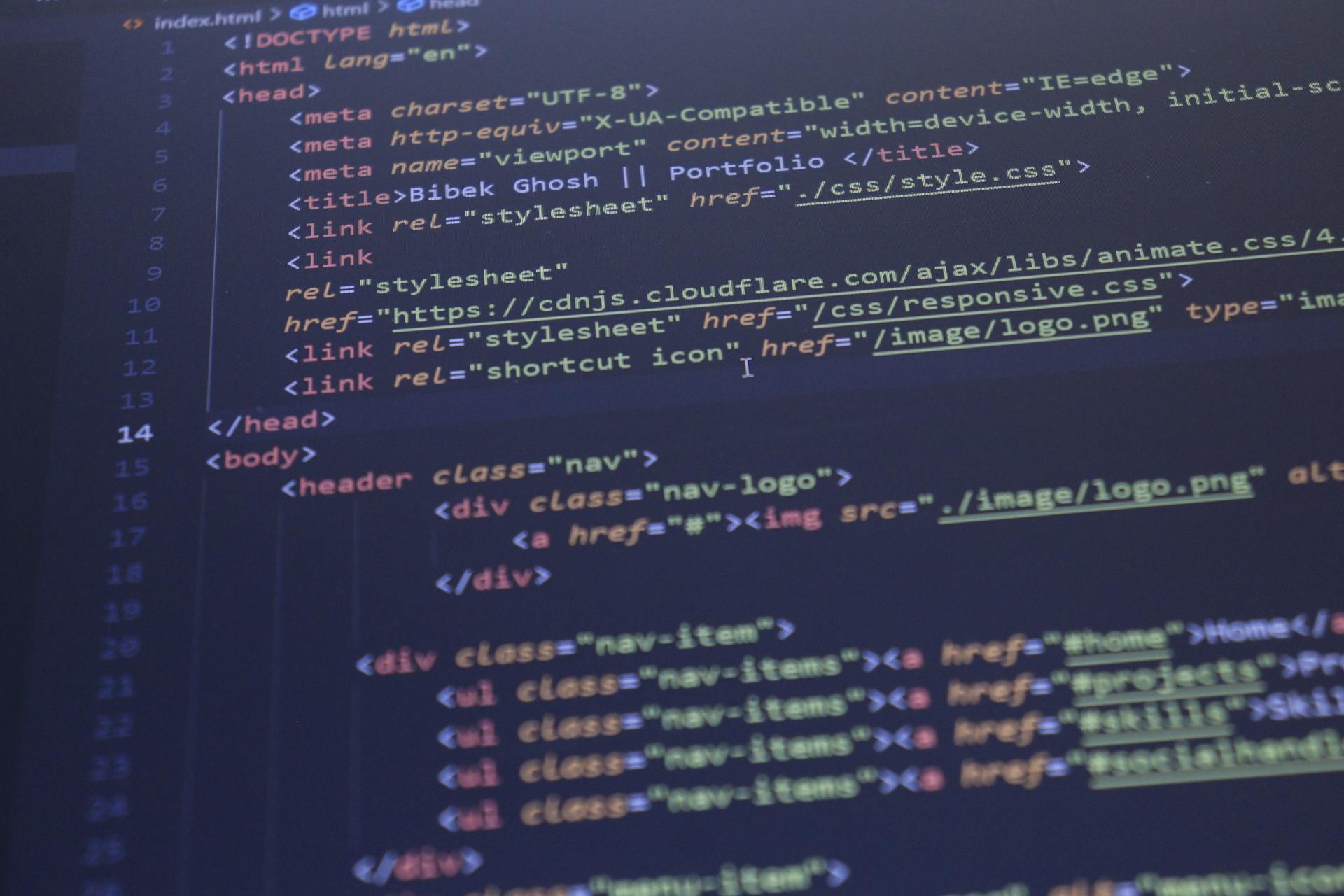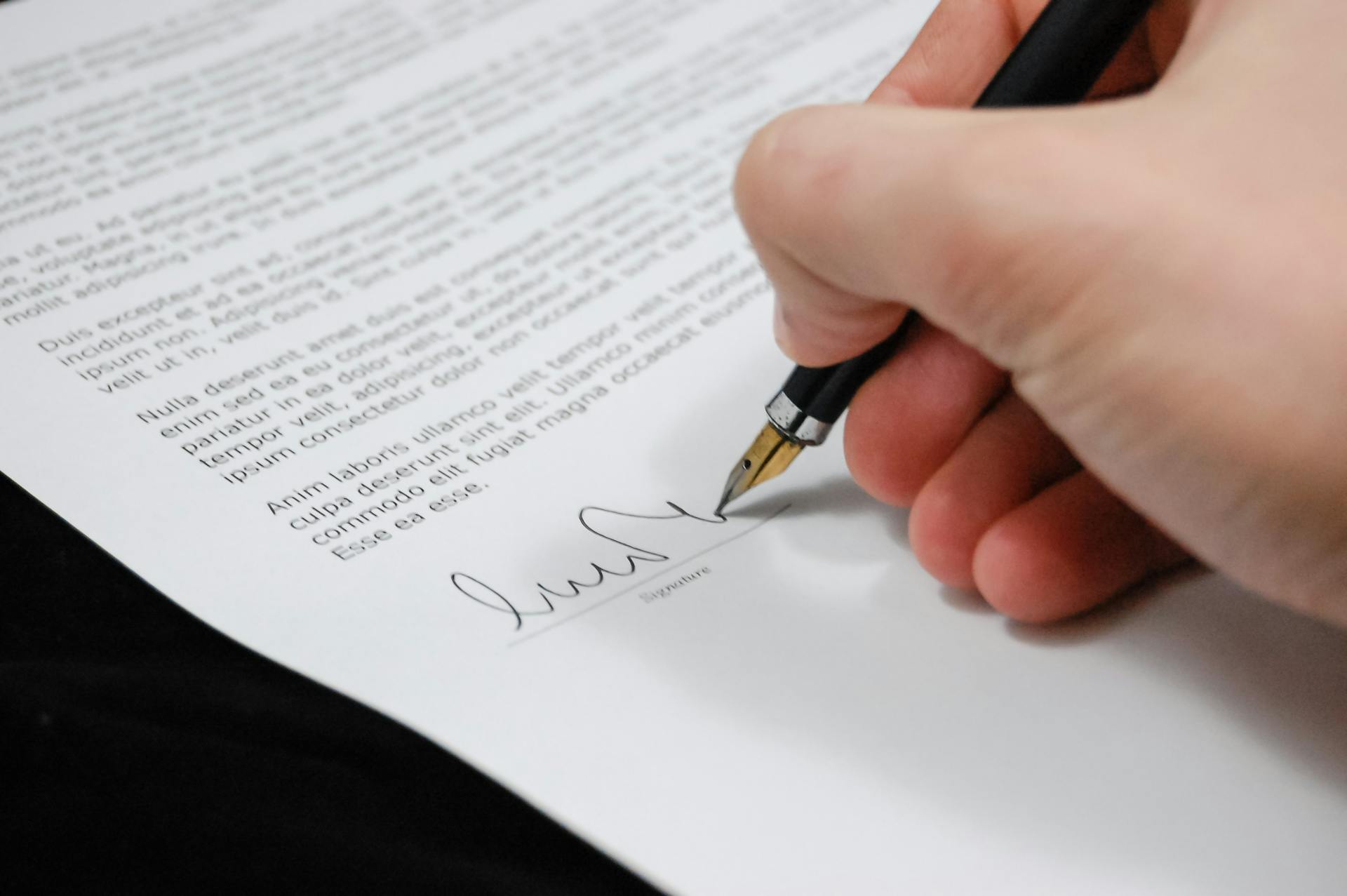
To leave a comment on a PDF in Google Drive, you need to have the PDF file uploaded to your Google Drive account.
You can access the PDF file by going to drive.google.com and signing in with your Google account.
Once you're in your Google Drive account, navigate to the folder where the PDF file is stored.
Check this out: Google Drive Shared File Easy Transfer to My Drive
Adding Comments to a PDF
To add comments to a PDF, you can use the Google Drive commenting feature. This feature is available for PDFs and other file types that don't have a built-in commenting feature like Google Docs.
First, open the PDF in Google Drive and select the Preview screen. On the top right of the Preview screen, select the Comment icon. You can also add comments to a PDF in the Chrome Browser using its integrated PDF reader tool.
To add a comment in Google Drive, use your cursor to highlight an area of the document related to your comment by dragging your cursor through it using the crosshair symbol. You can also assign a task for the comment to a collaborator by using the @ (At) symbol before their name or email address.
To obtain a link directly to the comment in Google Drive, pick "Link to This Comment" in the three-dot drop-down menu. This link can be shared with your collaborators.
If this caught your attention, see: Using Usb Drive to Sync Google Drive
Annotating a PDF
You can annotate a PDF in Google Drive using various methods. To annotate a PDF in Google Drive on Android, you need to have the Google Drive app installed on your device, which supports PDF annotation on Android 6.0 Marshmallow and above.
The annotate button is located at the bottom right-hand corner of the preview mode, and tapping on it will open a toolbar with multiple annotating tools. You can choose from a marker or pen, highlighter, eraser, undo or redo, show or hide annotations, and customize the pen and highlighter with different brush sizes and colors.
On iPhone or iPad, you can use a PDF editor app like PDFelement for iOS to annotate PDFs. You can open PDFs from Google Drive, make annotations and highlights, and then save the changes. The app offers various annotation tools, including highlighter, underline, squiggly line, strikethrough, markers, erasers, text box, and sticky notes.
Readers also liked: Google Drive Open Pdf in Slides
Google Docs also allows you to annotate PDFs in Google Drive. You can open the PDF file in Google Docs, select the text or content you want to comment on, and click the comment icon to enter the desired comment. You can also share the comment with others and delete, edit, or get the link to the comment.
In the Chrome browser, you can use the integrated PDF reader tool to add comments to PDF files. You can select the space where you want to add your comment and use the comment tab to access various annotation tools, including sticky note, highlight, text, and stamp.
You can also use Wondershare PDFelement to annotate PDFs in Google Drive. You can open the PDF file, click the comment tab, and access various annotation features, including area highlighter, underline, erase, and draw on PDF. You can also draw desired shapes on your PDF file and save it to Google Drive after authorizing the app to access your PDF files.
Explore further: How to Password Protect an Excel File on Google Drive
Using Browser Extensions
Using browser extensions can be a great way to add comments to a PDF in Google Drive. The Chrome Browser has an integrated PDF reader tool that allows you to add comments to PDF files.
You can use this tool to add comments to PDF files, and it's fast and secure. It has the latest security updates to give you a clutter-free and speedy work experience.
First, open the PDF in Google Chrome, and select the space where you want to add your comment.
Consider reading: How to Download Multiple Files from Google Drive to Iphone
Sources
- https://www.howtogeek.com/824991/comment-on-any-file-in-google-drive/
- https://www.indiatoday.in/information/story/how-to-comment-on-pdfs-in-google-drive-1998965-2022-09-11
- https://pdf.wondershare.com/annotate-pdf/highlight-pdfs-in-google-drive.html
- https://www.pdfagile.com/blog/how-to-add-comments-on-a-pdf
- https://pdf.iskysoft.com/pdf-tips/annotate-pdf-google-drive.html
Featured Images: pexels.com