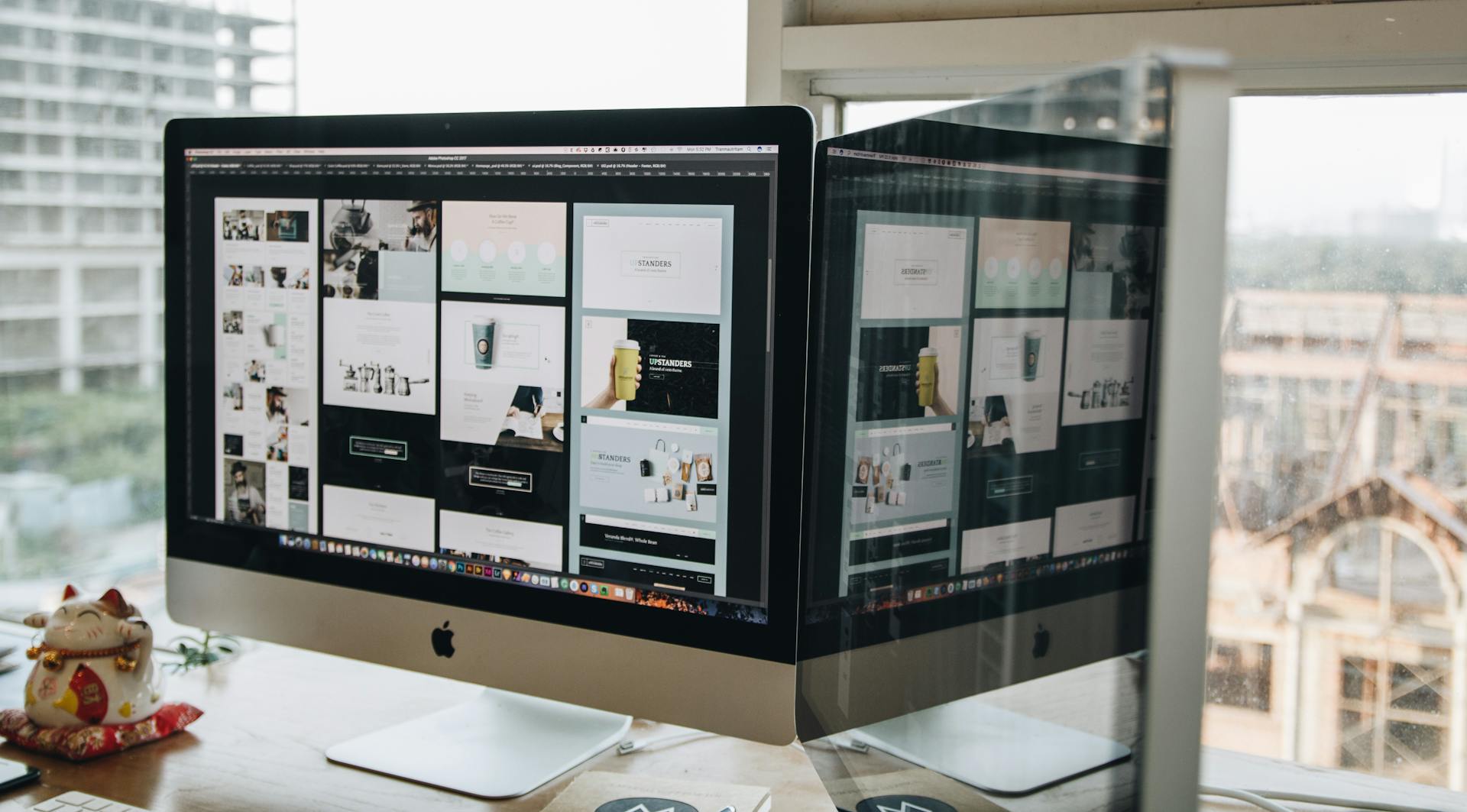Good table design is crucial for effective web page communication, and it all starts with simplicity.
A good table should have a clear and concise header row that explains the data being presented.
Tables should be used to present complex data in a clear and organized manner, not to replace paragraphs of text.
To make tables more accessible, use column headers that describe the data in each column.
Headers should be concise, ideally no more than 2-3 words, and use title case.
The table body should be easy to scan, with clear and concise data that is easy to read.
You might enjoy: Do Web Designers Make Good Money
Table Structure
Table Structure is crucial for effective web page table design. A table can be divided into a table head, table foot, and one or more table body sections.
The THEAD, TFOOT, and TBODY elements are used to group table rows. Each of these elements must contain at least one row, defined by the TR element.
For another approach, see: Html 3 Column Table
The order of these elements within a TABLE definition is important: TFOOT must appear before TBODY. This ensures that user agents can render the foot before receiving all of the rows of data.
Here's a summary of which tags are required and which may be omitted:
- The TBODY start tag is always required except when the table contains only one table body and no table head or foot sections.
- The start tags for THEAD and TFOOT are required when the table head and foot sections are present respectively.
- The TBODY end tag may always be safely omitted, as well as the end tags for THEAD and TFOOT.
The Caption
The CAPTION element's text should describe the nature of the table.
There are four possible positions for a caption: top, bottom, left, and right. The default value is top.
A TABLE element may only contain one CAPTION element, and it must be immediately after the TABLE start tag.
Visual user agents should avoid clipping any part of the table, including the caption, unless a means is provided to access all parts.
Here are the possible positions for a caption:
- top: The caption is at the top of the table.
- bottom: The caption is at the bottom of the table.
- left: The caption is at the left of the table.
- right: The caption is at the right of the table.
Captions should be wrapped to the same width as the table to ensure they are not clipped.
Row Groups: Thead, Tfoot, and Tbody
Row groups are a crucial part of table structure, and they're made up of the THEAD, TFOOT, and TBODY elements. These elements enable user agents to support scrolling of table bodies independently of the table head and foot.
A different take: Table Fixed Layout
The table head and foot should contain information about the table's columns. This is important for user agents to render the table correctly.
Each THEAD, TFOOT, and TBODY contains a row group, and each row group must contain at least one row, defined by the TR element. This ensures that the table is structured correctly.
The order of the THEAD, TFOOT, and TBODY elements within a TABLE definition is important. TFOOT must appear before TBODY, so that user agents can render the foot before receiving all of the rows of data.
Here's a summary of the required and optional tags for row groups:
- The TBODY start tag is always required, but the end tag can be safely omitted.
- The start tags for THEAD and TFOOT are required when the table head and foot sections are present, but the corresponding end tags can be safely omitted.
The number of columns in the THEAD, TFOOT, and TBODY sections must be the same. This is a crucial aspect of table structure.
What Are You Dealing With?
When dealing with tables, it's essential to consider the type of table you're working with. This will inform your design decisions and help you create an effective table structure.
First, think about the kind of data you're working with. In most tables, data is viewed row-by-row, so the way you style your rows is vital. Each row needs to stand out from the ones to either side.
Consider the table view it belongs to. A table view is just the screen a table is part of. We broke it down based on our enterprise experience with tables, which is crucial for making informed design choices.
Good contrast between text color and row backgrounds is essential. This means you'll generally want to avoid brightly colored backgrounds.
Table Elements
Table elements are the building blocks of a well-designed table. The TABLE element is the main container for all other table elements, including caption, rows, content, and formatting.
You can specify various attributes for the TABLE element, such as id, class, lang, and style, to give it a unique identity and appearance. The TABLE element also contains attributes for borders and rules, cell margins, and background color.
Here are some key attributes for the TABLE element:
- id, class (document-wide identifiers)
- lang (language information), dir (text direction)
- title (element title)
- style (inline style information)
- bgcolor (background color)
- frame, rules, border (borders and rules)
- cellspacing, cellpadding (cell margins)
These attributes help user agents render the table correctly and provide a good user experience. By specifying these attributes, you can ensure that your table is accessible and usable for all users, regardless of their device or abilities.
Broaden your view: What Is a User Agent Stylesheet
COLGROUP and COL Elements
The COLGROUP and COL elements are used to create structural divisions within a table. A table may contain a single implicit column group or any number of explicit column groups.
Authors can use the COLGROUP element to create an explicit column group, specifying the number of columns in the group either by using the span attribute or by including COL elements. The span attribute allows authors to group together information about column widths, making it easier to write code.
The COL element allows authors to share attributes among several columns without implying any structural grouping. It's an empty element that serves only as a support for attributes.
For your interest: Can Chatgpt Create Web Designs
Authors can use the COL element to apply special style information to specific columns within a group. The width attribute of the COLGROUP element is inherited by all columns, but can be overridden for individual columns using the COL element.
Here are the ways to specify the number of columns in a column group:
- Using the span attribute on the COLGROUP element
- Using COL elements within the COLGROUP element
For example, if a table contains 40 columns, all with a width of 20 pixels, it's easier to write:
The COLGROUP element creates an explicit column group, and the COL element is used to specify the width of individual columns.
Recommended read: Css 2 Columns
The Tr Element
The TR element is a container for a row of table cells. It acts as a group of cells that form a single row in a table.
The TR element can be used to create multiple rows in a table, as demonstrated in the following example. This sample table contains three rows, each begun by the TR element.
The end tag of the TR element may be omitted, making it a convenient option for table creation. This can help simplify the code and make it easier to read.
The TR element is essential for organizing table data into rows that are easy to understand and navigate. By using the TR element, you can create a clear and organized table structure.
Th and Td Elements
The TH and TD elements are two of the most important table elements in HTML. They define a cell that contains either header information or data.
The TH element defines a cell that contains header information, and user agents have two pieces of header information available: the contents of the TH element and the value of the abbr attribute. For visual media, the latter may be appropriate when there is insufficient space to render the full contents of the cell.
The TD element defines a cell that contains data. Cells may be empty, and for a given data cell, the headers attribute lists which cells provide pertinent header information. Each header cell must be named using the id attribute.
Additional reading: Web Page Header Design
Here are the attributes that may be used for the TH and TD elements:
- id (document-wide identifiers)
- class (document-wide identifiers)
- lang (language information)
- dir (text direction)
- title (element title)
- style (inline style information)
- onclick, ondblclick, onmousedown, onmouseup, onmouseover, onmousemove, onmouseout, onkeypress, onkeydown, onkeyup (intrinsic events)
- bgcolor (background color)
- align, char, charoff, valign (cell alignment)
The headers attribute allows authors to specify which cells provide header information for a given data cell. The scope attribute tells the user agent the data cells for which a given header cell provides information. The abbr attribute specifies an abbreviated header for header cells.
Table Design Principles
Simplify your table design by sticking to the basics. A little extra effort can go a long way in creating a user-friendly, comprehensive, and readable table. Use alignment, spacing, and size to achieve this.
Avoid complex designs, flashy fonts, or too many colors when telling a data-driven story, as they can distract from the main message.
Consider the user's intended use for the table and the type of data it will contain, such as short numerical strings or complex data like paragraphs of text.
Intriguing read: Responsive Ui Design
Cells Span Multiple Rows/Columns
Cells that span multiple rows or columns can be tricky to manage, but understanding how they work is essential for creating effective tables. This is done with the rowspan and colspan attributes for the TH and TD elements.
The number of rows or columns spanned by a cell is set by these attributes. For example, in a table definition, a cell in row four, column two should span a total of three columns, including the current column.
To visualize how cell definitions affect the definition of later cells, consider the following table definition. Cell "2" spans the first and second rows, so the definition of the second row takes it into account. Thus, the second TD in row two actually defines the row's third cell.
A graphical user agent might render this as a table with an extra cell in the second row. Similarly, in another table definition, cell "4" spans two columns, so the second TD in the row actually defines the third cell.
Defining overlapping cells is an error, and user agents may vary in how they handle this error. To avoid overlapping cells, make sure to define each cell's span correctly.
Here's a key point to remember: the TD defining cell "6" had been omitted, an extra empty cell would have been added by the user agent to complete the row.
Alignment
Alignment is key to making your table easy to read and understand. The default value for table data is left-flush, but you can also center or right-flush data for emphasis.
To center data, use the center value, which is the default for table headers. For right-flush data, use the right value. And if you want to double-justify text, use the justify value.
The char value allows you to align text around a specific character, but be aware that user agents may not support this attribute. If you do use char, set the offset with the charoff attribute, which determines the direction of offset based on the current text direction.
In the case of vertical alignment, centering text within row height is a good option when row height varies only slightly. This spreads out white space within the table and makes it easier to scan. However, if row height varies more than 3 or 4 lines, top-alignment is more legible and ensures everything is visible.
Here's an interesting read: How Can Your Web Page Design Communicate Your Personal Value
Here are some general guidelines for vertical alignment:
- Use vertical center-align for when row height varies only slightly (up to 3 lines).
- Use top-alignment for when row height varies more than 3 or 4 lines.
- For multi-line cells, stick to the top of the cell to ensure everything is visible.
Remember, simplicity is often the best approach. If your data arranges itself nicely into a table, stick to the basics and avoid unnecessary styling. By using alignment, spacing, and size, you can create a user-friendly and readable table.
Algorithm for Heading Information
When you're designing a table, it's crucial to make sure that the heading information is clear and accessible to all users. If you don't provide any header information through the scope or headers attribute, user agents can construct it for you using a specific algorithm.
This algorithm starts by searching left from the cell's position to find row header cells and then upwards to find column header cells. The search stops when the edge of the table is reached or when a data cell is found after a header cell.
In a left-to-right table, row headers are inserted into the list in the order they appear in the table. For instance, if you have a table with a header cell in the first column and a data cell in the second column, the header cell would be inserted first in the list.
Recommended read: Web Page List Design
Column headers are inserted after row headers, in the order they appear in the table, from top to bottom. If a header cell has the headers attribute set, the headers referenced by this attribute are inserted into the list and the search stops for the current direction.
TD cells that set the axis attribute are also treated as header cells. This means that if you have a TD cell with the axis attribute set, it will be included in the list of header cells.
Here's a summary of the algorithm:
- Search left from the cell's position to find row header cells
- Search upwards to find column header cells
- Insert row headers into the list in the order they appear in the table
- Insert column headers after row headers, in the order they appear in the table, from top to bottom
- If a header cell has the headers attribute set, insert the referenced headers into the list and stop searching for the current direction
- Treat TD cells with the axis attribute set as header cells
Table UI
Table UI is all about creating a user-friendly and readable table design. Keep it simple by arranging your data into a table with many rows and a few columns, and use alignment, spacing, and size to make it easy to read.
A little extra effort can go a long way in making your table design effective. Consider using a customized background only when it makes sense, such as during a festive occasion. But remember, simplicity is key.
One of the most important things to consider when creating a table UI is responsiveness. Make sure your table is responsive on different screens without compromising readability and credibility. This means allowing data on narrow screens to shrink and resize as needed.
Here are some key tips to keep in mind:
- Do nothing extra – avoid unnecessary complexity.
- Don't stretch tables – keep them proportional to the screen size.
By following these tips, you can create a table UI that is both functional and visually appealing.
Resize
The resize feature is a great way to make tables more user-friendly.
Having resizable columns is optional, but it's often necessary when working with tables that have user-editable content.
Proper spacing in tables is ideal, but it's not always possible, especially when dealing with unpredictable or messy data.
In editable tables, it's come to be expected that a drag handle appears when hovering over column separators.
Column Management
Column management is crucial for creating a user-friendly table design. A simple and effective way to convey information is to use a table with many rows and a few columns, as this allows the data to arrange itself nicely.
To simplify data tables, consider if they are responsive on other screens without compromising readability and credibility. Allow data on a narrow screen to shrink and resize as needed without losing its purpose.
Tip 1: Do nothing extra, and Tip 2: Don’t stretch tables. This will help prevent common mistakes and ensure a clean and readable design.
For tables with user-editable content, resizable columns are a good option, but only if the table has proper spacing by default. This implies having very clean, regular, and predictable data.
To determine the number of columns in a table, there are two ways: if the TABLE element contains COLGROUP or COL elements, the user agent calculates the number of columns by summing the COLGROUP or COL elements; otherwise, the user agent bases the number of columns on what is required by the rows.
Here are the two calculation methods for determining the number of columns in a table:
If a table contains COLGROUP or COL elements and the two calculations do not result in the same number of columns, it is an error.
Authors may specify column widths in three ways, but if the table does not have a fixed width, user agents must receive all table data before determining the horizontal space required by the table.
A good practice is to allow users the option to add or remove columns, which can be an explicit viewing option that allows users a greater degree of control over their table viewing experience.
When to Use
Tables should be used whenever you have tabular data to display. This could include charts of data or statistics, as well as things like price charts, product lists, or similar data that is logically arranged into a table format.
If you would put data into a spreadsheet, you'll probably want to put it into a table.
Table Interactivity
Table interactivity is a crucial aspect of web page table design. It involves making tables more user-friendly and engaging by incorporating features that allow users to interact with the data in meaningful ways.
Making tables filterable and sortable can greatly improve usability, especially when dealing with large datasets. Plugins like DataTables, uiTableFilter, and Tablesorter 2.0 can help achieve this without requiring extensive coding.
Having a sticky header is also essential, as it allows users to maintain context and navigate easily across the table. This is particularly important for tables with actions displayed in a control panel row, where the control panel should be included in the fixed part.
To make tables more interactive, consider incorporating features like multi-select and bulk actions. This can be achieved by displaying checkboxes upon hover, which hints to rows being actionable. Once one or more rows are selected, relevant actions can be displayed, such as 'Delete', 'Export', or 'Duplicate'.
Here are some popular plugins for adding interactivity to tables:
- DataTables
- uiTableFilter
- Tablesorter 2.0
- Table Drag and Drop
By incorporating these features, you can create tables that are not only visually appealing but also highly functional and user-friendly.
Filterable & Sortable
Making your tables filterable and sortable can greatly enhance the user experience. This is especially true for tables with a large number of rows and columns, as it allows visitors to reorganize the data in a way that makes sense to them.
Usability will be greatly improved by making the data in your tables filterable and/or sortable. This is because a table's purpose is to lend meaning to a set of data, and allowing visitors to reorganize that data based on their own parameters increases the potential meaning of that data.
There are many plugins and scripts available that can make your tables sortable or filterable without requiring you to hand-code them. Some popular options include DataTables, uiTableFilter, and Tablesorter 2.0.
DataTables, for example, is a powerful plugin that lets you filter and sort your data, and includes a number of other features as well.
Here are a few popular plugins for making your tables sortable and filterable:
- DataTables: A powerful plugin that lets you filter and sort your data, and includes a number of other features.
- uiTableFilter: A table filtering plugin.
- Tablesorter 2.0: Lets your visitors sort tabular data by any column, in either ascending or descending order.
- Table Drag and Drop: This plugin lets users drag and drop rows to reorganize data in any way they want.
Viewing Options
Providing customizable viewing options is a great way to improve the data table design of consulting complex tables. Having options like a 'Columns Showed' dropdown as well as an allocated spot for a horizontal scrollbar are great starting points.
These elements, along with others, provide good visual cues for the user to feel in control of what they're looking at. They're aware they can customize the visible columns, and understand that it would enable the horizontal scroll if needed.
Giving users the option to add or remove columns is an explicit viewing option which allows users a greater degree of control over their table viewing experience.
Here are some examples of plugins and scripts that can help with making tables sortable or filterable:
- DataTables: a powerful plugin that lets you filter and sort your data, and includes a number of other powerful features.
- uiTableFilter: a table filtering plugin.
- Tablesorter 2.0: lets your visitors sort tabular data by any column, in either ascending or descending order.
- Table Drag and Drop: this plugin lets users drag and drop rows to reorganize data in any way they want.
Full screen mode can be really beneficial in a table viewing situation, especially when viewing a lot of columns and a high density helps people parse through a lot of data.
Row Management
Row management is a crucial aspect of table interactivity. User controls for row density can simply live in an icon switcher outside the table.
To give users more flexibility, consider adding an option to adjust the row density. This can be done by adding an icon switcher outside the table.
Having a compact or dense row layout can be beneficial for users who need to view a lot of data at once. This can be especially helpful for power users who want to move quickly through the application.
A dense row layout can be achieved by removing the extra space between rows, making it easier to view more data on the screen.
For another approach, see: Responsive Design Layout
Tooltips and Modals
Tooltips and modals can be a great way to add more context to your table data without overwhelming the user. They're a huge usability booster and make your table more interactive and interesting to visitors.
Adding tooltips and modal windows to data tables can be a great idea if you want to add more context to the data contained without having to put a huge explanation at the end of the table. These are a huge usability booster and make your table more interactive and interesting to visitors.
For your interest: Interactive Web Page Design
Just make sure you're using them to actually add value, and not just as a gimmick. A good example of this is using modal windows to show additional row information, which can be triggered by clicking on the whole row or a “View More” link.
Modal windows can be a bit more disruptive, as users are taken away from the context of the table, but they're an easier option in terms of development. This makes them a good choice if you're short on resources.
Expand your knowledge: Good Web Designers
Search Highlighting
Search highlighting is a key best practice that eases the 'mental matching' between search and result.
Highlighting matches within rows can make it easier for users to find the information they need. This is especially useful when presenting tables in the context of a search or find functionality.
Tables are all about finding information, and search highlighting can help users quickly identify relevant data.
Multi-Select & Bulk Actions
Multi-select and bulk actions are a powerful way to enhance user experience in tables. This functionality allows users to select multiple rows and perform actions on them.
By showing a checkbox on hover, it hints to rows being actionable, making it clear to users that they can perform actions on them.
The actions that can be performed on selected rows include 'Delete', 'Export', 'Duplicate', or any other functionality you want to provide your users with.
To avoid cluttering the page, it's only relevant to display these actions once one or more rows are selected. This smart use of space helps reduce clutter and makes it easier for users to navigate.
Multi-select is a key power user functionality that enables users to move faster in your application. It's essential to consider other enterprise features that can make your product better.
Some popular plugins for implementing multi-select and bulk actions include DataTables, uiTableFilter, and Tablesorter 2.0. These plugins can help you filter and sort data, and even let users drag and drop rows to reorganize data in any way they want.
A different take: What Content Is Important to Include in Your Webpage
Feedback & Confirmation
Feedback & Confirmation is crucial for a seamless table interactivity experience. It's essential to confirm changes before exiting the secondary view or inline cell.
Clicking out, hitting 'Enter', or having a straightforward checkmark icon or 'Save' button can trigger confirmation. A checkmark icon is a great option.
Success UX is super important to any data table experience. It's what sets high-quality microinteractions apart from the rest.
There are many triggers for UX feedback when creating high-quality microinteractions. It's worth paying attention to these details.
Broaden your view: Feedback Web Page Design
Sources
Featured Images: pexels.com